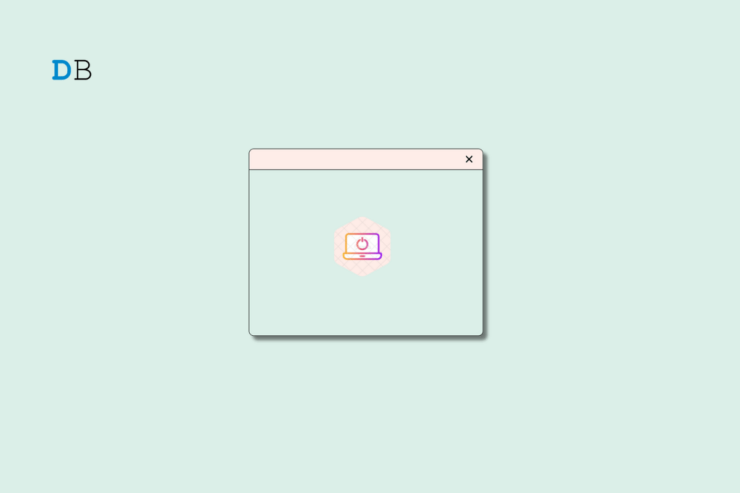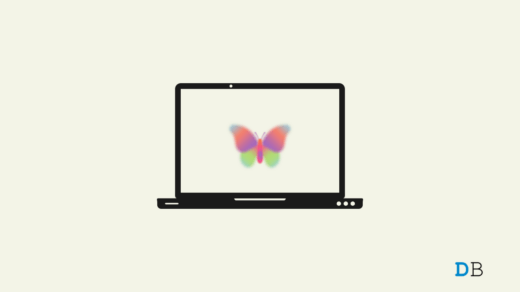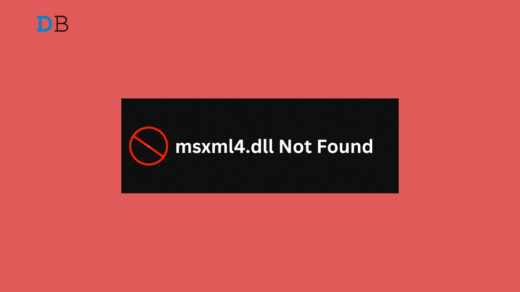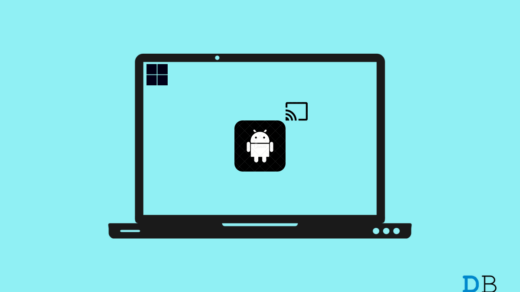Windows allows individual users to get access to the power menu to shut down, restart, sleep, and lock the computer. However, you can shut down your computer through the built-in power button directly, but it isn’t the fastest method.
If you are looking to shut down your computer quicker without navigating through the start menu every time, you are in the right place. Here, we will guide you on how you can add a shutdown shortcut in Windows 11. So, let’s dive in.
Ways to Create a Shutdown Shortcut in Windows 11
Creating a shutdown shortcut on your desktop screen or taskbar doesn’t need any third-party programs, you can add the shortcuts within the system settings by following a few simple steps.
Follow the below methods to create a shutdown shortcut on Windows 11.
1. Add a Shutdown Shortcut to the Desktop
If you want to add a shutdown shortcut to your desktop screen, then you have to follow a simple command for that. To do this, follow these steps:
- Right-click anywhere on a space on the desktop screen and click New.
- From the submenu, choose the Shortcut option.
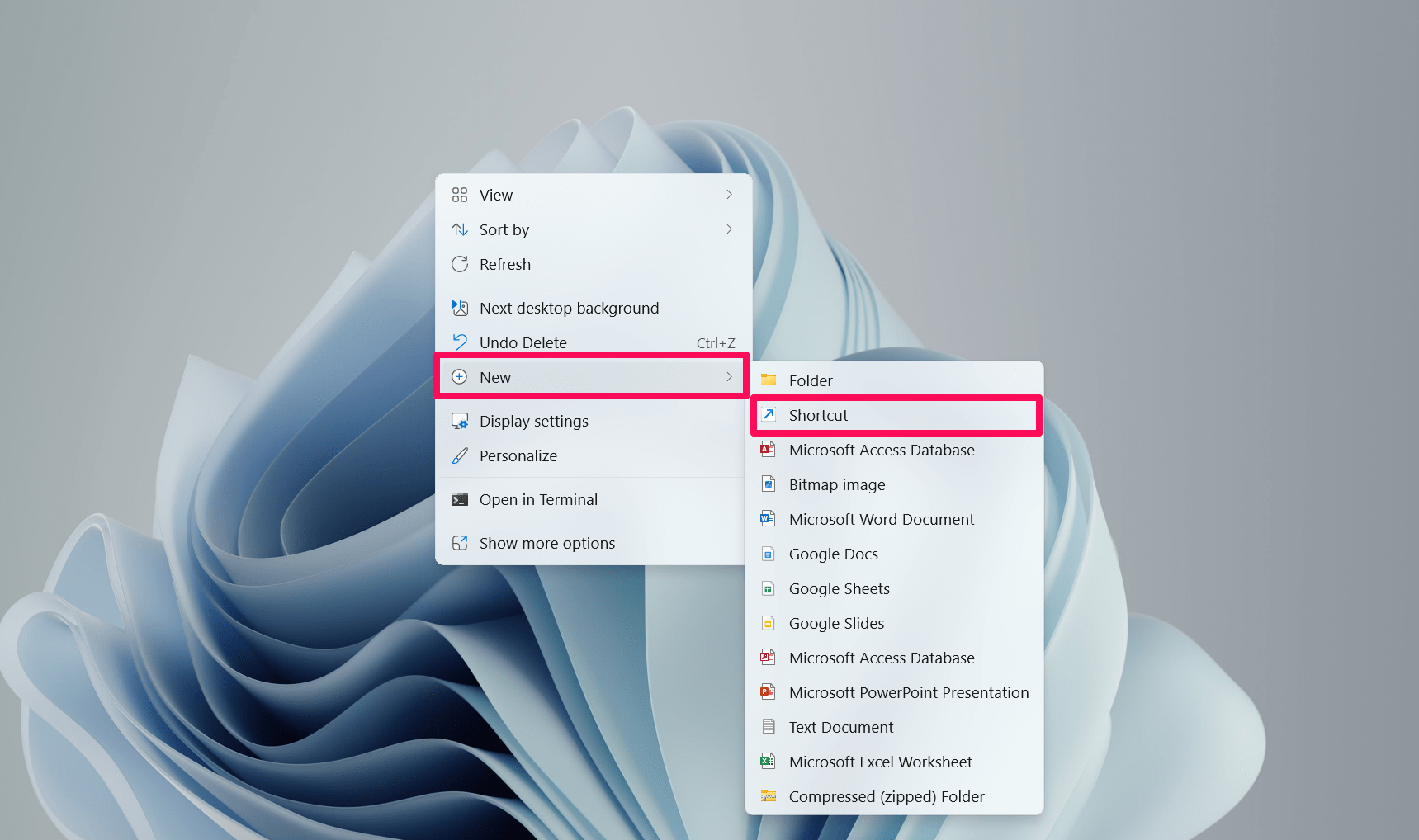
- In the field text section, type “shutdown /s /t 0”, click Next.
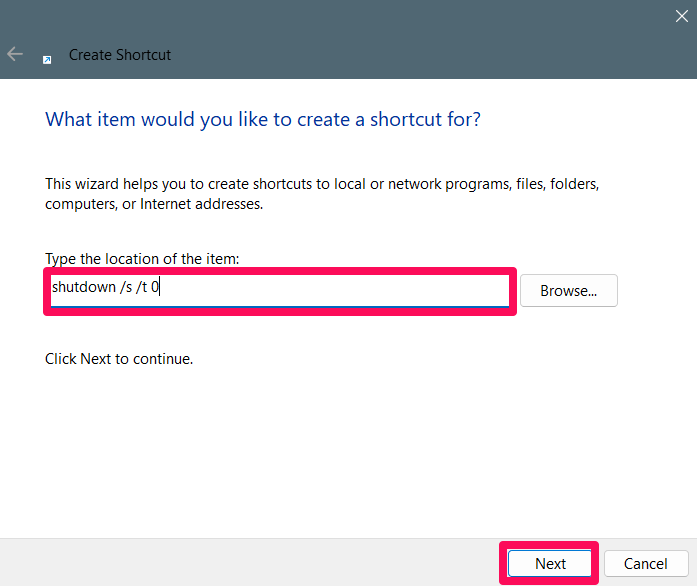
- Then, enter a suitable name for the shortcut in the text box. You can give a shutdown name.
- Finally, click Finish to confirm the action.
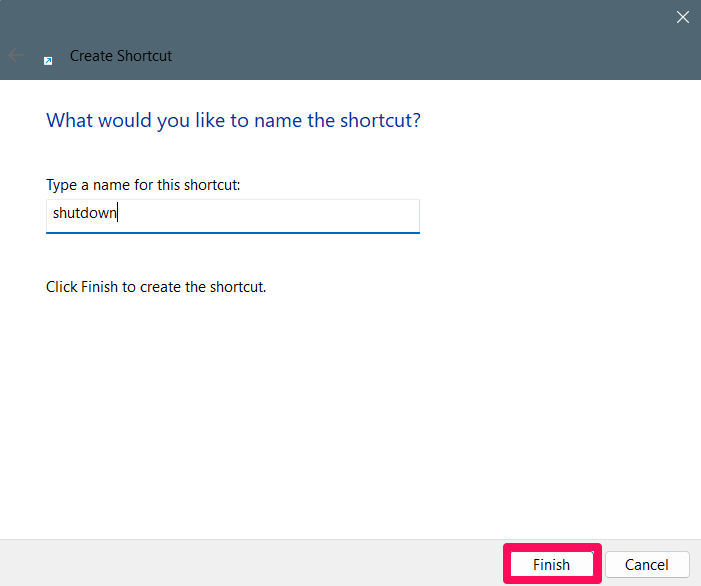
Now, the shutdown shortcut is created on the desktop screen and will be visible as normal desktop shortcut icons. To shut down your Windows PC, double-click the shortcut icon, which will shut down your computer.
However, if you don’t like the shutdown shortcut icon, you can customize it accordingly. This may help you identify the shutdown icons by giving a unique or different desktop icon, like shutdown icons. Here’s how:
- Right-click on the shutdown shortcut and choose Properties from the menu.
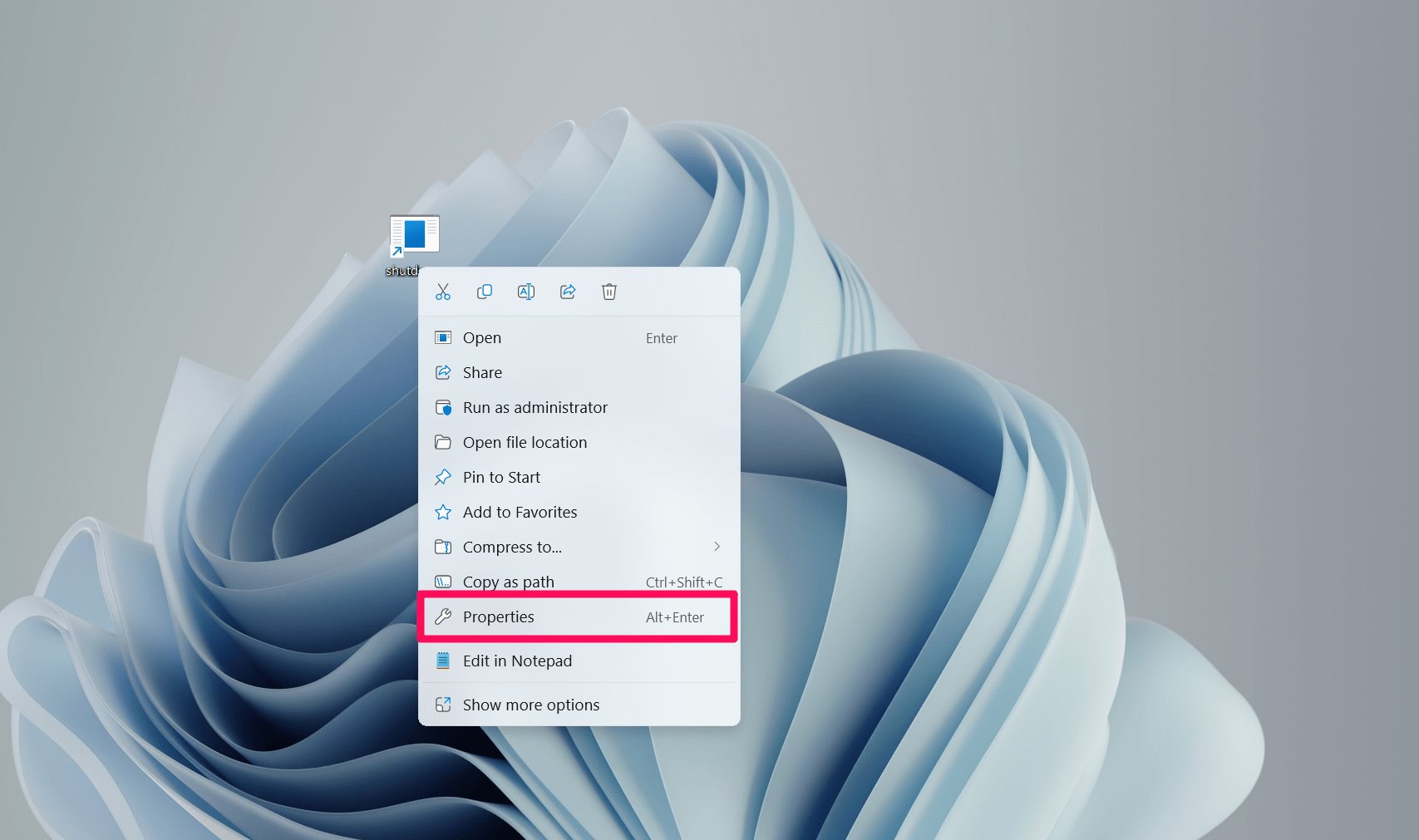
- From the top shortcut tab, click on the Change icon button.
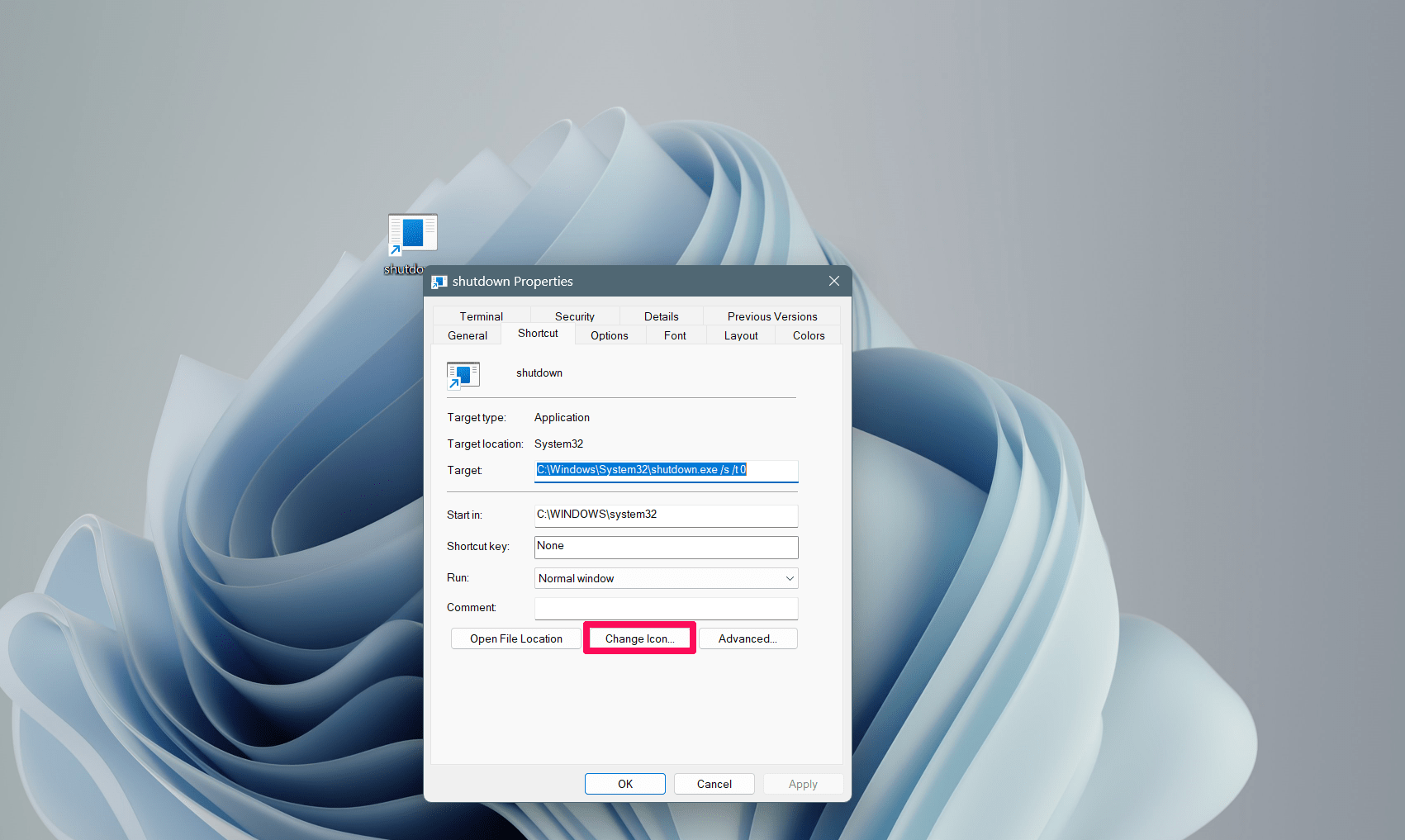
- Under the change icon dialog box, select the icon you’d like to add and click OK.
- Click Apply > OK to confirm the changes.

Now you can see the shutdown icons are changed to your selected ones. In addition, you can set up a restart and sleep shortcut as well, like the way you did for the shutdown shortcut. You have to just follow a different command for that.
- Sleep command: rundll32.exe powrprof.dll,SetSuspendState 0,1,0
- Restart command: shutdown /r /t 0
Follow the aforementioned steps and replace the command with the shutdown command and follow the on-screen instructions to create a restart and sleep shortcut.
2. Pin the Shutdown Shortcut to the Taskbar
If you want to pin the shutdown button to your desktop taskbar, then right-click on the shutdown shortcut icon and then choose “Show more options.” After that click on the “Pin to taskbar” option and it will be added to your taskbar.
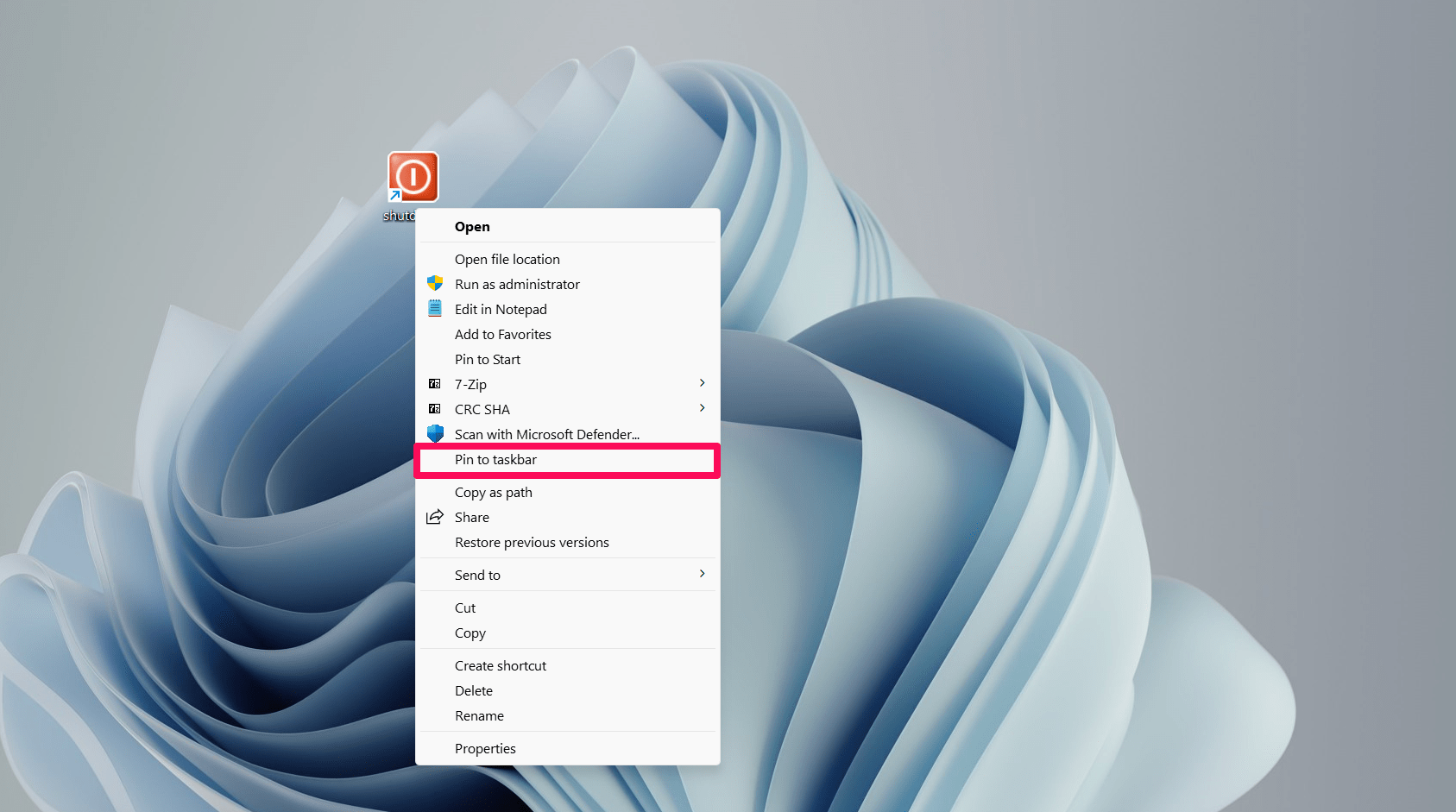
In case you want to remove the taskbar shutdown shortcut, simply right-click on the shutdown shortcut icon and choose “Unpin from taskbar.” Now the shortcut will be removed from your taskbar.

3. Create a Keyboard Shortcut to Shut Down Your PC
Last but not least, you can create your shortcut by using the keyboard on your computer. However, if you prefer using a keyboard, this method comes in handy for you. Follow the below steps to add a keyboard shortcut to shut down your computer.
- Right-click on the shutdown shortcut icon and choose Properties.
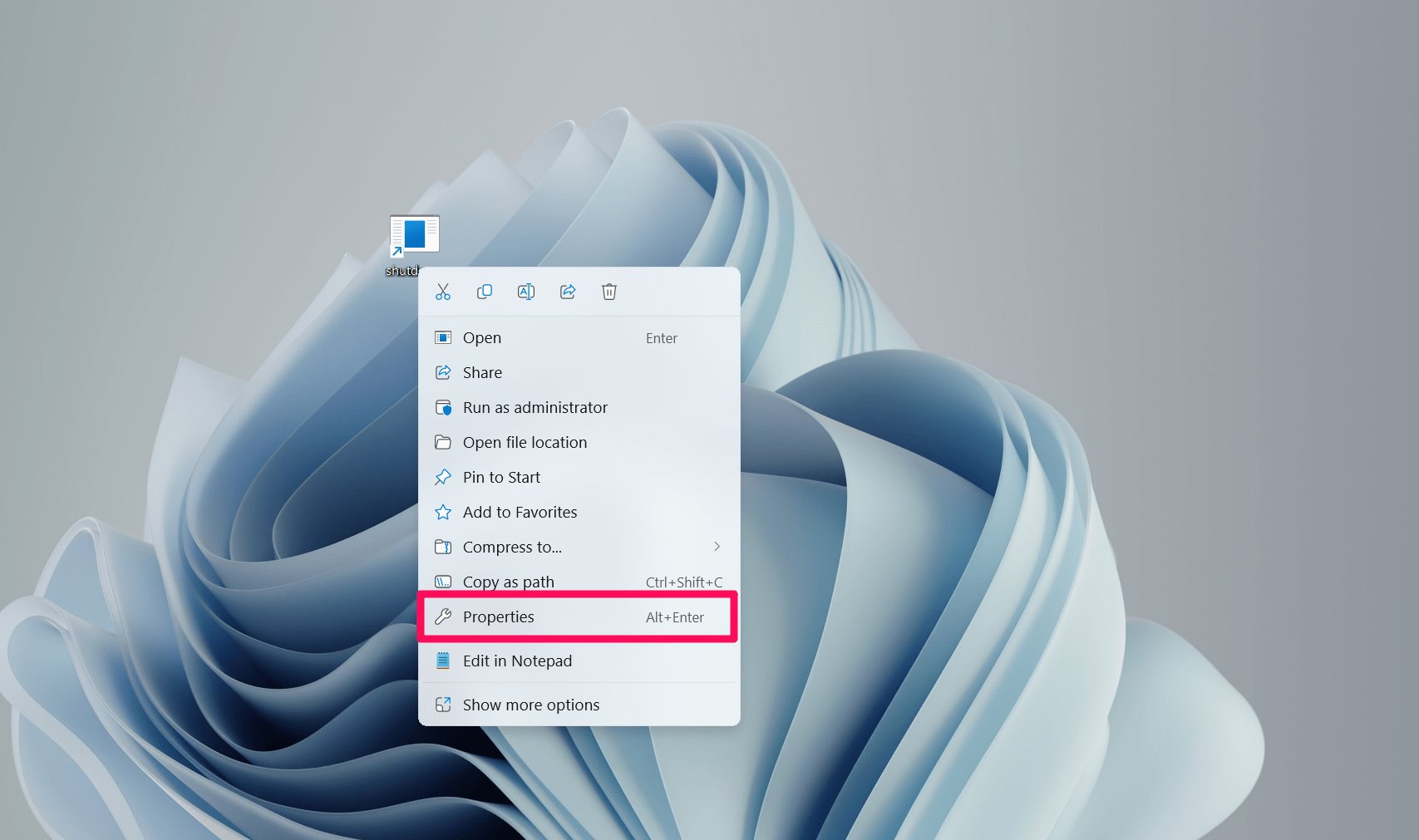
- Click on the Shortcut tab from the top bar and choose the Shortcut key.
- It will automatically add a Ctrl + Alt key, and you have to press a keyboard combination you prefer. For instance, here we added 1 as the shutdown keyboard shortcut.
- Finally, click Apply followed by OK to confirm the changes.
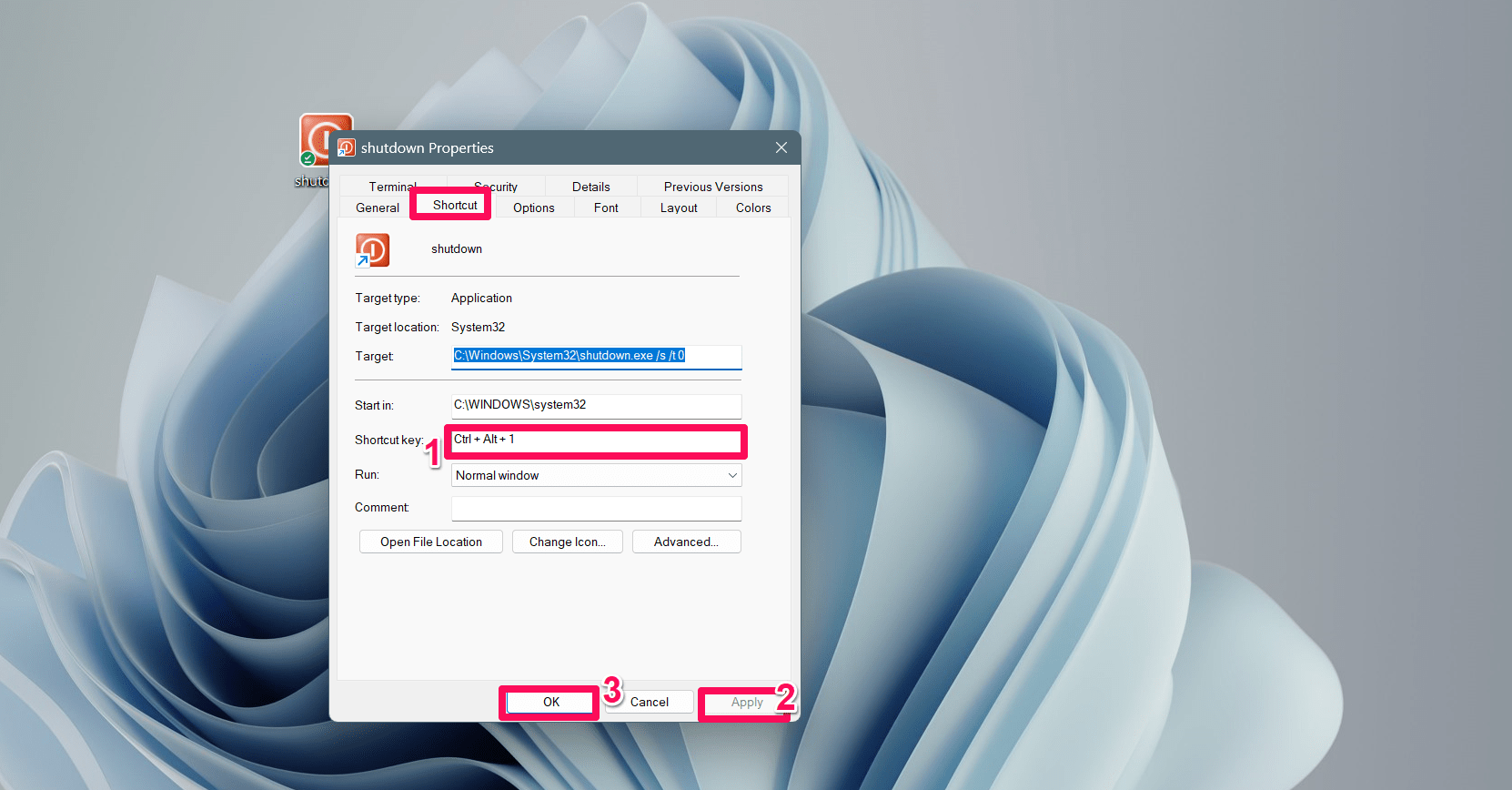
Now whenever you press the keyboard combination keys for shutdown, the PC will automatically proceed to shut down. Therefore, it’s quite handy to shut down a computer by using the shortcut keys through the keyboard.
Final Words
That’s it. This is how you can create a shutdown shortcut in Windows 11 by following the aforementioned methods. Whether you choose a shortcut button, taskbar shortcut, or a combination keys shortcut, it may automatically shut down your computer as you go through the process.
If you've any thoughts on How to Add a Shutdown Shortcut in Windows 11, then feel free to drop in below comment box. Also, please subscribe to our DigitBin YouTube channel for videos tutorials. Cheers!