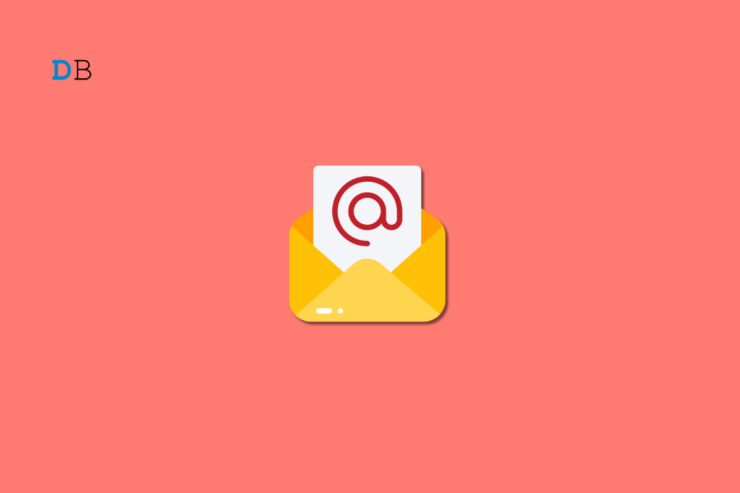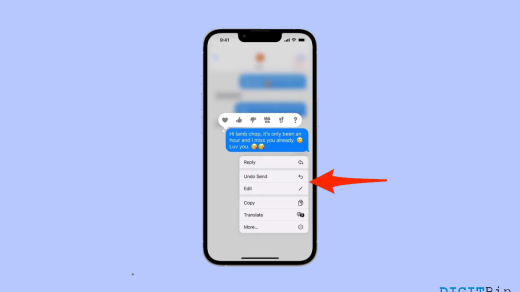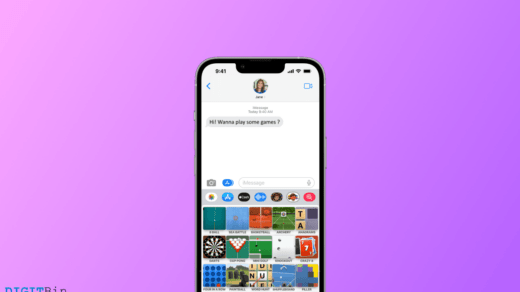This guide explains the necessary steps to create a Hotmail account on a PC and phone. Hotmail was one of the earliest webmail services, launched in 1996 by Sabeer Bhatia and Jack Smith.
It was a great technological advancement back when ISP-based email services were the norm. Instead of paying extra to your ISP to use email services, switching to a mail service like Hotmail to create a free account made more sense.
A year after its commercial release, Microsoft acquired Hotmail for an estimated value of $400 million. During its existence, Hotmail underwent multiple rebrandings.
After Microsoft’s takeover, the email service was called MSN Hotmail. A decade after it was rebranded into Windows Live Hotmail, as a part of Windows Live Suite.
In 2011, it was briefly rebranded simply as Hotmail. Again in 2013, Microsoft completely changed the brand Hotmail into Outlook.
Although the Hotmail webmail service has been phased out, you can still create a free account on Outlook with the domain name @hotmail.
Create a New Hotmail Account on a PC
If you primarily use a PC, use the steps explained in this section to generate your free Hotmail account.
- Open the browser on your computer and go to the official Microsoft Outlook page.
- Click on the button Create Free Account. You will be redirected to another page.
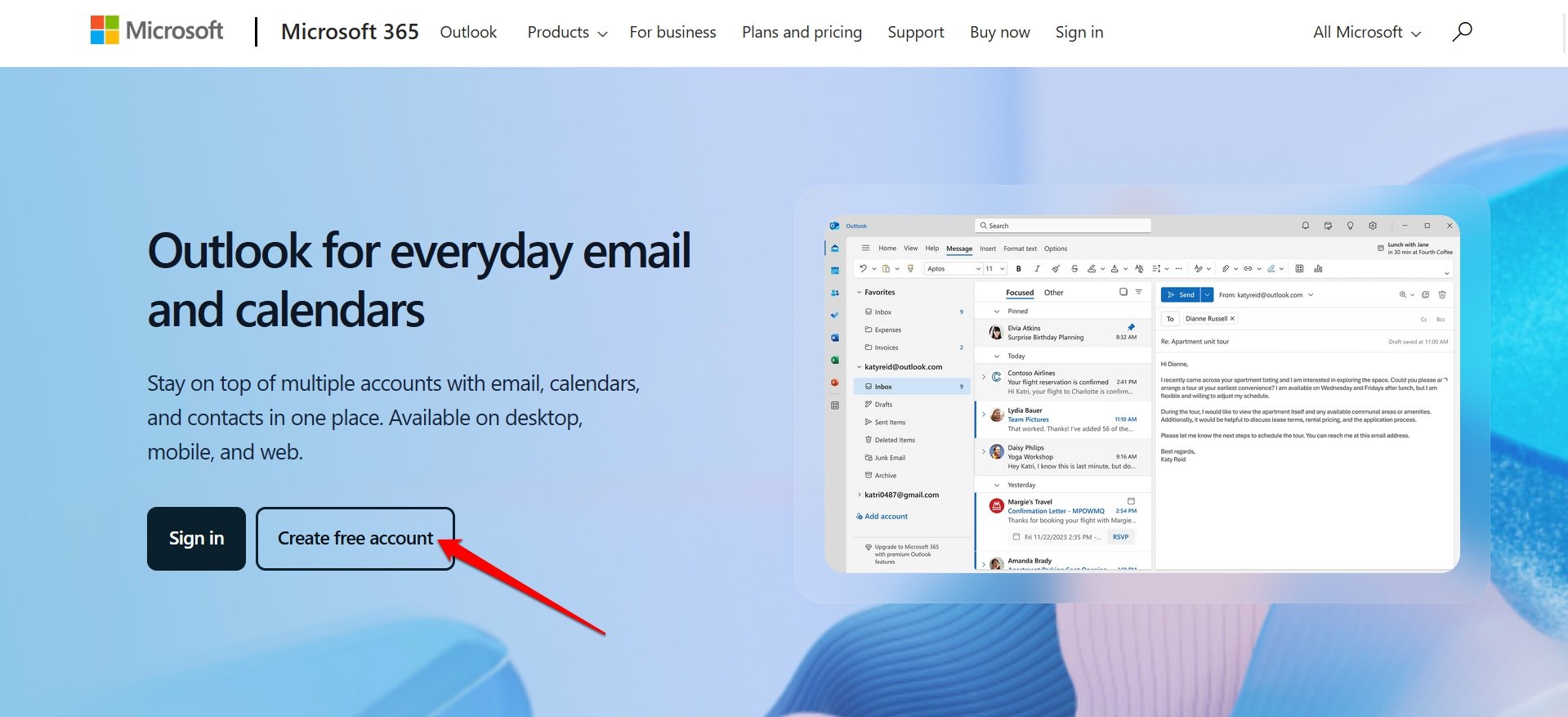
- Type your new email ID in the field “New Email”.
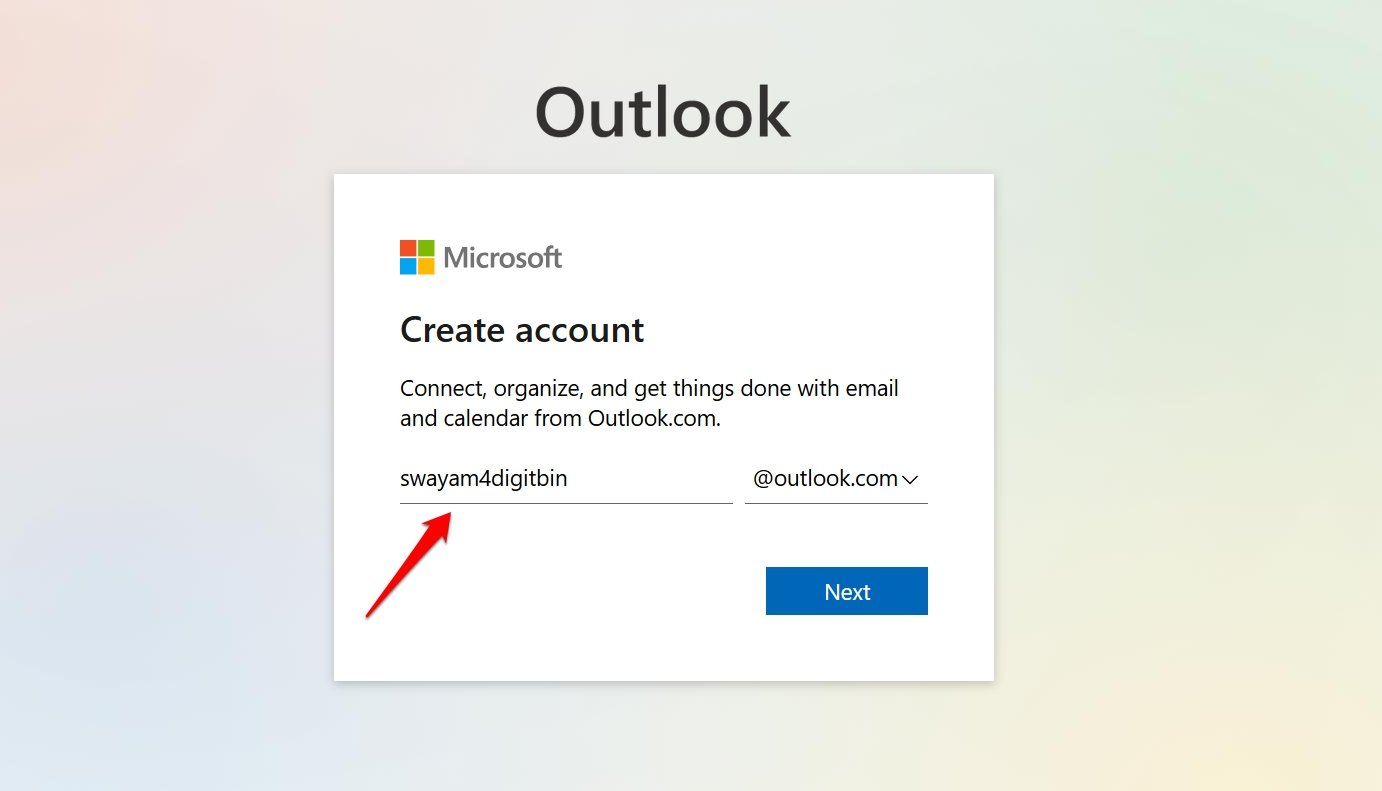
- Select the domain @hotmail from the dropdown list.
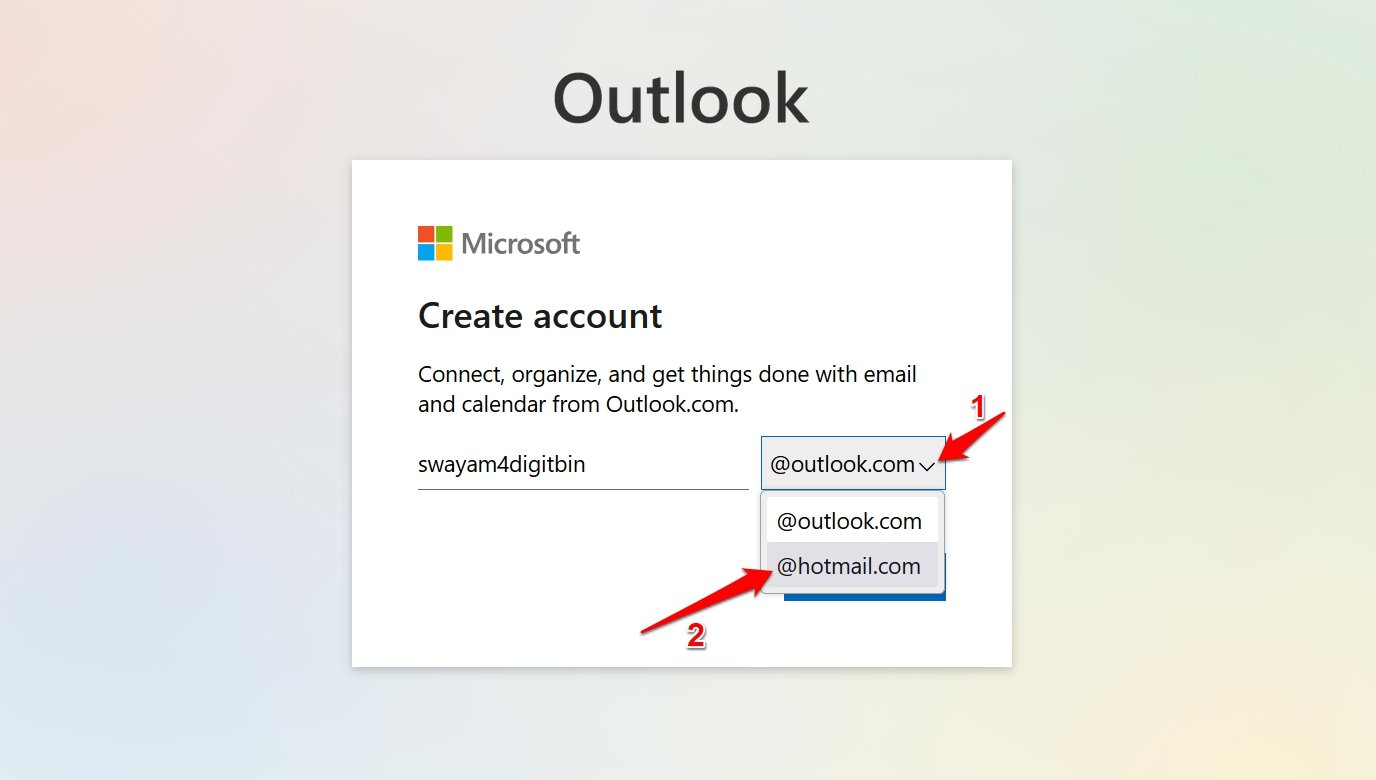
- Press Next after finalizing the Hotmail email ID and domain.
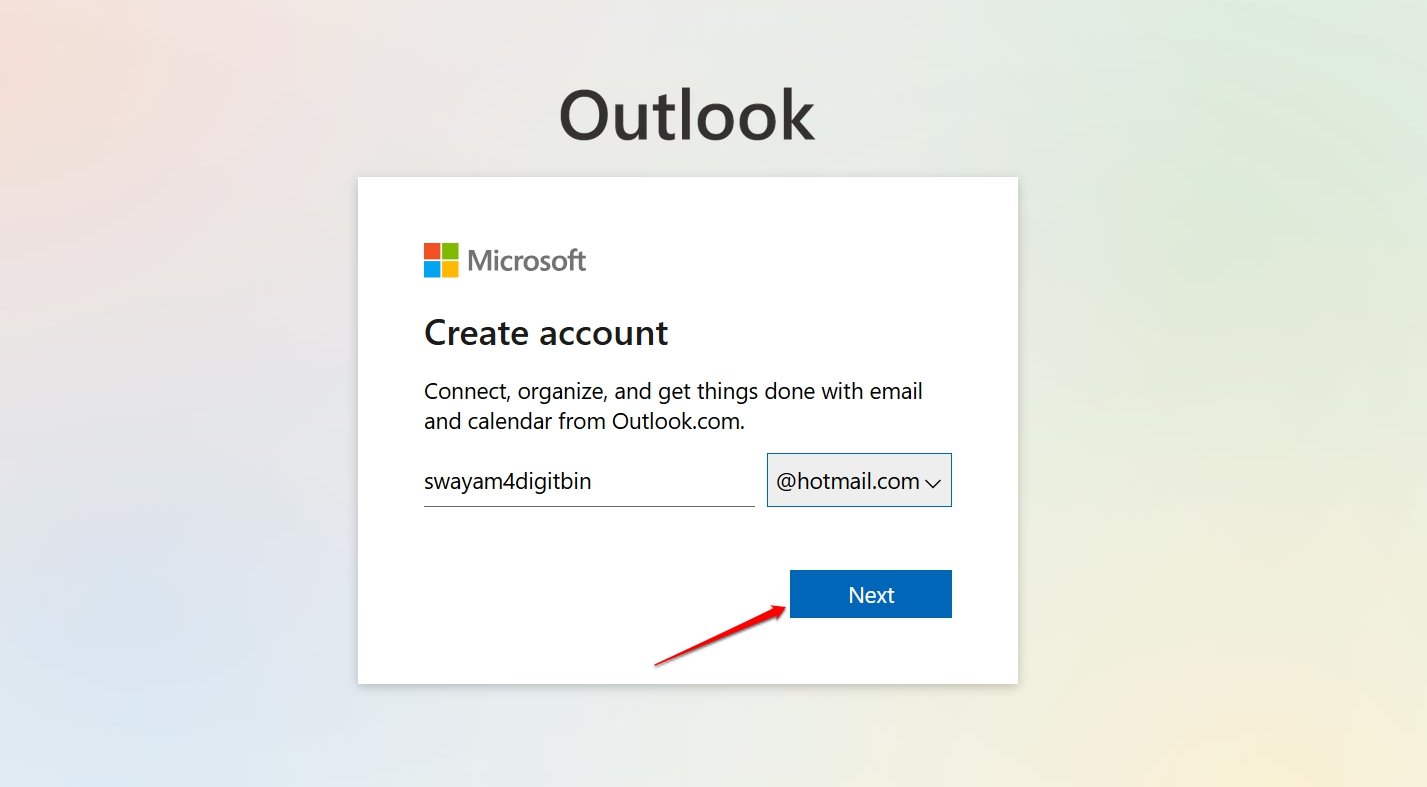
- Allow your browser to create a secure password for your Hotmail account.
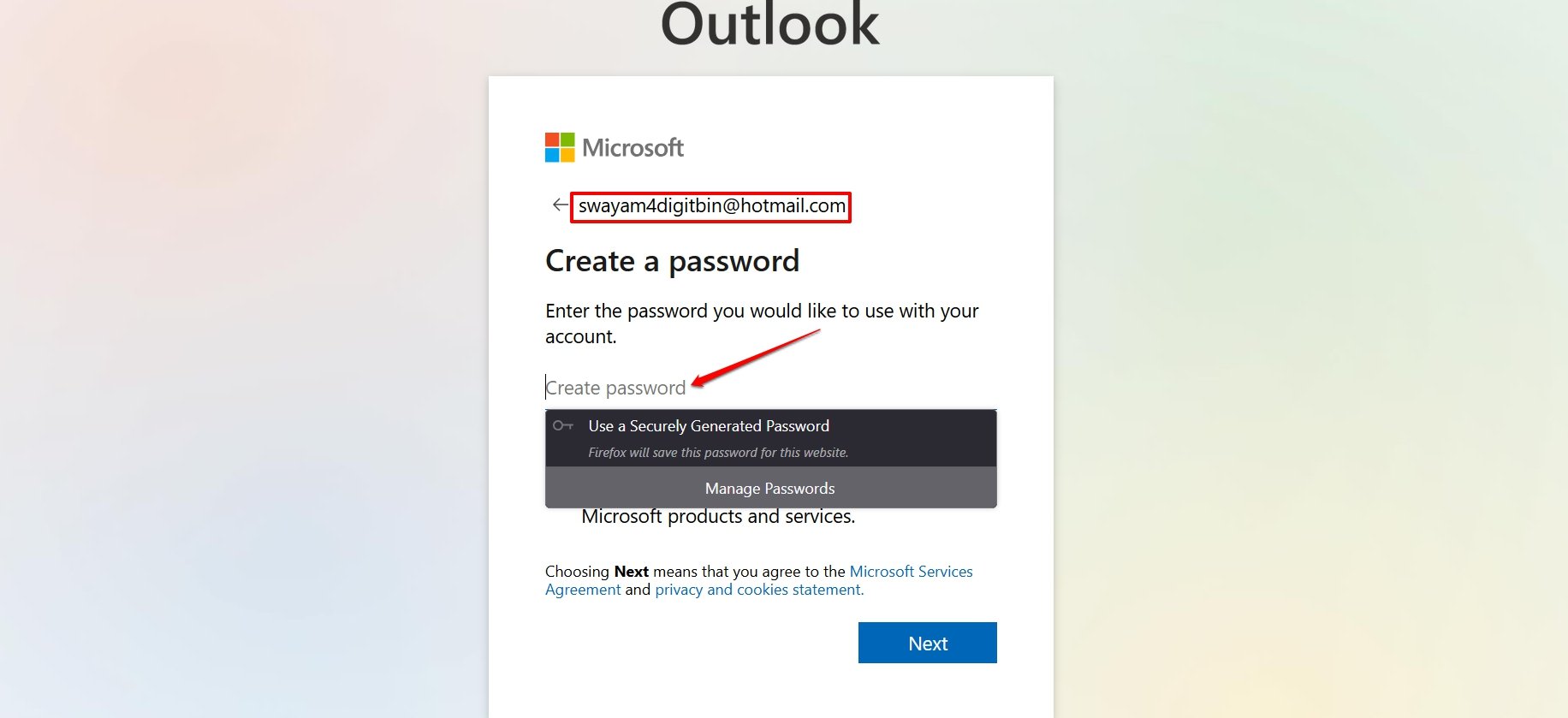
- Alternatively, you can type a password of your choice. Press Next to proceed.
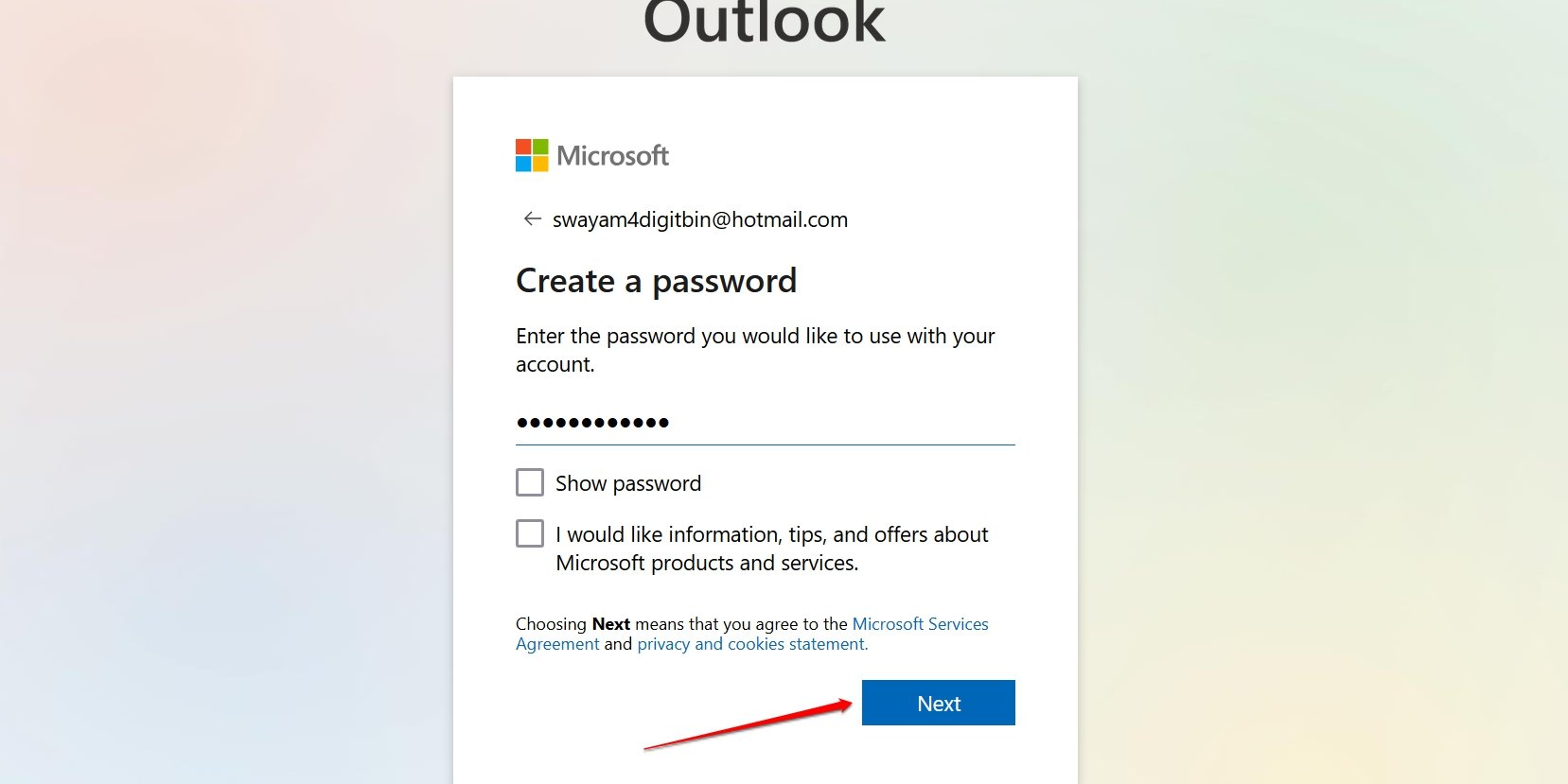
- Set your name for the account and click Next.
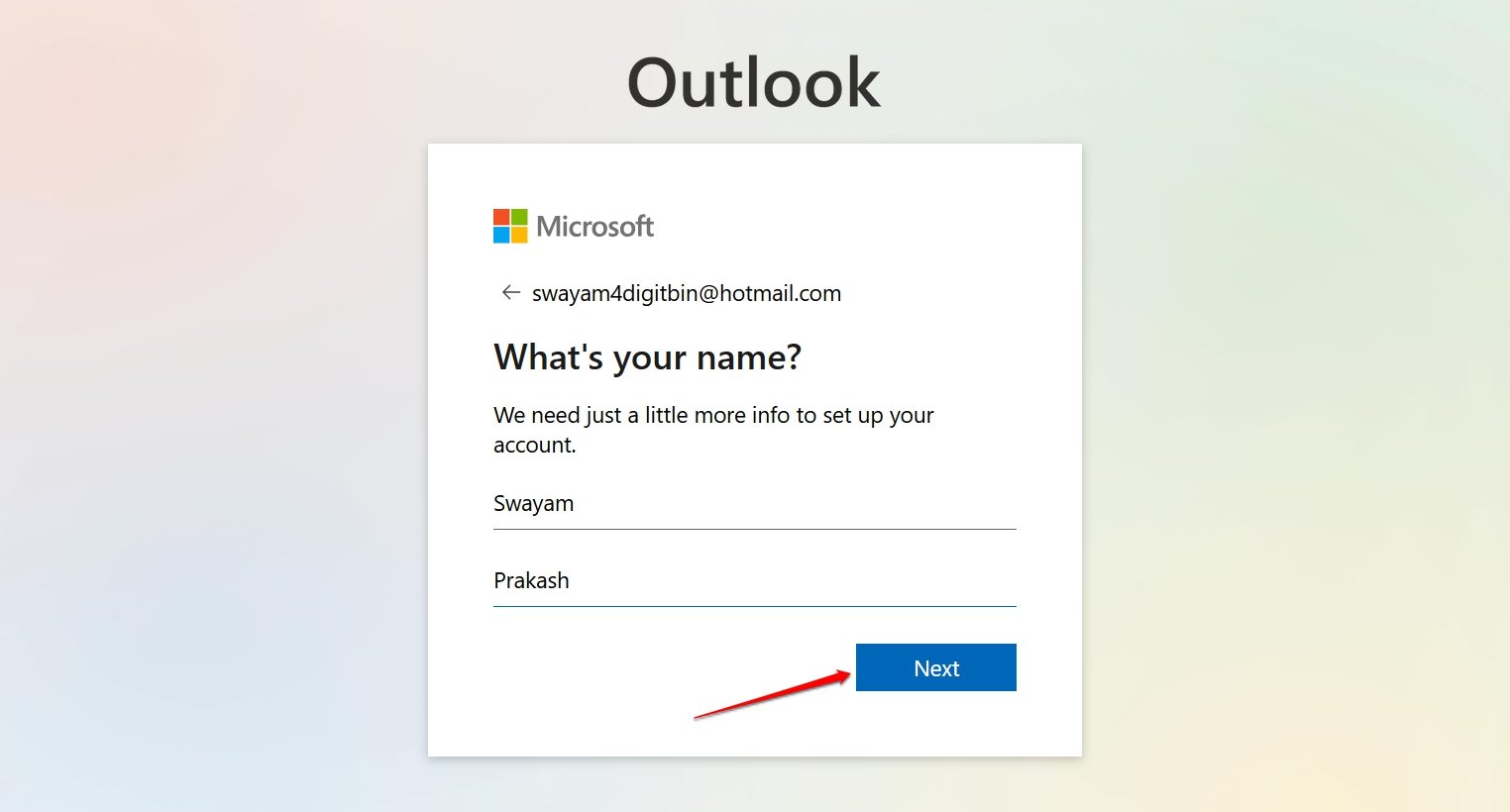
- Enter the country/region and date of birth.
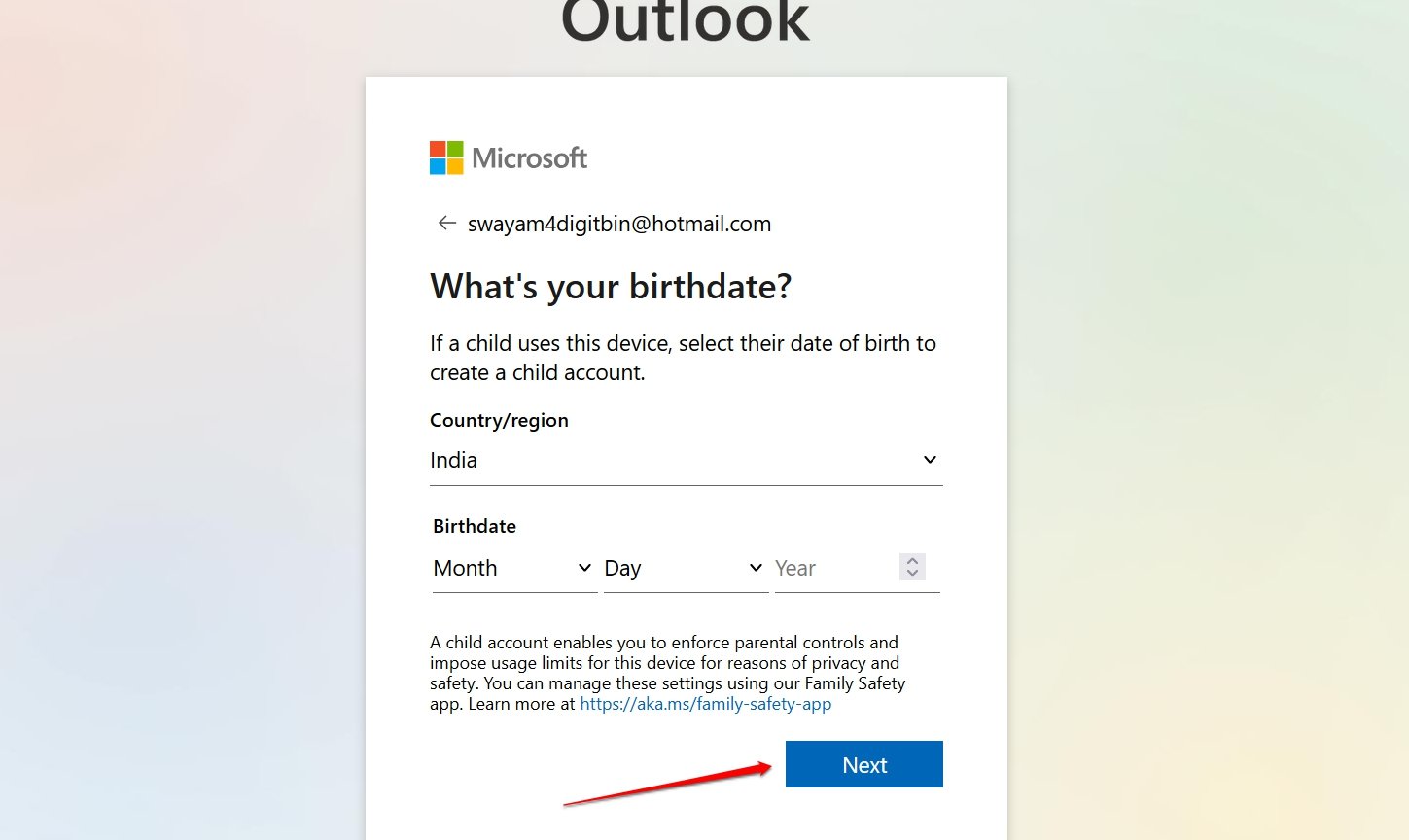
- You will be asked to authenticate that you are not a robot. Click Next to proceed to view the puzzle.

- Solve the puzzle on the screen as per the instruction and press Submit.
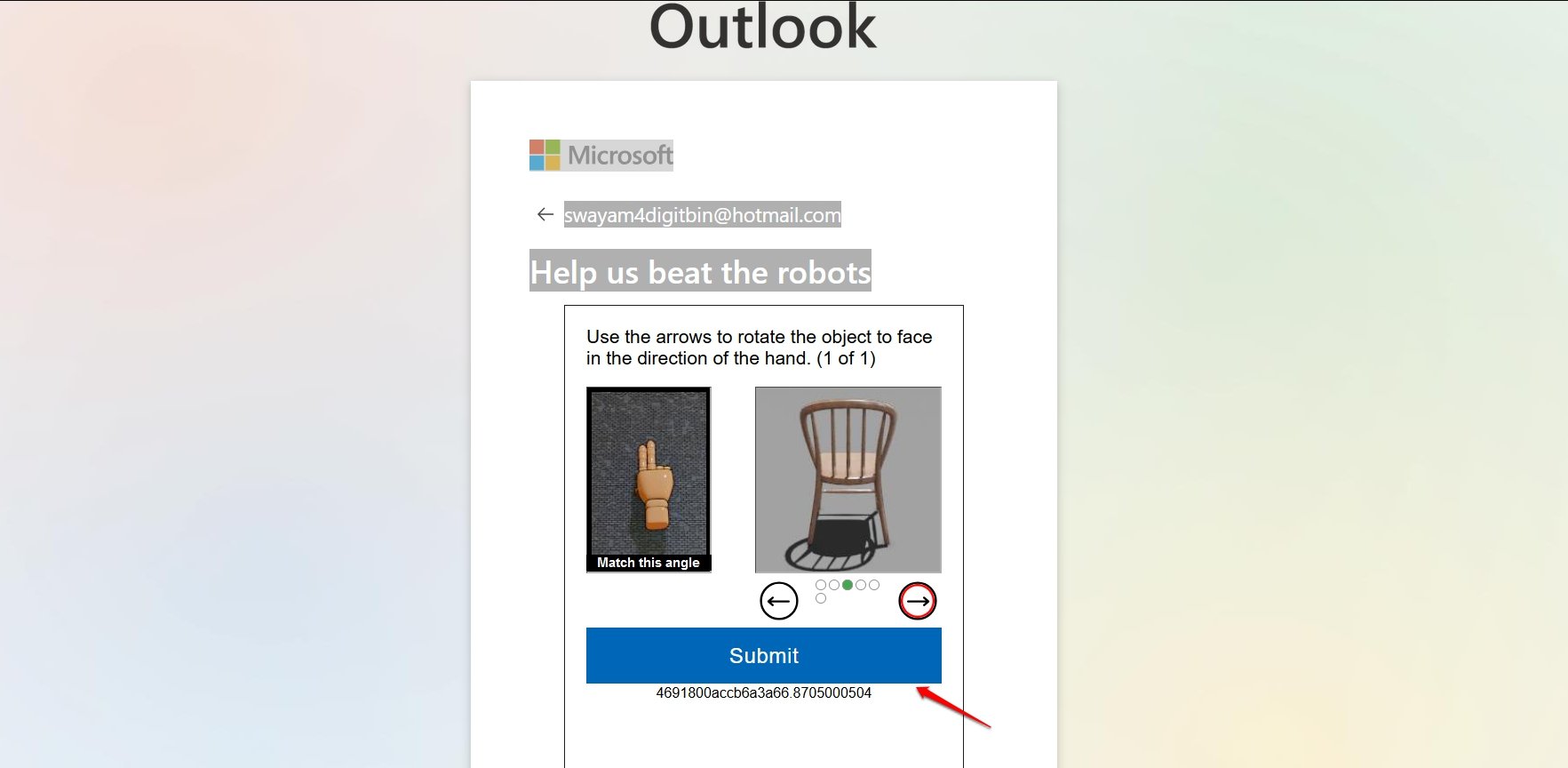
- Wait till you see the verification complete notification.
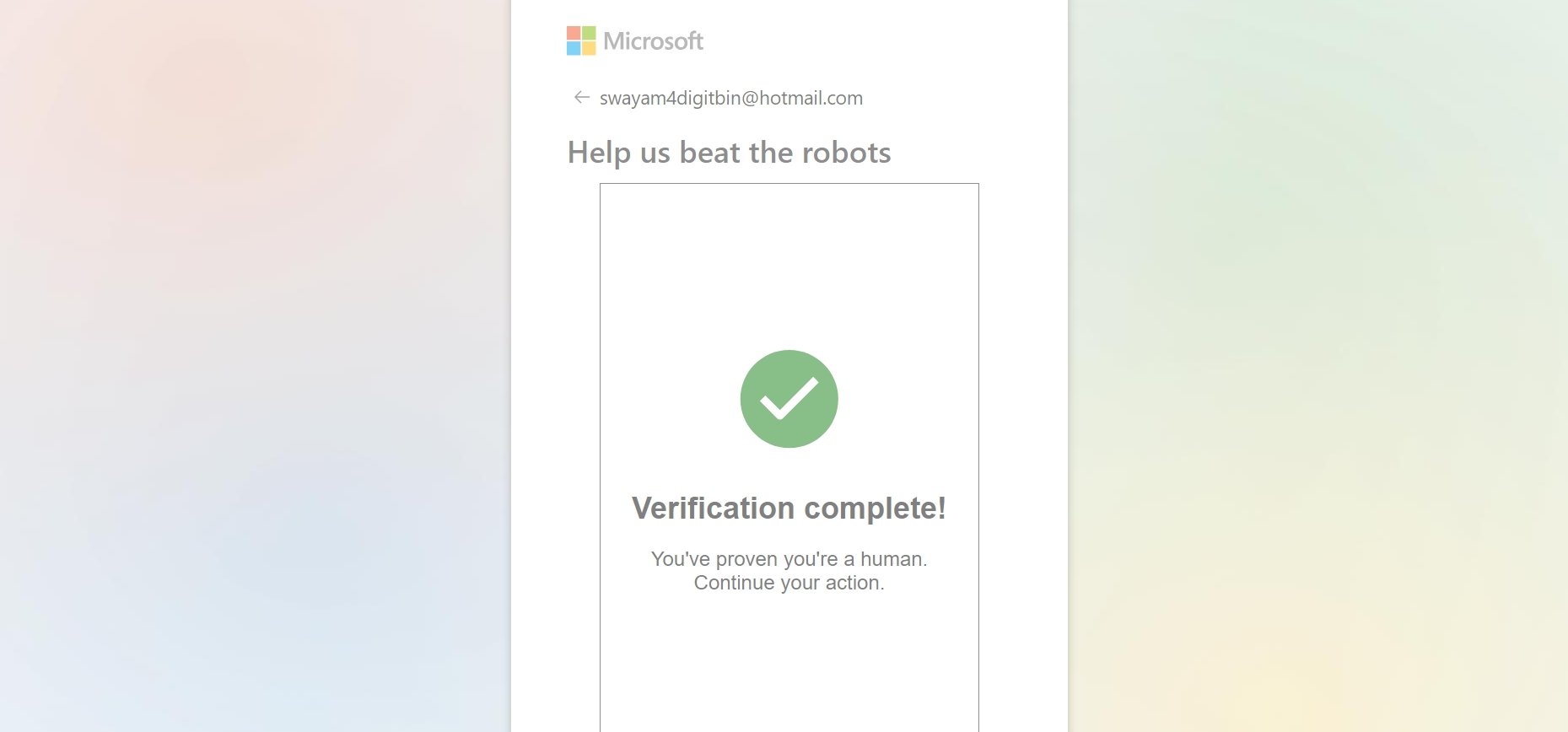
This indicates that your Hotmail account has been generated successfully.
You may choose to stay signed in if you are using a personal computer. Otherwise, on a public computer, avoid staying signed in to avoid having your email accounts hacked by others using the machine.
How do you create a Hotmail account from a phone?
In the current smartphone era, people prefer using their phones to exchange emails. If you use an Android or iOS device, the steps described in this section will help set up a new Hotmail account on your phone.
For demoing the steps I have used the Outlook app for Android. There won’t be any difference while creating a new Hotmail account if you use an iPhone/iPad.
- Launch the Play Store app on your Android device/App Store on your iPhone/iPad.
- Install the Microsoft Outlook app on your phone and launch the app.
- Tap on Create New Account.
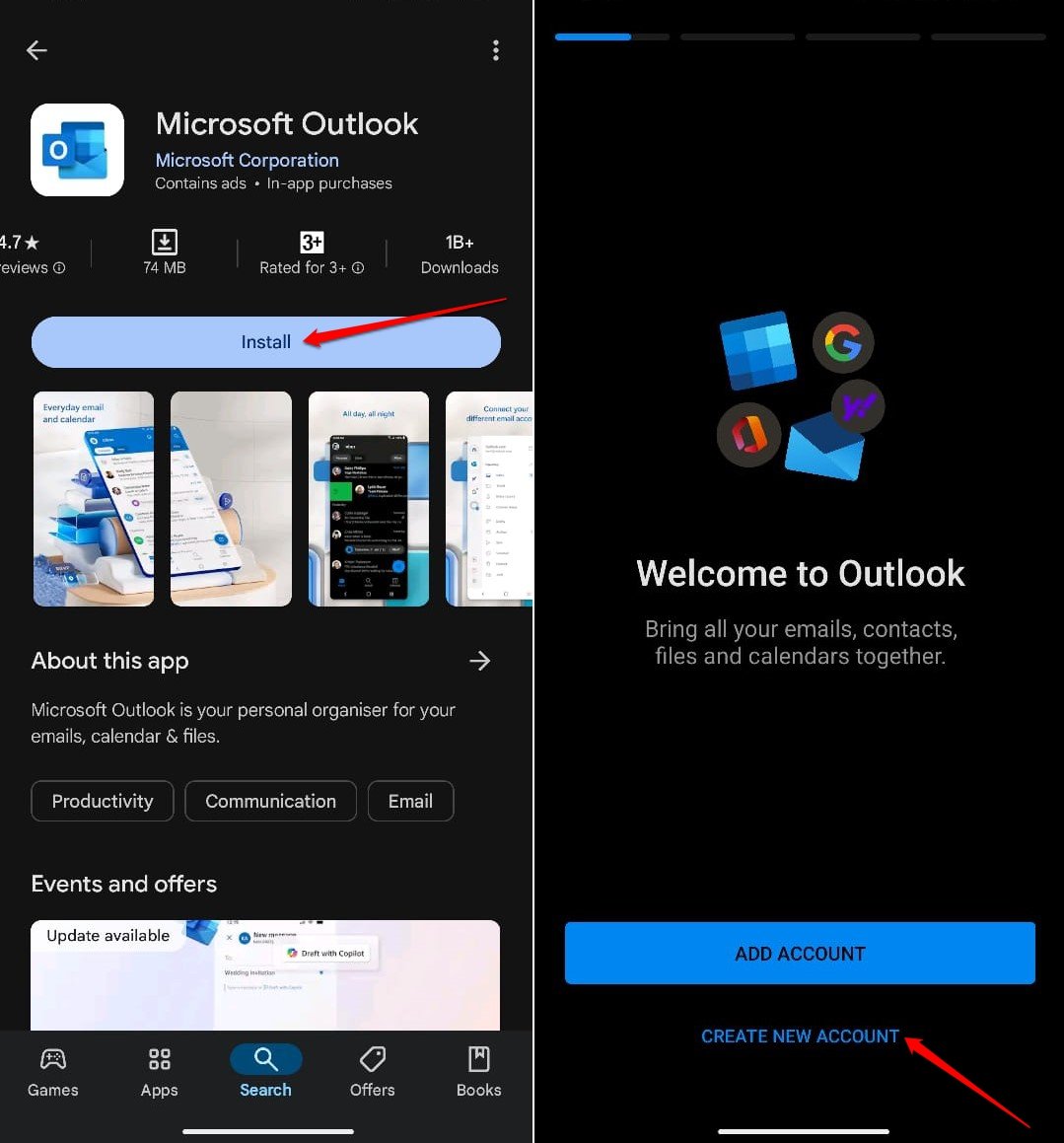
- Type the username of your choice and select the domain @hotmail.com.
- Press Next.
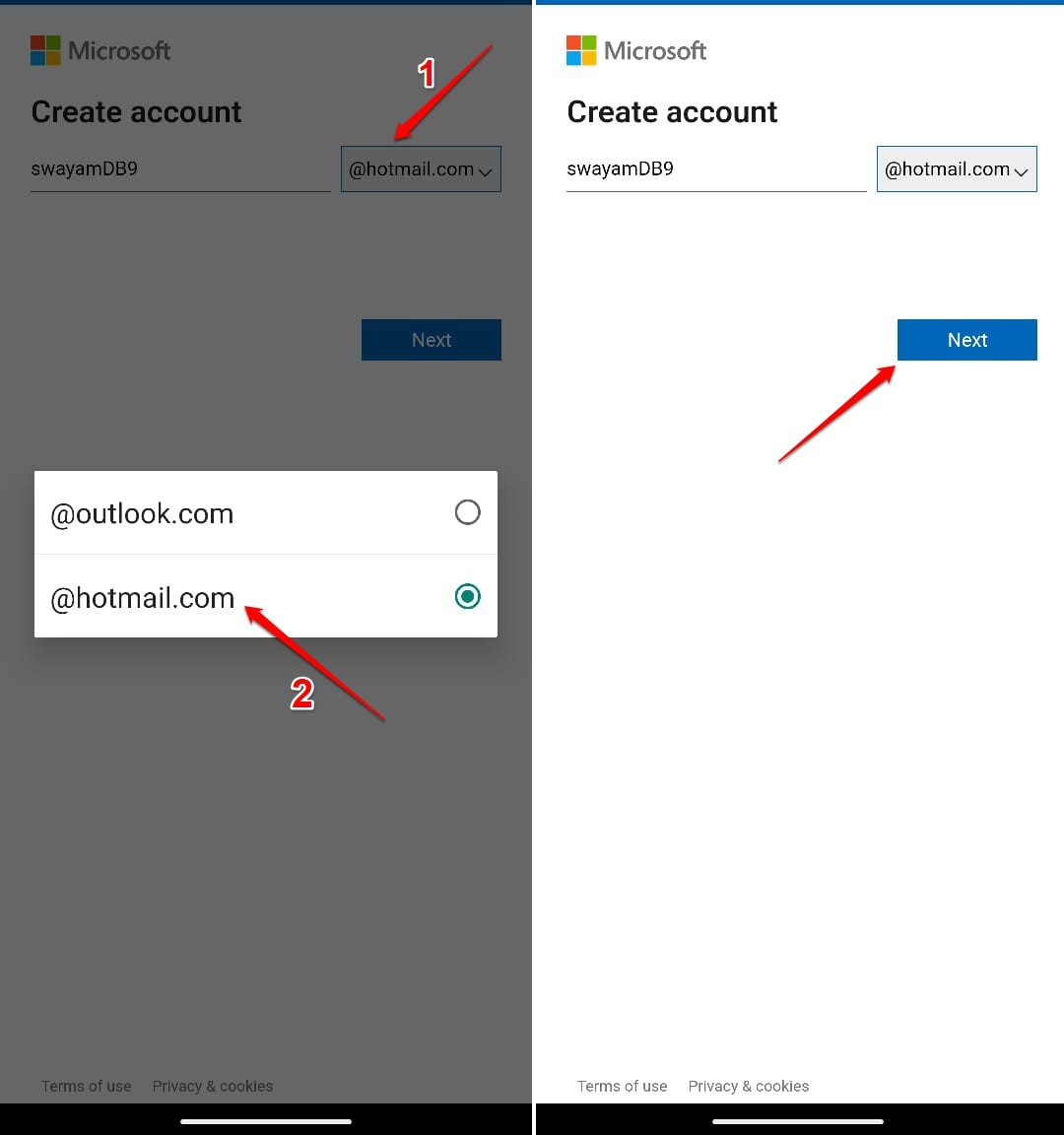
- On the next page, create a secure password manually or use the Strong Password Suggestion feature by Google Password Manager to generate a password for your Hotmail account.
- After finalizing and saving your Hotmail password tap Next to proceed.
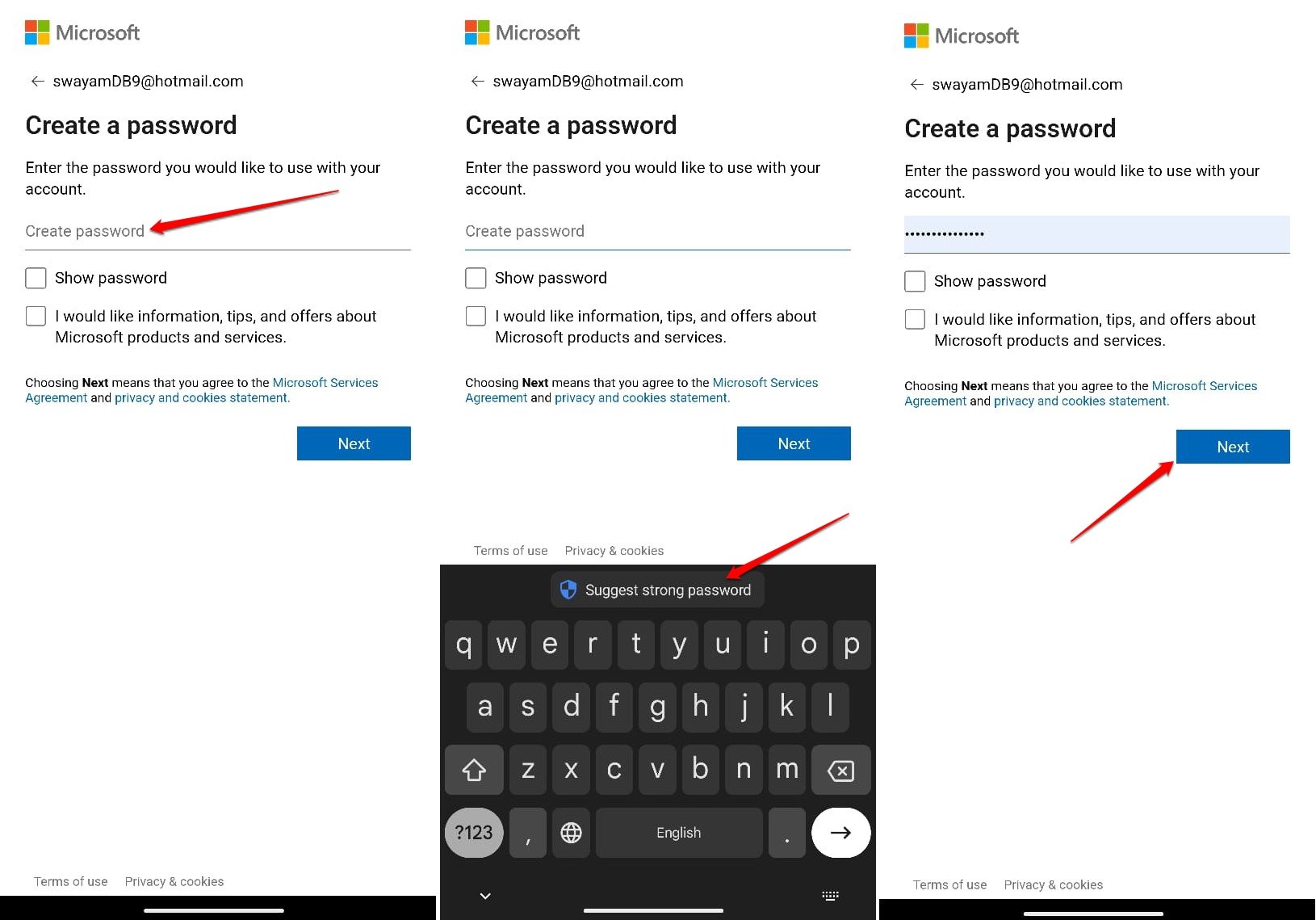
- Provide your First name and surname to add information to your Hotmail ID. Press Next to confirm.
- Select your Country/region and specify your birthdate. Tap Next to Continue.
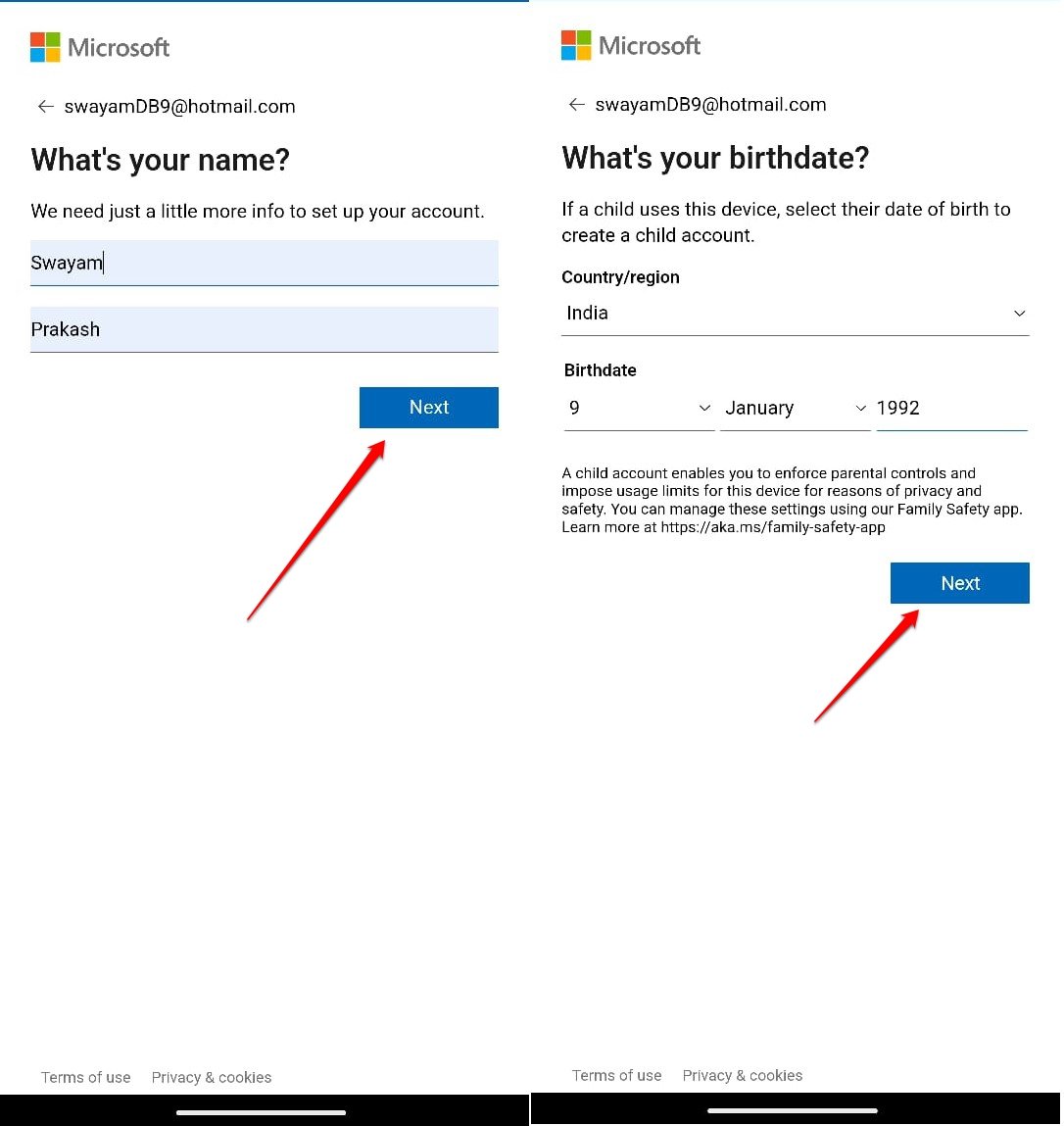
- On the “Help us beat the robots” page, tap Next to start authentication by solving puzzles.
- Read the instructions on the phone screen, solve the puzzle and press Submit.
- Wait for the verification complete message on the screen and you will be redirected to the inbox of your newly formed hotmail account.
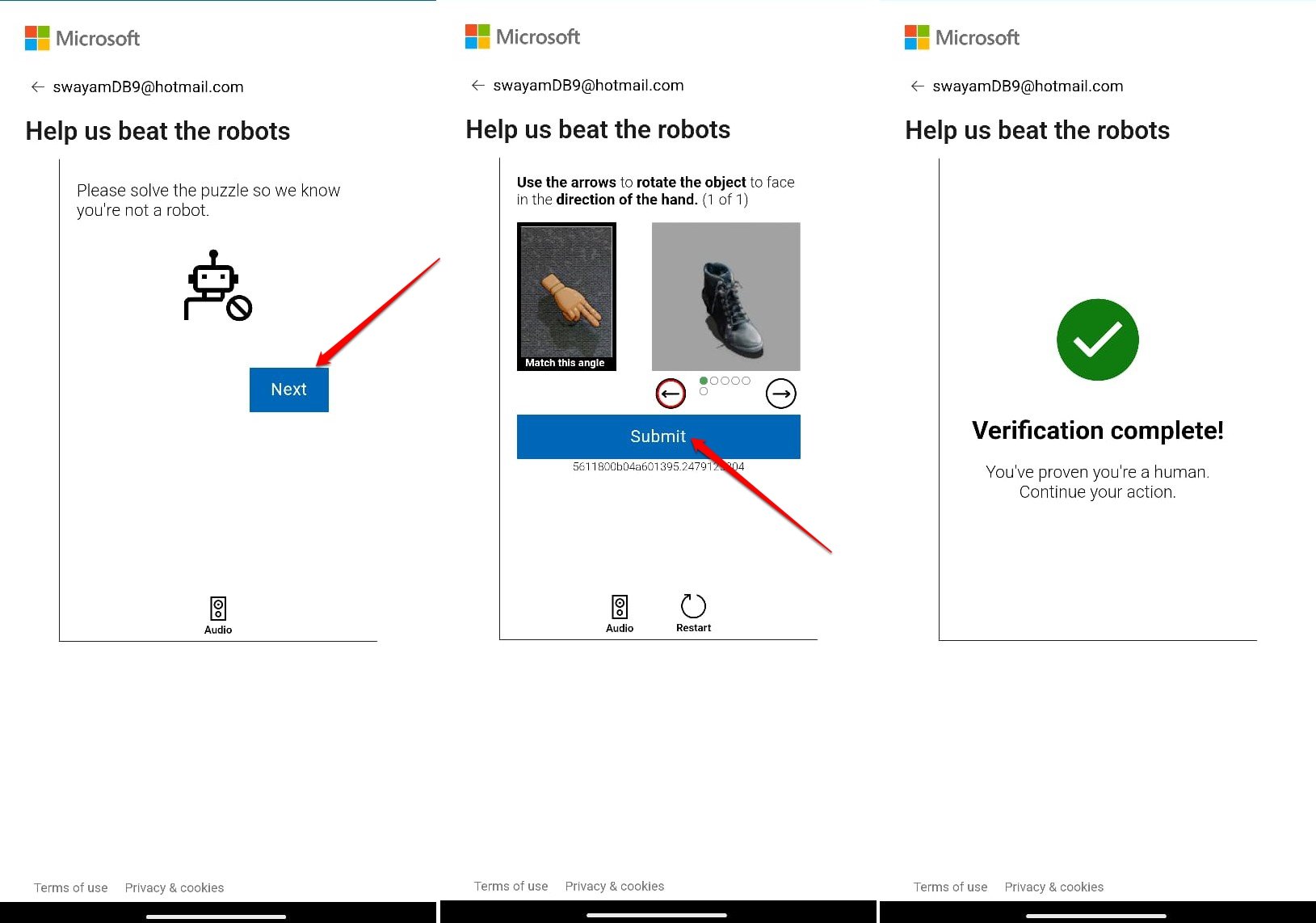
How to Sign into a Hotmail Account?
This section is aimed at newbie users or older folks who may not be very tech-savvy to know how to log in to their Hotmail accounts.
Whether you use a PC or a smartphone, follow the corresponding steps to access your Hotmail inbox.
On a PC,
- Open the PC browser and access the Hotmail sign-in page on Outlook.
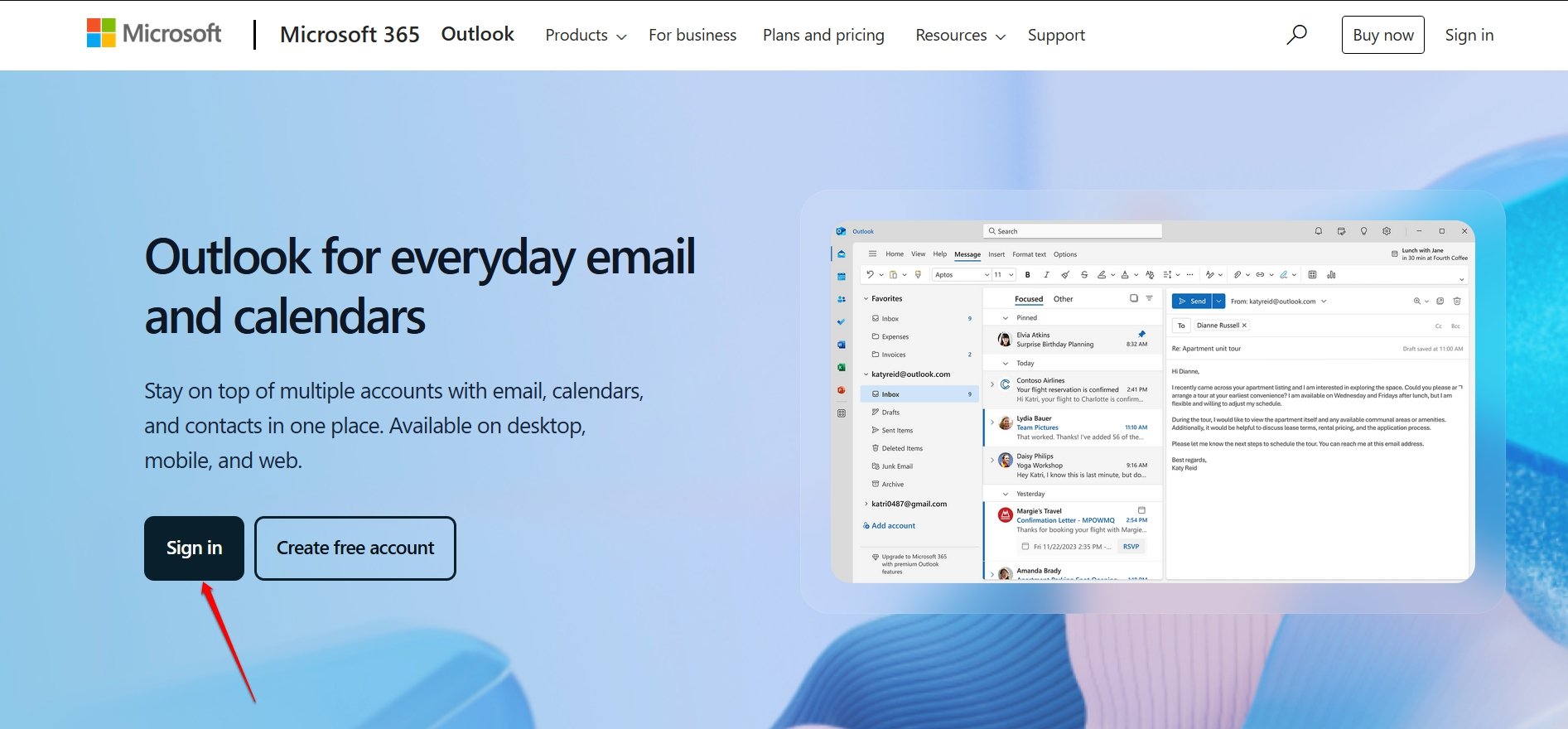
- Enter the email ID and click Next.
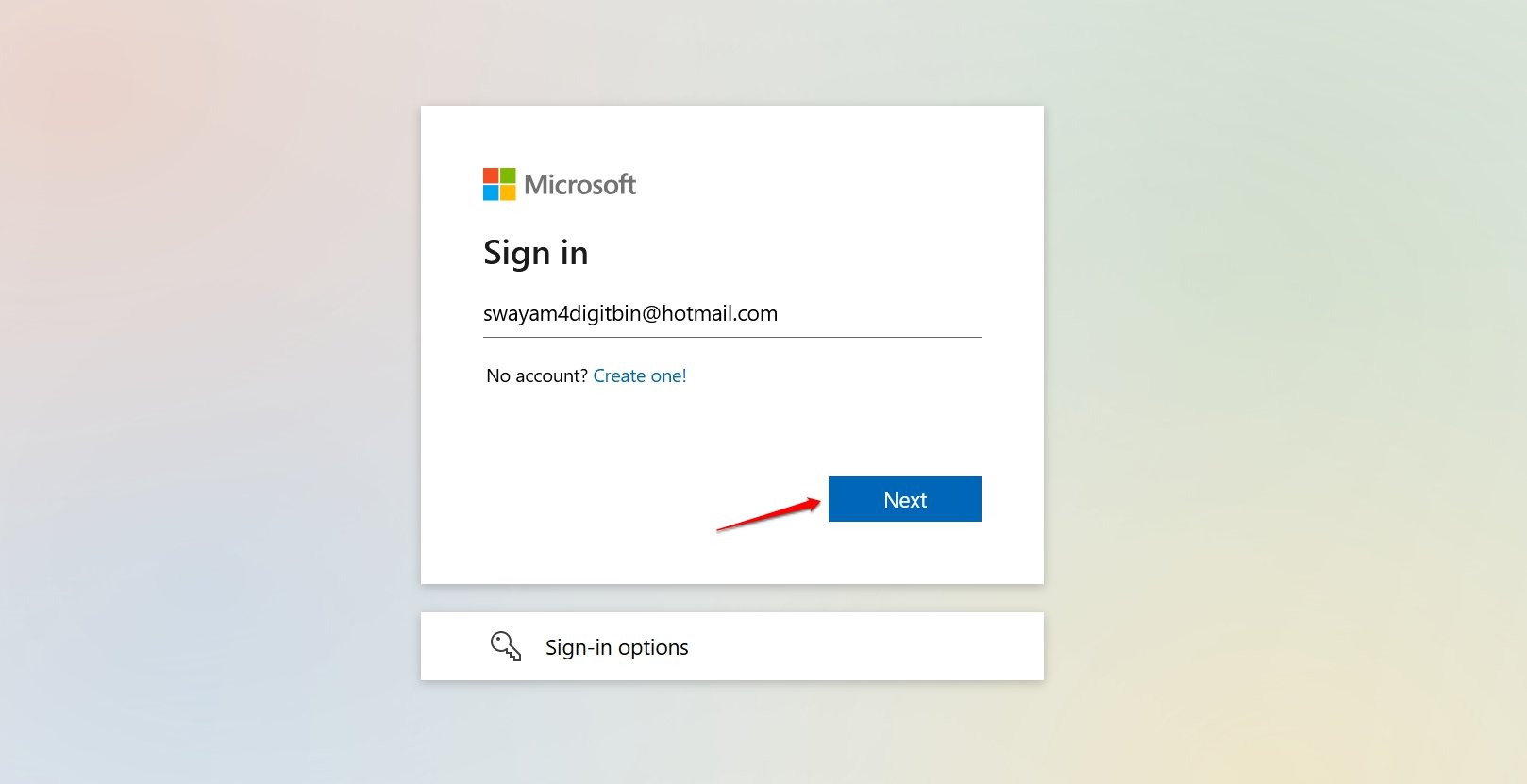
- Provide the password and press Sign-in to proceed.
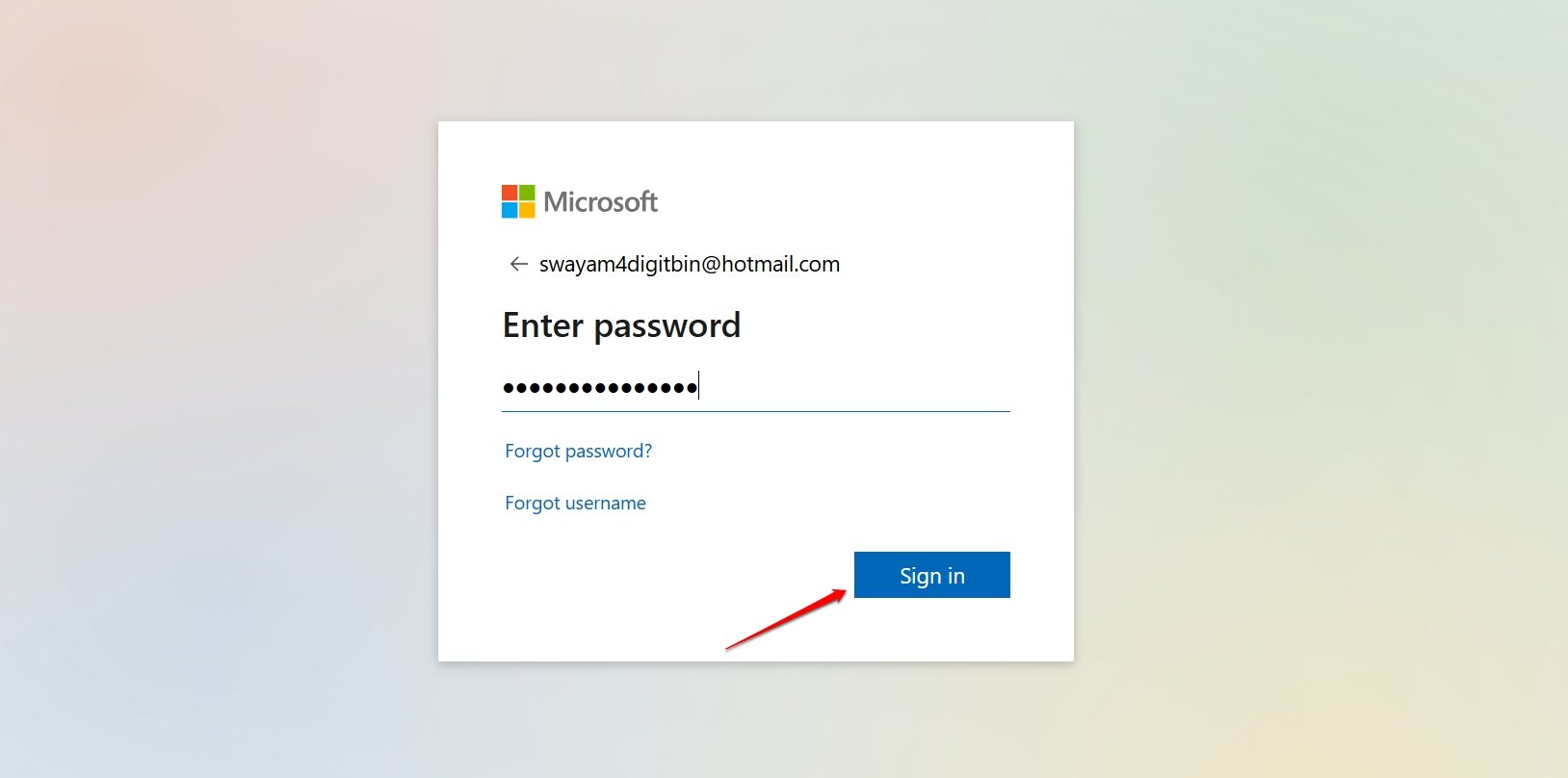
- Press the Tile icon at the top and click on Outlook to get redirected to your Hotmail inbox.
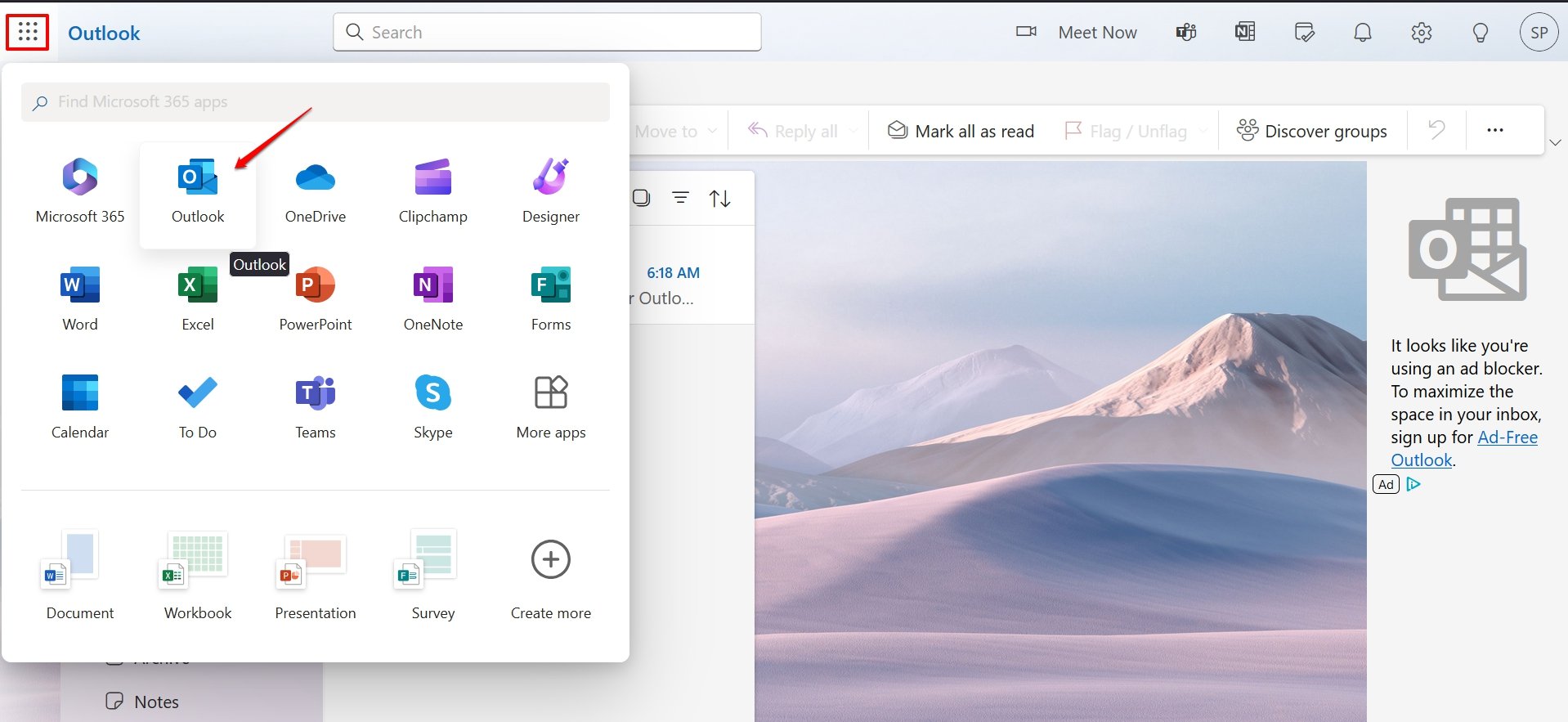
If you have created a Hotmail account from your smartphone, there is no need to log in separately. Right after the account gets created, you will be redirected to the Hotmail inbox.
In case you have logged out of your Hotmail account on your phone, follow these steps to log in again.
- Open the Outlook app and tap on Add Account.
- On the Accounts Found page, tap the checkbox next to your Hotmail account and tap on Continue.
- Choose Maybe Later if Outlook asks you to add another account.
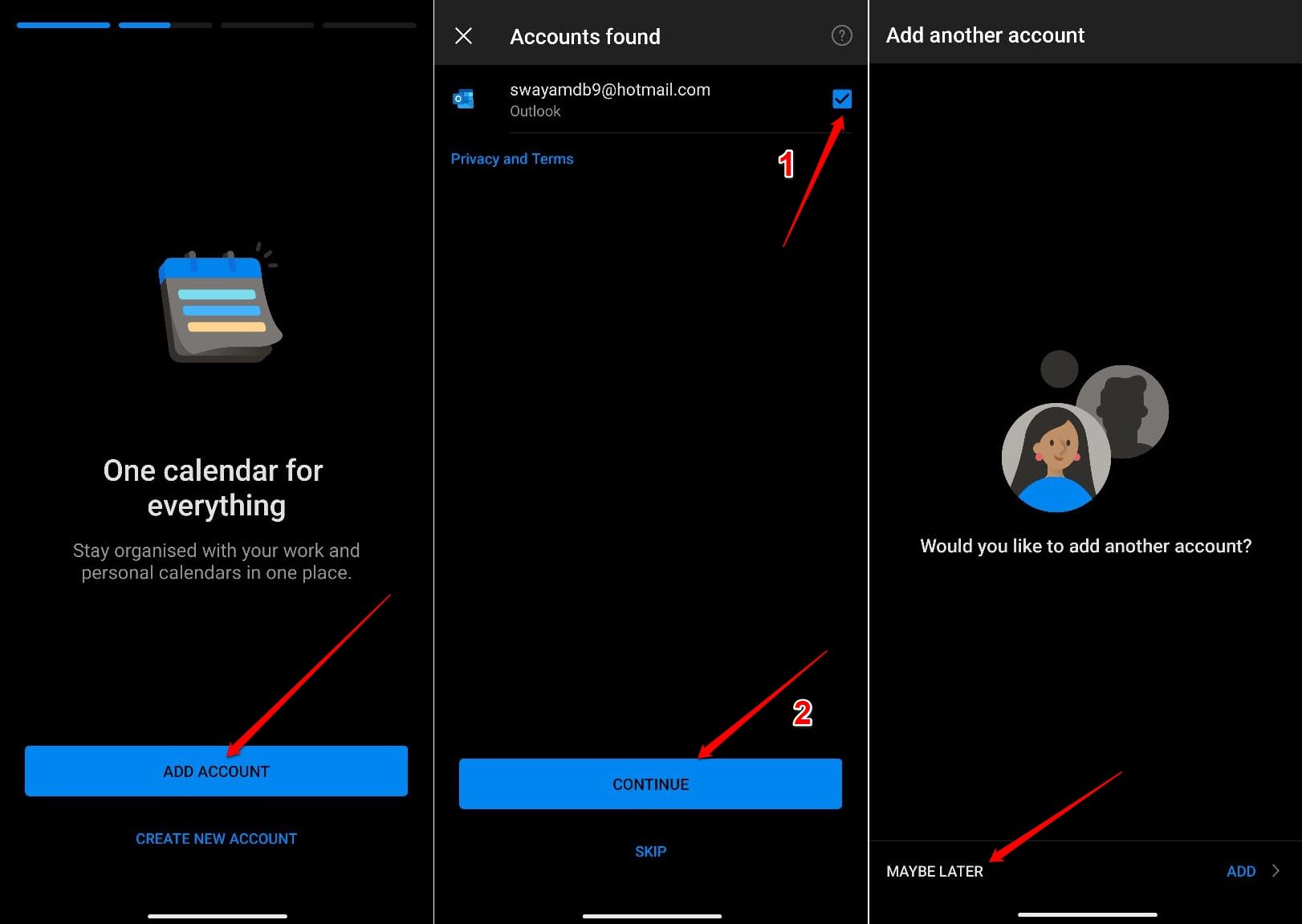
You will be automatically redirected to the inbox of your Hotmail account. You can now send emails or check any emails you have received in your inbox.
Frequently Asked Questions(FAQs)
Is Hotmail Still Active?
Hotmail as a brand has been discontinued and changed to Microsoft Outlook. You can still create an email account with the @hotmail domain on Outlook. If you have an older email ID with the @hotmail domain, that remains unaffected. You can access your Hotmail account through Microsoft Outlook.
Are Hotmail and Outlook the Same?
YES. Hotmail has been rebranded as Outlook in 2013. It is owned by Microsoft.
Can I Create a Hotmail Account for Free?
YES. There are no charges for creating a Hotmail account on a PC or smartphone.
Can I Create Multiple Hotmail Accounts?
YES. You can create multiple Hotmail accounts without any extra fees or conditions.
Bottom Line
Hotmail is the OG of webmail services that has been in business for almost three decades. While everyone mostly uses Gmail, you can walk a different route and create an account on Hotmail(now Outlook). With Microsoft as its parent brand, Hotmail makes for a free, secure, and easy-to-use mail service.
If you've any thoughts on Here’s How You Can Make a Hotmail Email Account?, then feel free to drop in below comment box. Also, please subscribe to our DigitBin YouTube channel for videos tutorials. Cheers!