
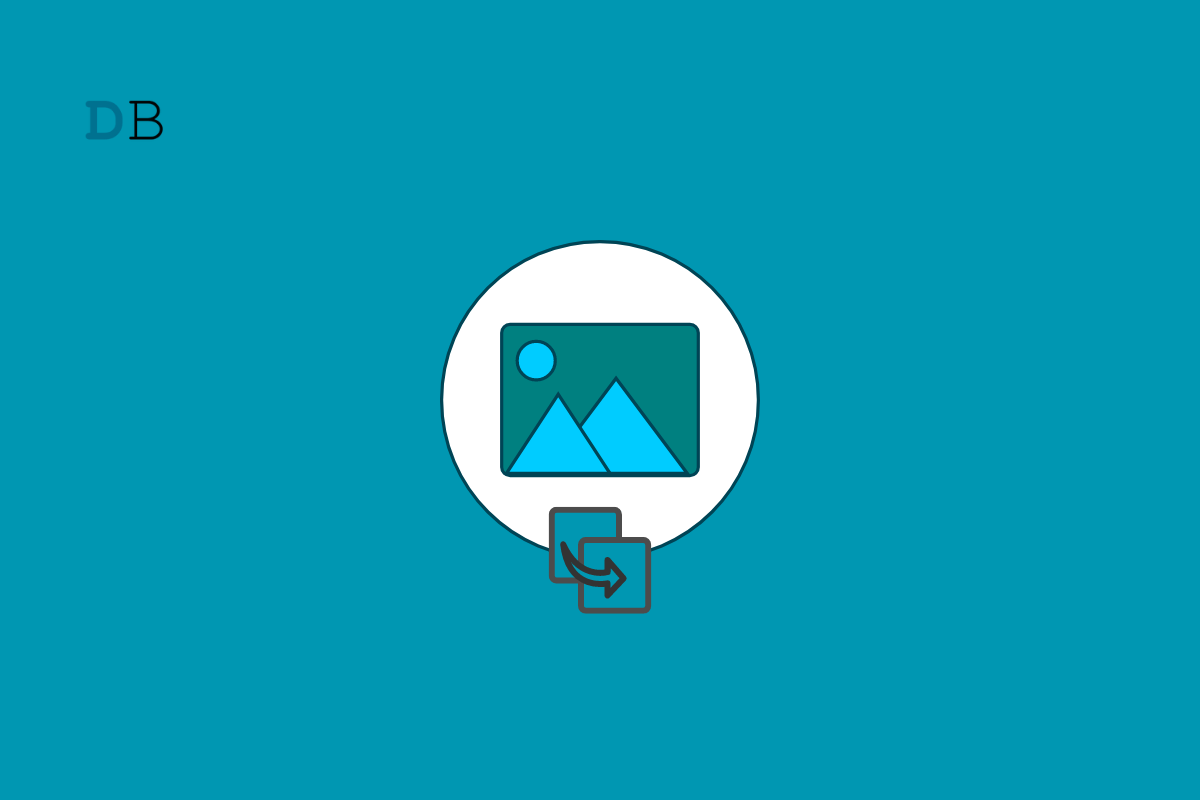
Let’s admit it, finding a photo from the gallery app is not an easy task, especially when all of the photos are in the same folder, uncategorized. So, is there a better way? Yes, there is. You can simply copy the photo you want from the gallery or any other compatible app and paste it wherever you want.
Copying and pasting photos is the most optimal solution to sharing them anywhere, whether it’s saved on your local storage or not. In this guide, we’ll walk you through how you can do exactly that on your Samsung, OnePlus, realme, OPPO, Xiaomi, POCO, Pixel, or any other Android phone. Let’s get started.
The universal way to paste images anywhere is to use Gboard. Gboard allows you to save photos to the clipboard, so you can easily store multiple copied images and paste them as needed. Note that some apps might not support this kind of image insertion (for example, PicsArt, CapCut, and Google Docs).
If you already have Gboard installed on your phone, you can turn on the clipboard and skip to the next section. If not, follow the steps below.
The clipboard enables you to copy and save images (and text) to paste later. Here’s how to turn it on:
Tip: Turn on the “Save recent screenshots in clipboard” toggle to automatically save recently taken screenshots to your clipboard.
Now, let’s talk about the real deal. Copying and pasting images from your gallery app to any compatible app is as simple as clicking a few buttons. Follow the steps below.
Samsung allows you to directly copy photos from the gallery. You can even copy multiple photos if you want to. These photos are copied to your keyboard’s clipboard as well as the Samsung sidebar clipboard.
While you can’t copy photos from the gallery on OnePlus, Realme, and OPPO phones, what you can do is save them to the File Dock.
What’s more? The File Dock can also copy text, videos, and other file types while syncing them to your OnePlus/realme/OPPO account. Here’s how you can use the File Dock to copy and paste photos.
If you are a Xiaomi user, you can directly copy photos from the gallery app and save them to your clipboard. Here’s how.
If you are using a Pixel or a Nothing and can’t seem to find the option to copy photos, that’s because there is no such option (at least in the Photos app). There is a clever workaround, though. Just do the following:
Note that this might not give you the best results. The image might be cropped to your liking. So, if you’re not satisfied with the results, try the other workaround that I have mentioned below.
If your phone, for some reason, did not make it to the list, here’s what you can do.
Copying and pasting photos from a web browser like Chrome is super convenient, especially when you want to snag an image quickly without the hassle of downloading.
No downloads needed; just a few taps and you’re good to go!
If you often use an image and would like to have it always on the clipboard, then, there’s good news for you. You can simply pin the images to your clipboard with no limit. Here’s how:
That’s how you copy and paste photos on Android. The universal way is to use Gboard’s clipboard, but there are better options available, like the Copy button in Samsung or Xiaomi’s gallery app or the File Dock in Realme, OPPO, and OnePlus devices.
Nonetheless, the method you choose depends on your phone model and personal preference. Hopefully, now you can better manage and share your photos across various apps and platforms. Happy copying!