
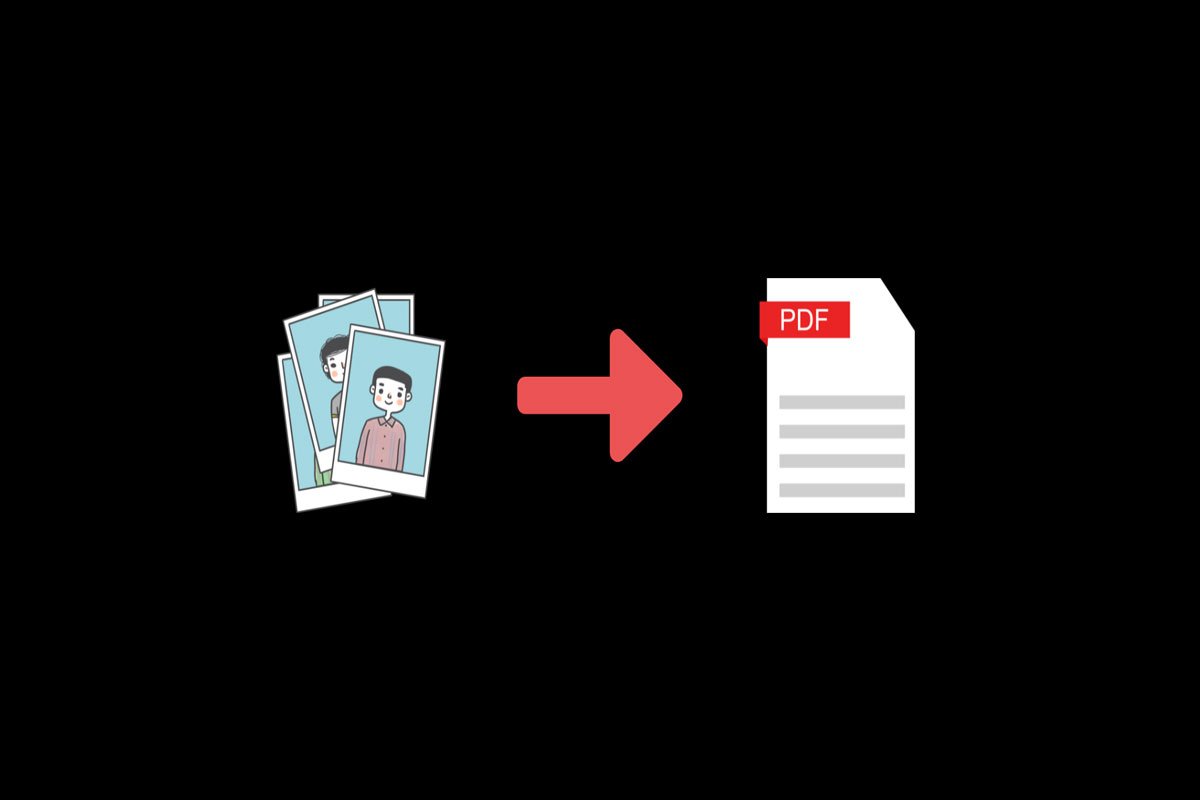
For students or office workers, PDF is a basic document format that is generally consumed; its popularity is the reason we use different third-party tools to convert our documents, and pictures into PDF format. Some users don’t prefer to download any third-party tools to convert their image format to iPhone due to sensitive or personal pictures.
If you do not wish to convert media to PDF using any other 3rd party apps, we are here with this guide. In this article, we have mentioned some of the top used methods using which you can easily convert a picture to PDF format on an iPhone. So, let’s check out the methods.
A number of methods are available that you can use to convert your picture to PDF. But, not many users are familiar with those methods. So, let’s check out the guide to learn those methods:
There’s an in-built printer option using which you can easily convert your important document images to PDF. So, in case you are not familiar with the steps on how to do so, here are the steps that will help you:
It is possible that the above method may not work for some users with older iOS. So, if you find that the above methods not work for you, then make sure to follow the instructions below to use the Share Sheet to convert your images to PDF:
If you think that the above two methods are pretty tricky and you don’t have much time to perform them for each image you have on your device, then you can save them directly into PDF. So, let’s check out the steps to do so:
These images will be converted to PDFs by Files. The pictures will be saved in the same location as the originals. That’s it. Now, if you want to convert your images into PDF, then you know how to do this.