
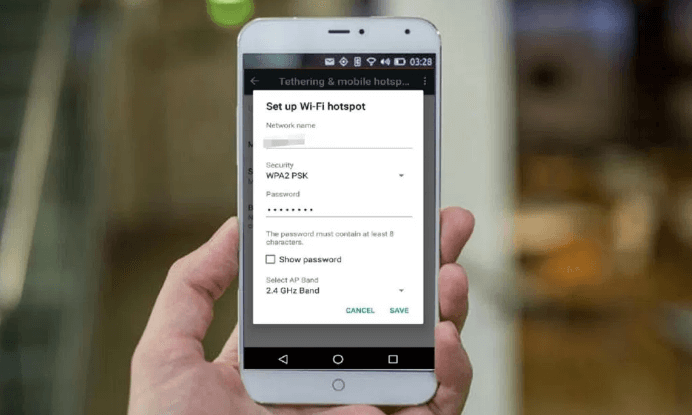
Hotspot connected to Wifi but no internet working fix
Android is the most popular Smartphone OS with around 85% market share in handheld devices. Thanks to its open-source nature of the business, and tons of customizable features. Being an electronic device, Android may encounter a few technical snags. And one of the most common issues faced is Android Hotspot connected but no Internet Access. You might also say — why does my hotspot say connected but no internet.
In this article, we will learn how you can fix this annoying issue about mobile hotspots connected but no internet in Android.
The general problem which we are talking about here is that your device is connected to internet data and it’s working. But when you share as the Hotspot, the WiFi connected device alerts as No Internet Access and also displays an exclamatory. This problem may occur to a variety and range of devices like Samsung, Motorola, OnePlus, Pixel Phones, and even iPhones.
It’s the same problem with your Android hotspot that showing limited access or no internet access when connected to other devices.
Here are some of the Fixes to issue with your Android hotspot showing limited access when you connect to other devices like another Android Phone, Windows PC, Macbook, etc using WiFi Hotspot.
Basically, there are multiple ways to troubleshoot these issues and you may need to follow the below solution one after the other.
Just in case any of the one work, then you can stop following the subsequent ones.
Note: please make sure that your mobile data is enabled in order to have network access. I know this is very basic, but sometimes I personally forget about this basic check.
This is one of the most suitable and working solutions for most users. All you need is to turn ON the airplane mode until the signals are gone and turn it OFF.
Airplane mode just reset the network adapter which receives the mobile signals. The ON & OFF action will quickly restart the adapter to make the mobile data working.
Here are the steps for Aeroplane Mode:
As I mentioned, this first solution itself will help in resolving the issue with a hotspot connection no internet access.
If your hotspot is connected with an older mobile and if you are using a 5 GHz AP band then it may not be possible to use the internet on the older mobile. Older devices generally use the 2.4 GHz band, while modern mobiles come with both 5 GHz and 2+ GHz.
5GHz might be a great idea to speed up the mobile hotspot, but it lacks the range, also the connected device(s) must have the supports for this frequency. White 2.4 GHz transfers data slightly slow, it has a good range and supports almost all devices.
Try switching the band and check if the internet is working. To do so;
The system collects cache to store small information. Android also collects system app cache and you need can delete the cache of Wi-Fi Application from your Android setting. This is clear any issues if caused due to obsolete cache build-up.
Just delete the cache of the Wi-Fi Setting app, it is absolutely safe but do not clear the data, clearing data may cause issues with the Wi-Fi Internet. To do so;
Clearing the system cache of the device providing Hotspot will help delete all the cache data of Wi-Fi, resolving the Hotspot – Wi-Fi issue.
Reboot in the recovery mode of your device and from there Wipe Cache. The steps to reboot in recovery mode is different for different devices. So, have a Google search for steps to enter in recovery mode for your own device.
In general, the steps to boot in recovery mode is as follows:
If the issue isn’t resolved yet, follow the next solution.
Generally, mobile data has a dynamic IP address that keeps on changing every time you turn it on. So setting up a static IP address should sometimes solve the problem with the connection.
But, most of the time static IP could also lead to no internet connection issue. Just give this solution a try and revert back the changes if it’s not working.
Here are the steps for setting a static IP address in your Android mobile:
Like I mentioned, you might lose the connection in the Android mobile itself. If you encounter, then revert back the changes to Dynamic IP and head over to the next solution.
Every time you connect with a WiFi connection a log file is created that contains the data like usage and even password. Deleting obsolete files that have an old authenticating password should also help in resolving the issue.
Note: This solution only works for a rooted device as it requires Root access to an access system file.
Here are the steps to delete Android System files using ES File Explorer:
After rebooting, just reconfigure your WiFi hotspot name and new passcode. This time the issue should be solved and any external device should be successfully connected to the Android hotspot.
These were a couple of solutions to fix the Android hotspot with no internet access. Please drop in the below comment if you’re able to resolve hotspot connected but no internet issue or found any other working solution that will be useful for others as well.
Bonus read: Learn how to enable the dark mode in Android mobile Google apps.
This post was last modified on April 20, 2021 6:27 pm
View Comments
The above solutions did not solve my problem. I have a new phone, Ulefone Armor 2s, and when I turn on the hotspot feature of the phone, I can connect my laptop to the hotspot's network, but it will not allow internet access. How do I fix that? I am fairly certain it is in the APN settings, but I cannot get it to work. I have T-Mobile, but they are of no help since the phone was not purchased from them. Thanks so much.
The first solution fuxed my hotspot no internet connection. Been drivung me crazy for 3 days. Thanks a bunch. Im angry that i didnt think to do that.
Internet on my phone works perfectly well, but my mobile hotspot won't work and none of the solutions above above helped. Do you have any other suggestions?
hotspot is a feature you need to pay / make sure is available with your cellular provider. That's a big reason is not working .
Im sure if they've gotten this far & actually are in the troubleshooting stage then their aware if they have paid for the hotspot service.