
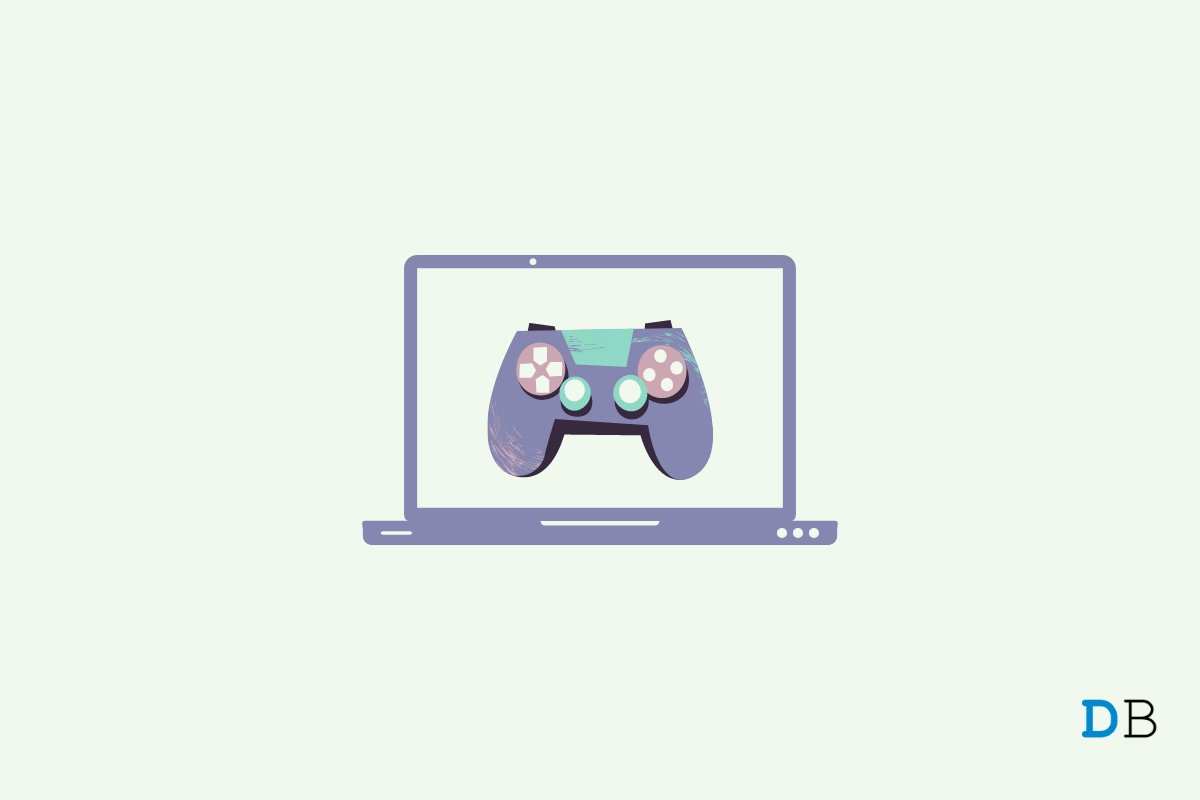
Connect PS4 Controller to Windows 11
The experience of playing games on a dedicated gaming console such as a PlayStation is simply outstanding. Yes, you can play games on your Windows PC or laptop, but the quality and texture of games on consoles are just next level. Not long ago, Sony introduced the PlayStation 5 to the market.
However, it is still struggling to meet the supply demands in some regions. Whatever the case may be, a sizable number of people are still sticking with their PS4 and not upgrading. Since, Microsoft also introduced its latest OS, Windows 11, people want to know how to connect the PS4 controller to Windows 11. If you are one of such users, then you have landed in the right place.
Because, in this guide, we will show you how you can connect your PS4 controller to your Windows 11 PC or laptop and use it to play games on your computer. With that having said, let us jump straight into the article itself and look how you can connect Connect PS4 Controller with Windows 11 PC
Since Steam is a popular gaming platform, it comes with support for connecting DualShock 4. You can follow the steps below to connect your PS4 controller with your PC using Steam.
But for many, this method doesn’t work, and even though Steam detects your controller, the game that you wish to play won’t detect your PS4 controller. In such a case, the next method could be useful.
Using the DS4Window software requires a number of extra steps before you can actually enjoy your PS4 controller on your PC. The main purpose of using the DS4Window tool is to fool your PC into believing that you’re using an Xbox 360 controller. Don’t worry, it works perfectly fine with PS4 controllers as well.
Using a PS4 controller on Windows has its perks and some issues. In some games, you will notice that your PS4 controller has an Xbox controller layout. This is because your PS4 controller has to rely on Steam’s emulation of the connected controller.
Do not worry. All you need to do is get familiar with the Xbox button layout.
This is why we recommend you connect your PS4 controller to your Windows PC to get the correct PlayStation buttons set up.
This post was last modified on February 28, 2022 1:42 am
View Comments
That's rich, making a "tutorial" on buttons mappings between dualshock and xbox and getting it wrong...
RT = R2
RB = R1
and similarly for LT and LB....