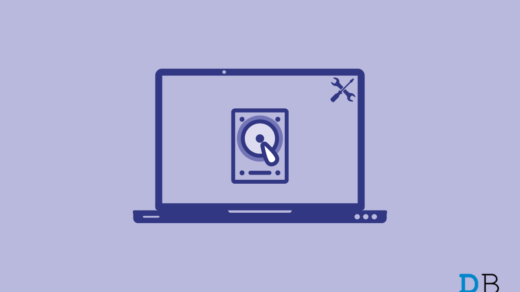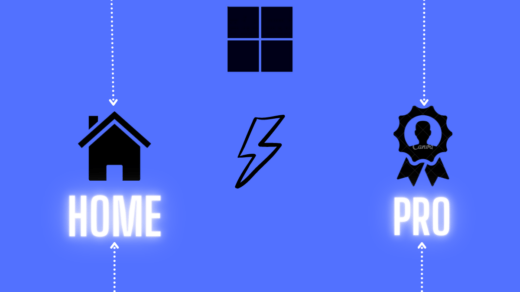Multitasking has not only improved the productivity of the users but also led to better time management. You can work while hearing music or by operating multiple programs simultaneously. This approach does have certain drawbacks, though.
At a time, several apps are open in the background, and the more active apps you have, the more system resources each of them consumes. This often causes system freeze and even a deadlock. To fix this, you need to close all the programs currently operating on your Windows 11. Doing so will free up the CPU and some RAM so that you can resume your work with the resources at your disposal.
Windows 11 provides easy ways to close all open apps at once, but now many users are aware of it. To help you out, in this guide, we have put together the different ways to close all the apps at once in Windows 11.
So let’s check them out!
Ways to Kill All Apps at Once on a Windows PC
Here are some different ways to close all programs at once in Windows 11. Each approach may be the best fit for some scenarios, so it’s a good idea to acquaint yourself with them as they come in handy in various positions. So let’s begin!
1. Utilize the Taskbar
This is one of the easiest ways to close the active apps and their instances. The Windows taskbar is the centralized place for you to manage all the currently open and pinned programs. You may quickly shut down your presently active applications by navigating to the proper taskbar icon and pressing the close button.
This method is particularly useful when you have too many windows open from the same program. It is essential to mention that you cannot close multiple apps from the taskbar at the same time. Having said that, follow these steps to learn how to close several windows of the same program from the taskbar:
- Head to the taskbar and determine an application having multiple windows active at the moment.
- Right-click the app icon on the taskbar and choose the Close all windows option from the context menu.
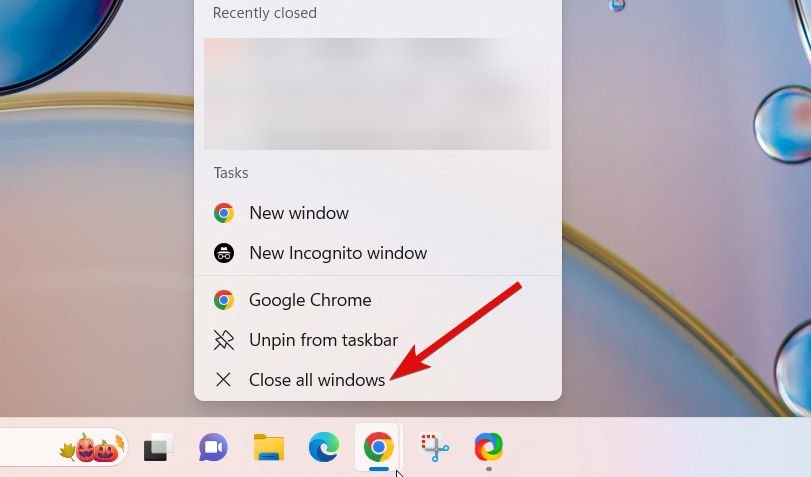
And lo! All the active windows of the application will be closed instantly.
2. Utilize the Resource Monitor
- Begin by pressing the Windows key, then type Resource Monitor into the search bar and click the relevant search result to launch it.
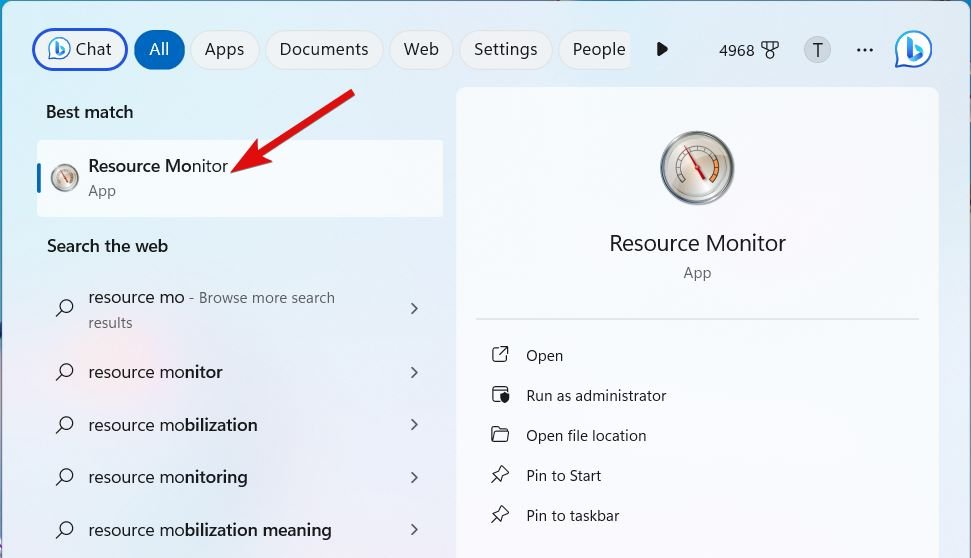
- Navigate to the Overview tab, and mark the checkboxes for currently active programs you intend to terminate there.
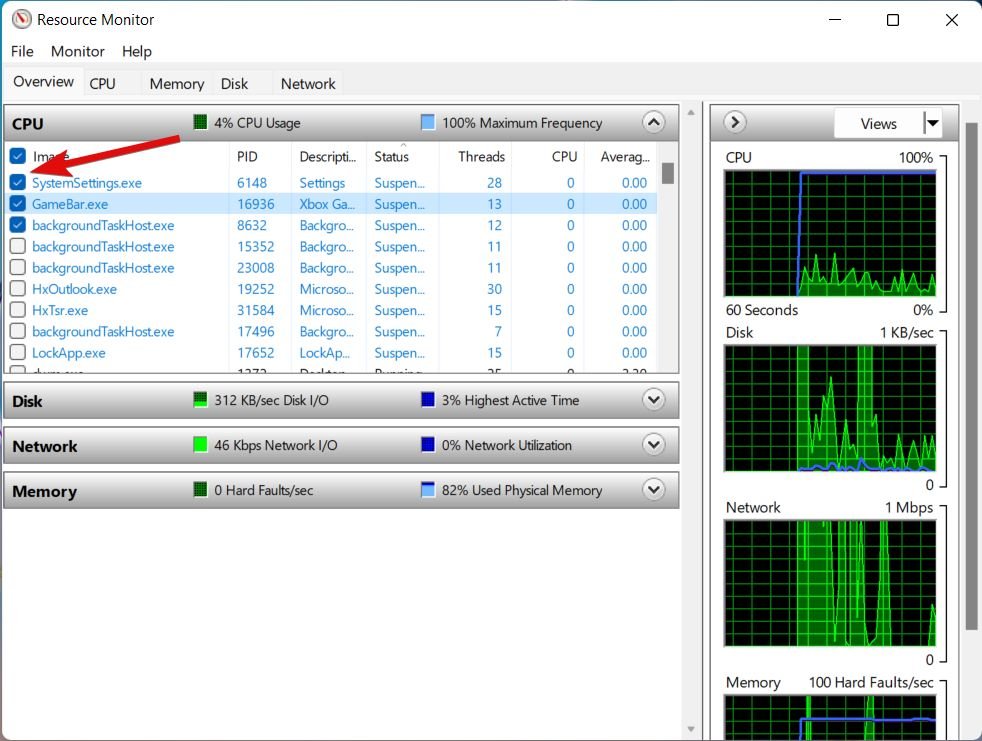
- Right-click on the chosen program(s) and select End process from the context menu.
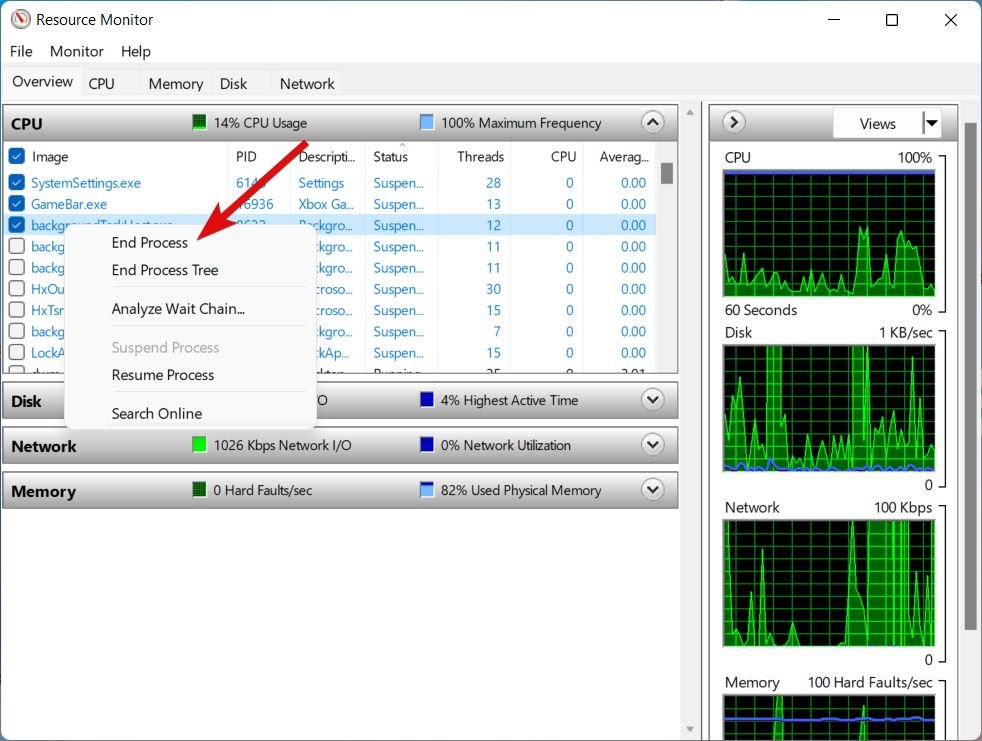
An advantage of opting for the Resource Monitor over the Taskbar and Task Manager to close all active apps in Windows 11 is its built-in auto-recovery feature. This feature becomes incredibly useful if you accidentally close vital system processes. In case you accidentally closed the programs, you can select the Resume Process option to relaunch the apps.
3. Utilize the Command Prompt
The Command Prompt is a universal tool that helps analyze PC problems and allows you to perform diverse commands on your computer. However, one limitation of this approach is that it necessitates the implementation of multiple commands in sequence. Unfortunately, no single command is available to simultaneously close all windows from multiple applications. Having said that, let’s see the detailed procedure to close all apps at once in Windows 11.
- Press the Windows key to open the Start menu. Type cmd in the search bar on top and choose the Run as administrator option from the search results.
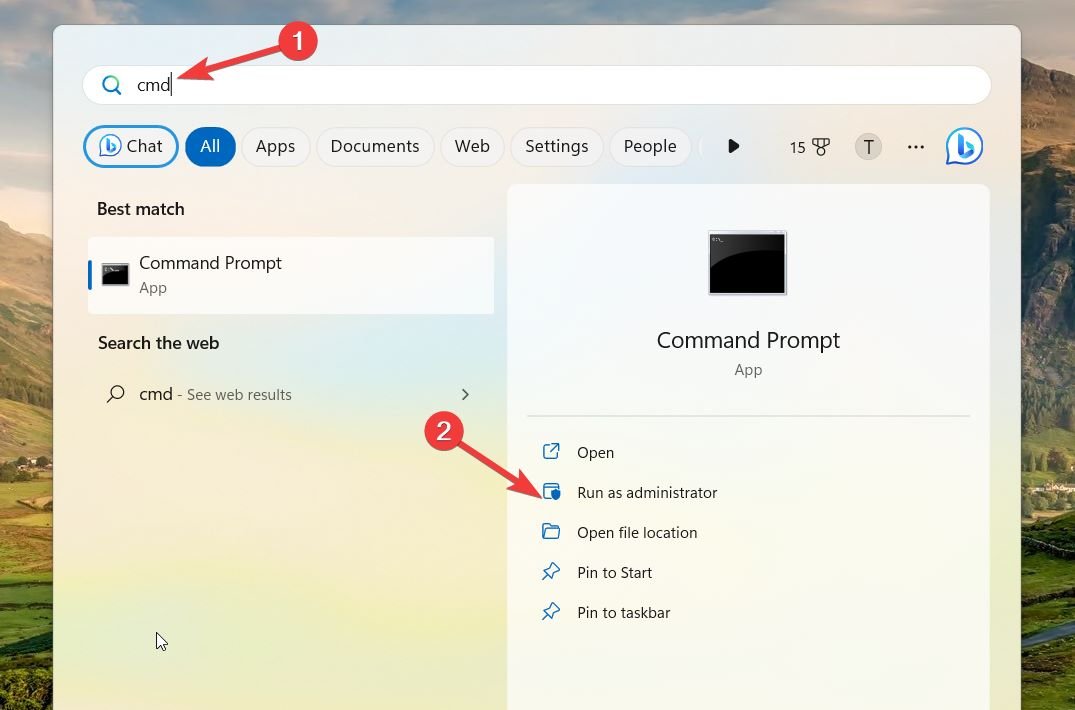
- Click Yes on the User Action Control prompt to launch Command Prompt with administrative privileges.
- Now type the taskkill /f /im app.exe the following command to shut down all active windows for specific applications with a simple command.
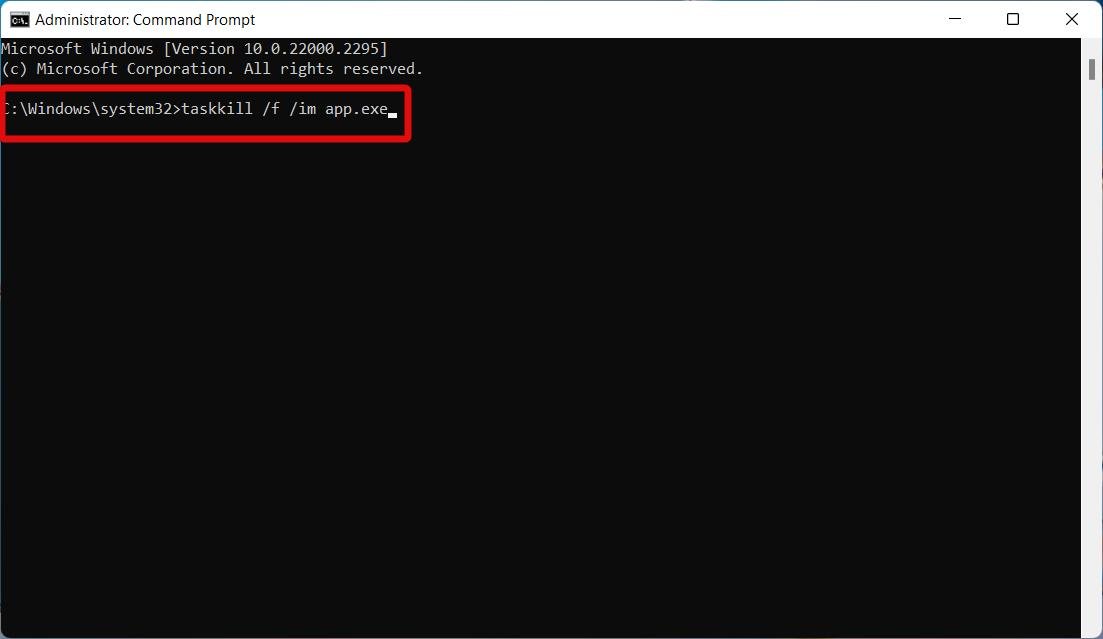
It’s essential to note that you should replace “app” with the application name you wish to terminate. For instance, the command taskkill /f /im chrome.exe, will close all the active Google Chrome instances on Windows 11.
4. Batch Scripts for Advanced Users
Unfortunately, there is no direct method of closing multiple apps at once on a Windows 11 computer. However, you can create and run a batch file to perform this action.
Batch scripts are sequences of command lines that produce multiple actions. They are efficient tools for automating repetitive tasks and simplifying everyday actions, such as simultaneously closing all running programs. So, if you’ve been looking for a method to terminate all operations swiftly, batch scripts offer an adequate solution.
You can follow the exact process described below to create and run batch files to close all apps at once in Windows 11.
- Right-click anywhere on the desktop and choose the New Text Document option from the context menu.

- Now, double-click on the newly formed text file to open it, and insert the following command: taskkill /f /im Chrome.exe /T > nul
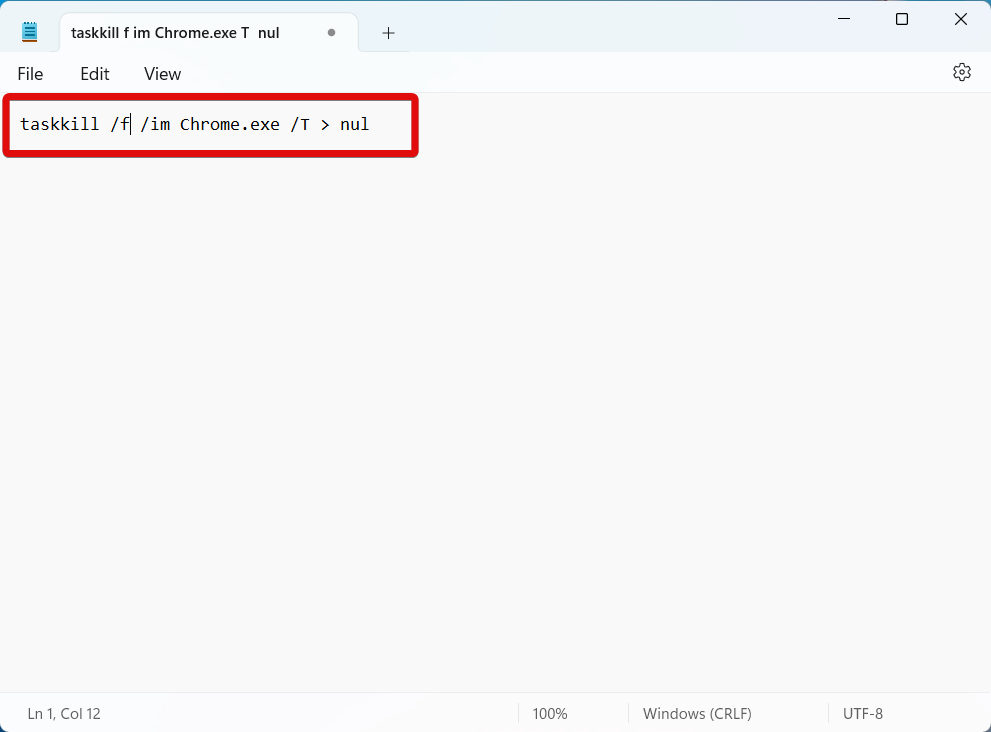
- If you have multiple windows open from diverse applications, repeat this command for each app by replacing Chrome with the name of the separate application.
- Next, switch to the File tab within the text editor and select the Save option.
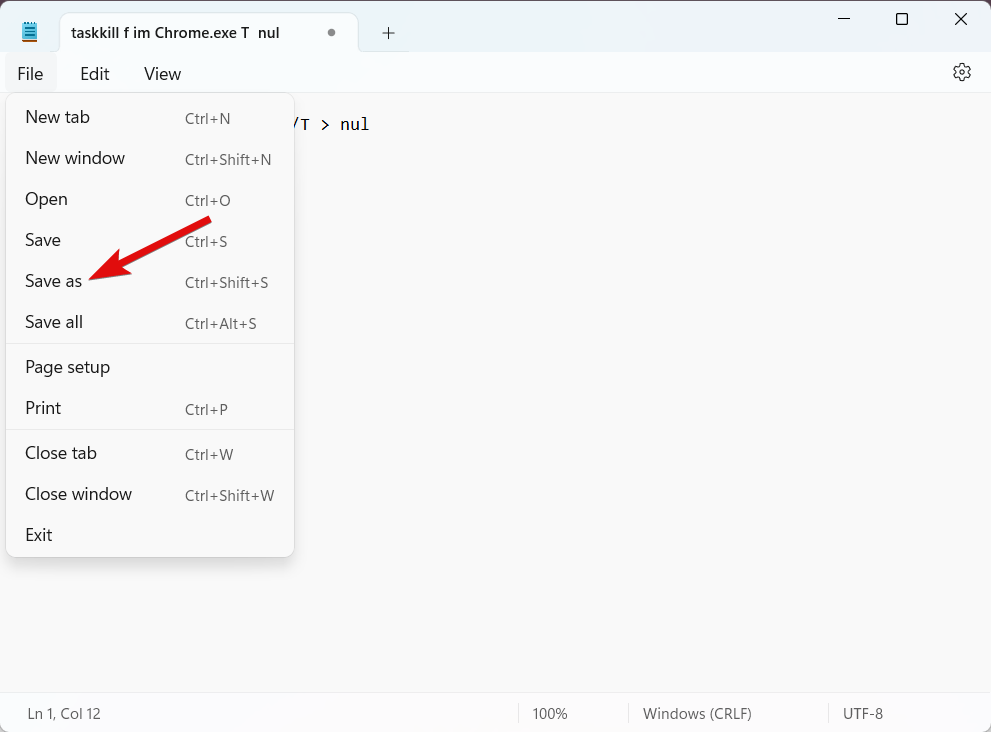
- In the dialog box that appears, type Close all Windows Apps Simultaneously.bat as the file name and click the Save button.
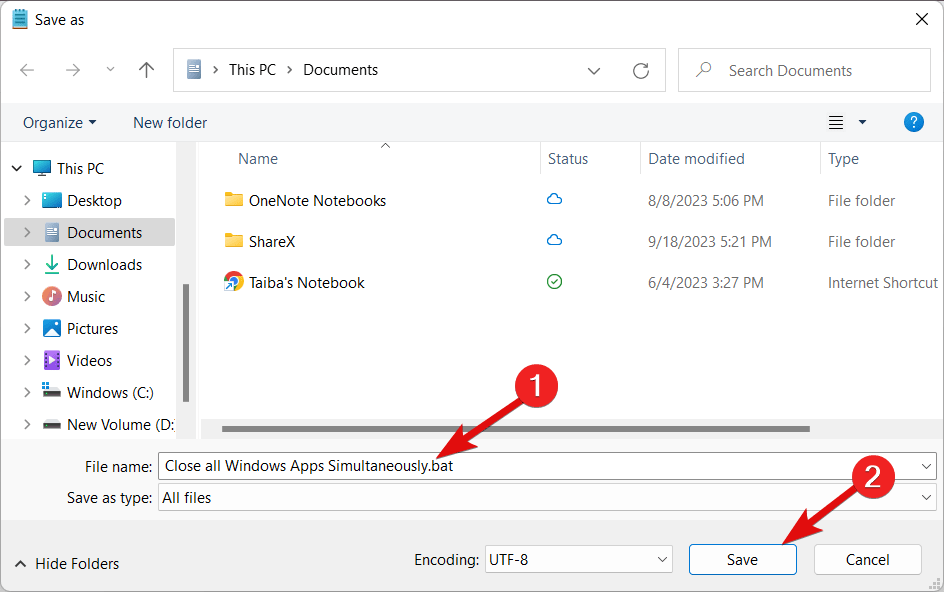
- Return to your desktop, and double-click on the document you saved in Step 5 to execute the script. This step will close all windows associated with the applications defined in step 2.
5. Utilize Third-Party Solutions
If manual methods are cumbersome, you should consider using a third-party tool. We recommend you try out the Close All Windows tool due to its user-friendly interface. This simple and practical tool lets you close all running programs with a single mouse click. All you need to do is choose the programs you want to close and click OK when ready.
It resembles the Resource Monitor but offers additional features like grouping by parent folder and a search box for easier navigation. We’ve shown you various ways to close all applications on Windows 11 simultaneously. Each method is suitable, and you’re free to choose or combine them according to your preferences.
Wrapping Up
If your PC was undergoing slowness or had trouble launching apps quickly, closing resource-intensive operations should help free up some system resources.
Alternatively, if you don’t mind shutting down your PC, you can press and hold the power button to close all active items. However, be conscious that this process may lead to issues where Windows apps won’t open properly since they weren’t shut down in an orderly manner.
If you've any thoughts on How to Close All Apps Once in Windows 11?, then feel free to drop in below comment box. Also, please subscribe to our DigitBin YouTube channel for videos tutorials. Cheers!