Inspired by the epic medieval timeline, Chivalry 2 is a first-person multiplayer game that is built into the thrust of the action. Players can experience the iconic battles of the era and choose from a variety of weapons from blazing swords, showers of raining flaming arrows, sprawling castle sieges, and much more.
Though its popularity, many players have reported facing issues with the game. Due to crashing and being stuck on loading screen issues, players’ rage and disappointment have taken over Twitter and Reddit accounts. Developers at Torn Banner Studios have noted and working on a fix. Until a patch to fix the error is released, you can try the following solutions to make the game playable again.
Ways to Chivalry 2 Stuck on Loading Screen on PC
There are a lot of fixes that you can try; go through every single one to figure out which one is best for you. So, let’s get started with the fixes and see if these fixes help you resolve the Chivalry 2 stuck on loading screen on the PC issue.
Fix 1: Restart your PC
The first step that you should do whenever you face an unexpected error is to restart that app and device. It’s a good practice to do so because restarting an application forces it to close and open every single of its resource and material, which reduces the chances of carrying any glitch/bug forward. Just hit the power off button and wait till the system starts again to check whether the error is gone or not. If not, try a different fix.
Fix 2: Stop any App Running in the Background
Another simple fix you can try is to stop an app from running in the background along with updates and downloads. What will happen is that after stopping any update and app, your PC will be able to give more computing power to the game and increase its focus on the game while reducing the chances of issue and error. To stop any app running in the background, you must follow these steps:
Step 1, Open the Task Manager and hover over the Processes tab.
Step 2, After that, select the apps that you want to close.
Step 3, Then, hit the End Task button.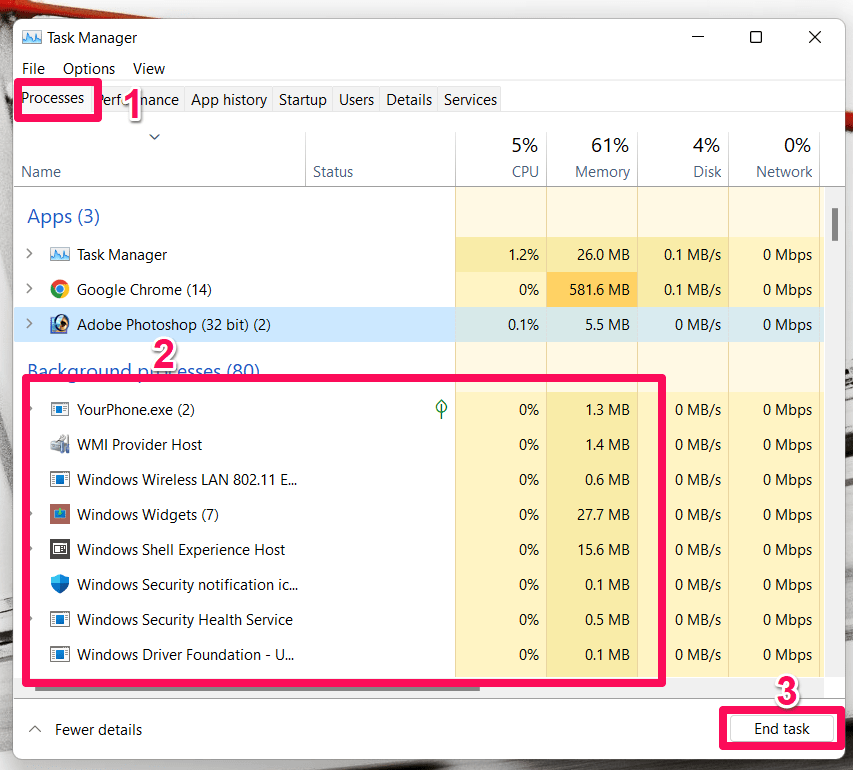
Fix 3: Run Chivalry 2 as Administrator
The reason why you are facing issues with Chivalry 2 can be because of certain restricted permissions. You should look to run the game as an administrator just to be on the safe side. Running a game as administrator grants it permissions that may have been restricted by the user, which may be crucial for its proper functioning. Follow the steps below to run Chivalry 2 as administrator.
Step 1, In the C Drive, find the installation folder for Chivalry 2. The folder should be at this location,
C:\Program Files (x86)\Steam\steamapps\common.
Step 2, In the Chivalry 2 installation folder, scroll and find the .exe file of Chivalry 2.
Step 3, Right-click the Chivalry 2.exe file and select its properties.
Step 4, In the properties table, below the compatibility tab, check the Run this Program as administrator option and hit the Apply > Ok button. 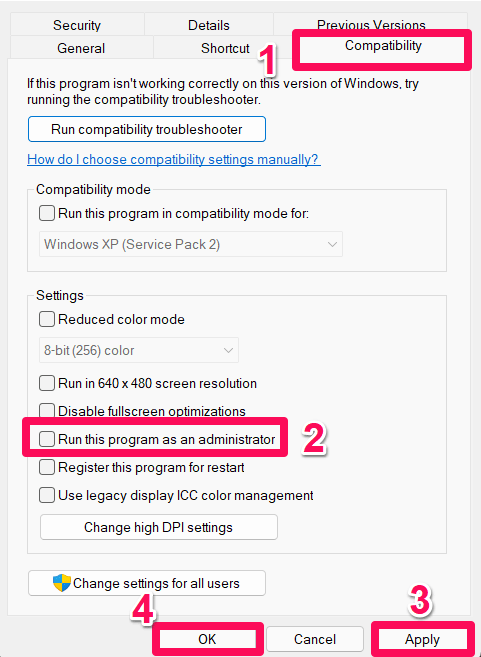
After following the steps, open the game and check whether the changes you just made have solved the issue. If the error is still there, try running in compatibility mode for Windows 8.
Fix 4: Verify the Integrity of Game Files
There is a decent chance that the problem isn’t on the client-side, and the game files that have been downloaded are corrupt or missing something. To check if there is or isn’t a problem with game files, a scan can be made to check the integrity of game files. To do so, follow the steps below.
Step 1, Click on the Steam icon on the home screen to open the Steam app.
Step 2, Go to the Library tab, select Chivalry 2, and click on properties.
Step 3, Click on local files and select the Verify Integrity of Game Files option to start the process.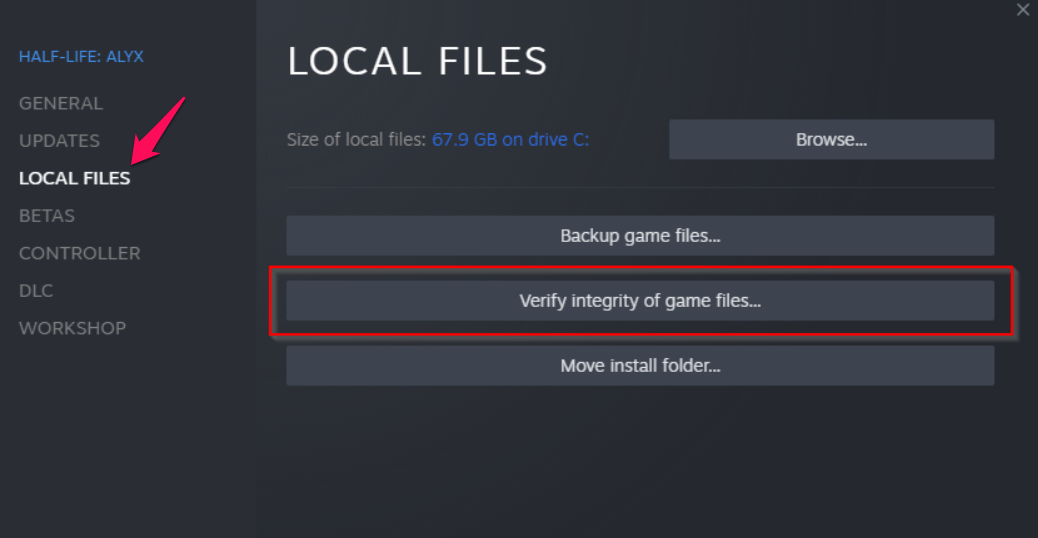
A scan and repair process will take place after minutes of starting the process. Once the scan is complete, restart your PC and then open your game to check whether you can play the game or not. If the error still exists, try the remaining fixes.
Fix 5: Update Your GPU Driver
GPU driver is responsible for rendering anything on the screen and handles proper communication between your PC components. An outdated driver is crucial for the good performance of your PC, games, and other applications. Also, Keeping your GPU driver updated to its latest version will help your PC in the long run, as Outdated drivers are a security risk and make devices vulnerable to hackers and malicious viruses. To update your GPU driver, follow the steps below.
Step 1, Search for “Device Manager” in the Windows Search bar and click to open it.
Step 2, Locate the option that says “Display Adapters” and extend it.
Step 3, Then, right-click on your GPU name and select the Update driver option from the expanded sub-menu visible on your screen.
Step 4, Once all System Drivers are updated, restart your PC to apply the changes made.
Fix 6: Disable IPv6
Many Chivalry 2 suggested fixing IPv6 fixed the error that was causing issues to Chivalry 2. You should also look to disable IPv6; maybe it will fix the game for you also. The following steps work for both Windows 10 and 11 users looking to disable IPv6.
Step 1, Hold your Windows + R keys together to open Run. You can also search for Windows Run in the search bar to open it.
Step 2, Type ncpa.cpl in the Windows Run dialog box and hit Enter.
Step 3, Go to the Properties tab after you have selected the current network by right-clicking on it.
Step 4, Uncheck the TCP/IPv6 option, press Ok, and exit to apply the changes made. Open the game again and check whether the error is still there.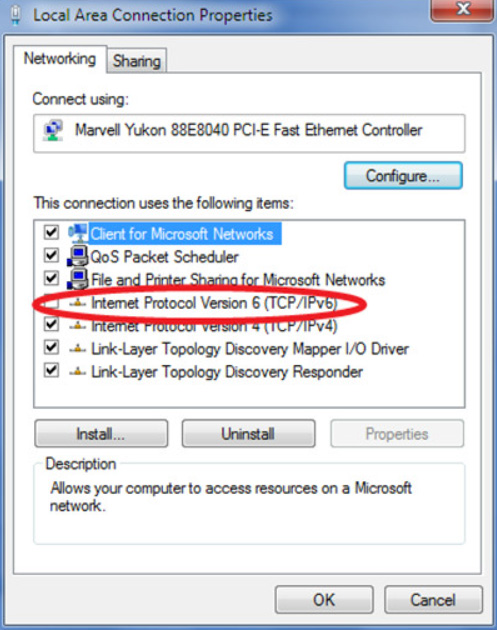
Fix 7: Switch to a High-Performance Power Plan
By default, Windows is set on “Balanced” or “power saver” power plans. You might be experiencing issues with Chivalry 2 due to these default settings. You should ramp up the power plan option to “High Performance” so that your CPU will have more energy to run its applications. Doing so will automatically increase the performance level of your PC and fix the Chivalry 2 issues. To switch to a High-performance power plan, follow the steps below.
Step 1, Open the Control panel and go to the Power Options tab.
Step 2, Then select the High-Performance plan visible on your screen.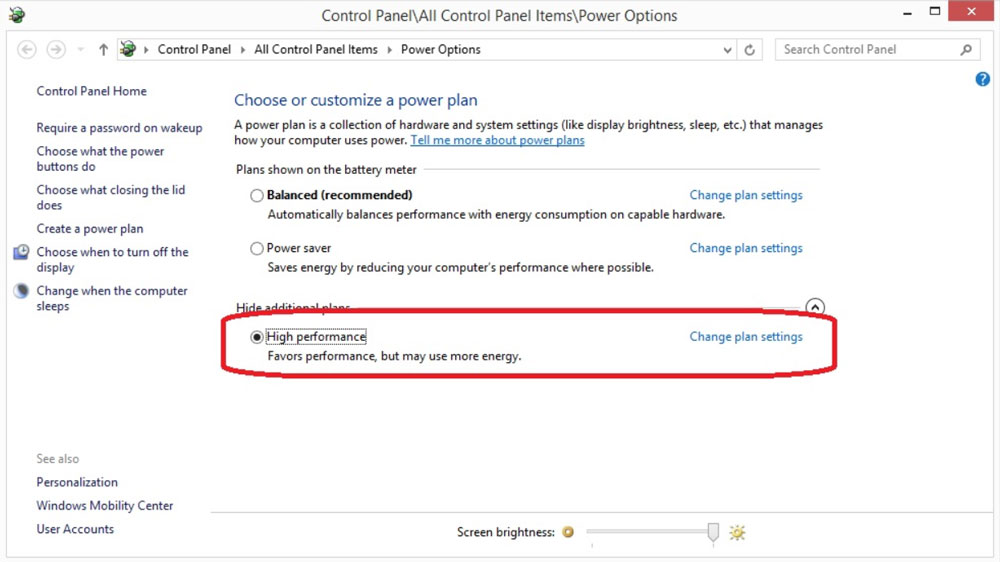
Step 3, Restart your computer once you have made all the necessary changes.
Fix 8: Set High Priority in Task Manager
To make Chivalry 2 a priority whenever you run it on your PC, make sure to set the game as a High Priority in the Task Manager so that your PC will try to run it smoothly. To set Chivalry 2 as a High Priority, follow the steps below.
Step 1, Right-click on the Start Menu icon and select Task Manager to open it.
Step 2, Click on the Processes tab and right-click on the Chivalry 2 game task.
Step 3, Set the game’s Priority as High.
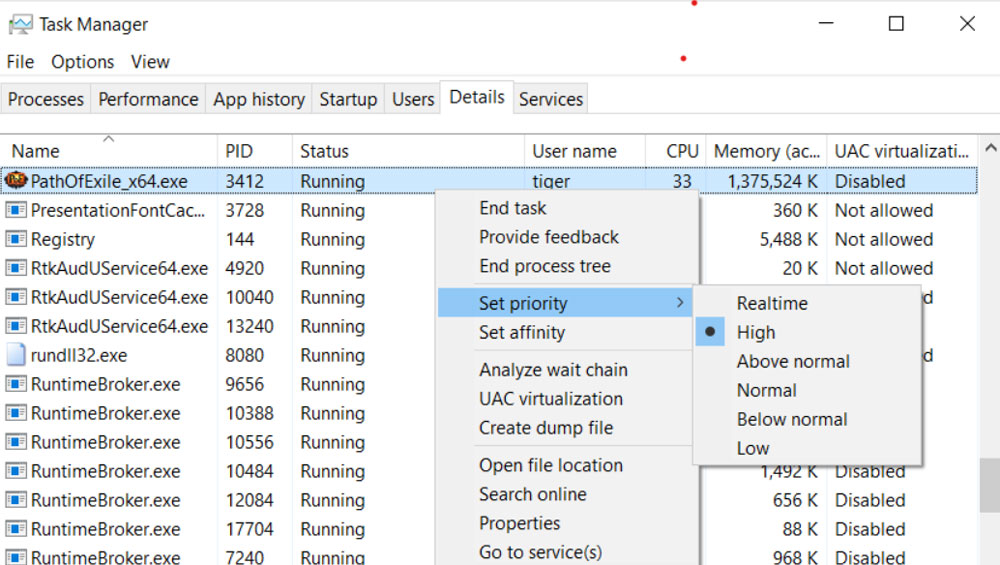
Step 4, Close Task Manager to save all the changes made.
Step 5, Open Chivalry 2 to check if the game is playable or not.
Fix 9: Update Your Windows
Suppose you have already updated your GPU driver and are still stuck on loading screen issues while playing Chivalry 2. In that case, you can try updating your Windows, as there are chances that your Windows may not be updated due to it facing compatibility issues. Therefore, you must follow these steps in order to check if there is any update available for your Windows PC. To do so,
Step 1, Press Win+I and tap on the Windows Update tab.
Step 2, Afterward, make sure to hit the Check For Updates button.
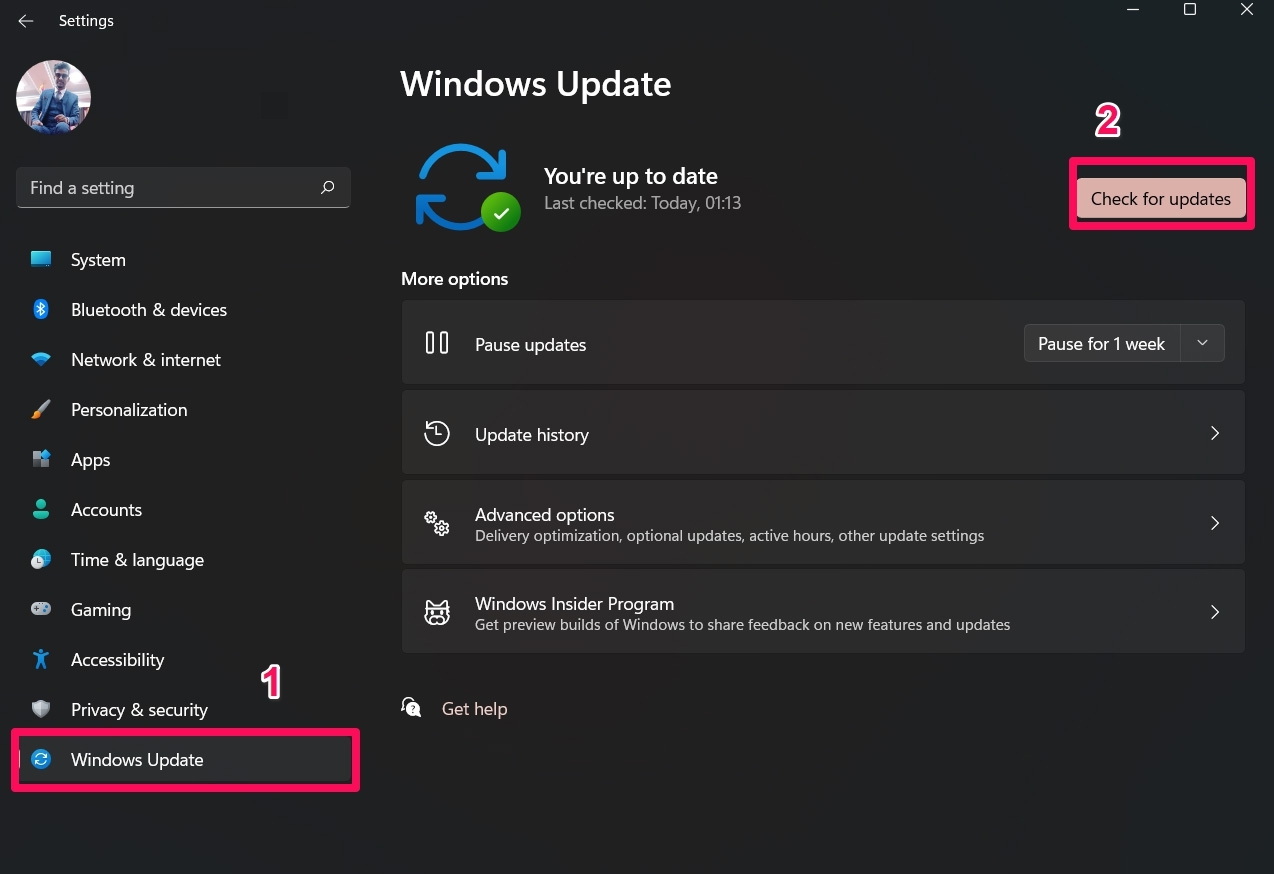
Fix 10: Reinstall Chivalry 2
Even after trying the fixes listed above, you are unable to fix the Chivalry 2 stuck on loading screen issues; just reinstall the game and restart your PC. Hopefully, your game is playable after reinstalling it. Many users already mentioned that this helped them to resolve the loading screen issue. Therefore, you must also try this out and let us know if this helps you.
If you've any thoughts on How to Fix Chivalry 2 Stuck on Loading Screen on PC?, then feel free to drop in below comment box. Also, please subscribe to our DigitBin YouTube channel for videos tutorials. Cheers!





