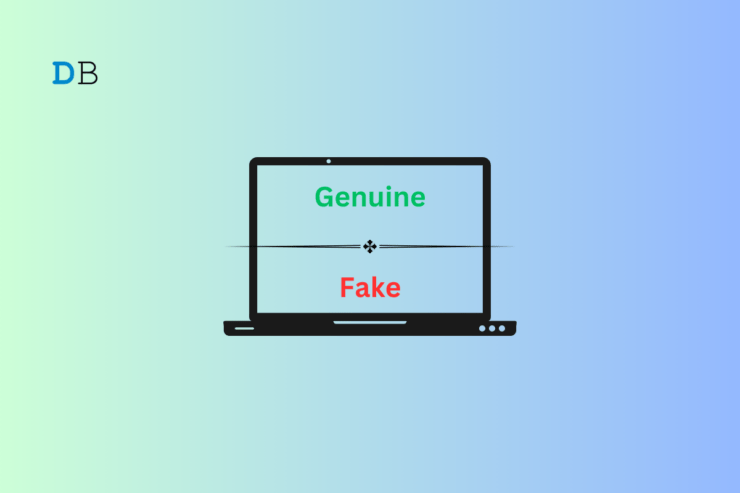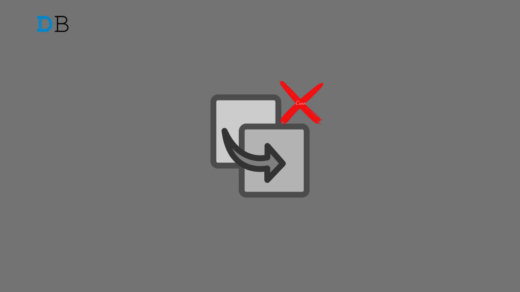This guide explains various methods to check if you are using an authentic and full version of Windows 11 on your PC. The full version of Windows OS offers all the features, provides regular security updates, and won’t restrict your user experience.
Currently, Windows 11 comes pre-installed on the computers but without activation. When you purchase a new laptop, the seller asks you for an email ID which it uses to create a Microsoft account for you. Through this account, the seller activates the pre-installed Windows 11 OS.
What Do You Mean by Activating Windows?
Activation of Windows 11 ensures that the copy of the system OS installed on your PC solely belongs to that device and has not been installed on any other computer. It is done to safeguard against piracy of system software.
When you buy a new PC from a specific OEM, the salesperson representing the brand activates Windows 11 on the computer under the email ID you provide. Thus you become the rightful owner of the software as a user who legitimately purchased Windows 11.
A 25-digit product key (unique to the Windows 11 copy installed on your PC) is deployed to validate the activation of Windows 11. Alternatively, instead of a product key, a digital license can be issued to your Microsoft account that confirms the activation of Windows 11 on your PC.
How to Check Windows 11 Activation Status from the Settings?
Access your computer’s system settings to check the activation status of Windows 11.
- Press Windows + I hotkeys to access the Settings.
- Go to System > Activation.
- Expand the Activation State panel.

If you see the status as Active with a green tick mark and says “Windows is activated with a digital license linked to your Microsoft account” it means the Windows 11 copy installed on your PC has been activated. Also, it confirms that the copy of Windows 11 OS is genuine.
Use Command Prompt to Check if your Windows 11 Copy is Genuine
The Windows 11 activation status can be determined from the Command Prompt by issuing a specific command.
- Press the Windows key to bring up the search.
- Type cmd and press enter.

- In the command prompt type the following
slmgr/xpr
- Press enter.
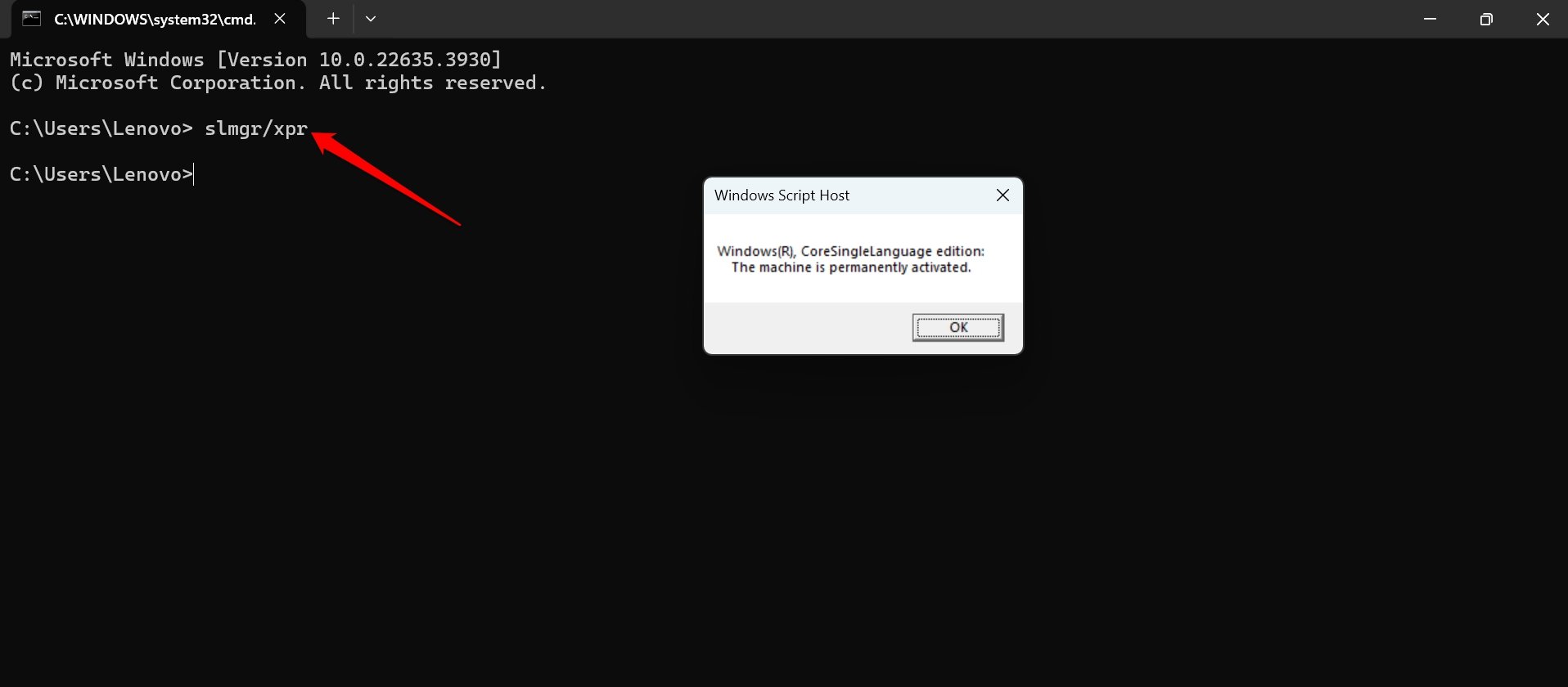
If you are using a genuine copy of Windows 11 and it has been activated, a prompt will appear stating that “The machine is permanently activated“.
On a system running Windows 11 without activation, you will see the message “Windows is in Notification Mode“. It means you will be regularly reminded to activate the copy of Windows 11 on your PC with a digital license.
NOTE: You may also use Windows PowerShell to run the same command to check if the Windows 11 installed on your PC is genuine or not.
Run the Windows Script Host to Generate the Activation Status of Windows 11
You can summon the Run box and execute a command directly to know the status of the Windows 11 copy installed on your computer.
- Press Windows + R to launch the Run box.
- Type slmgr. vbs/xpr and press the enter key.
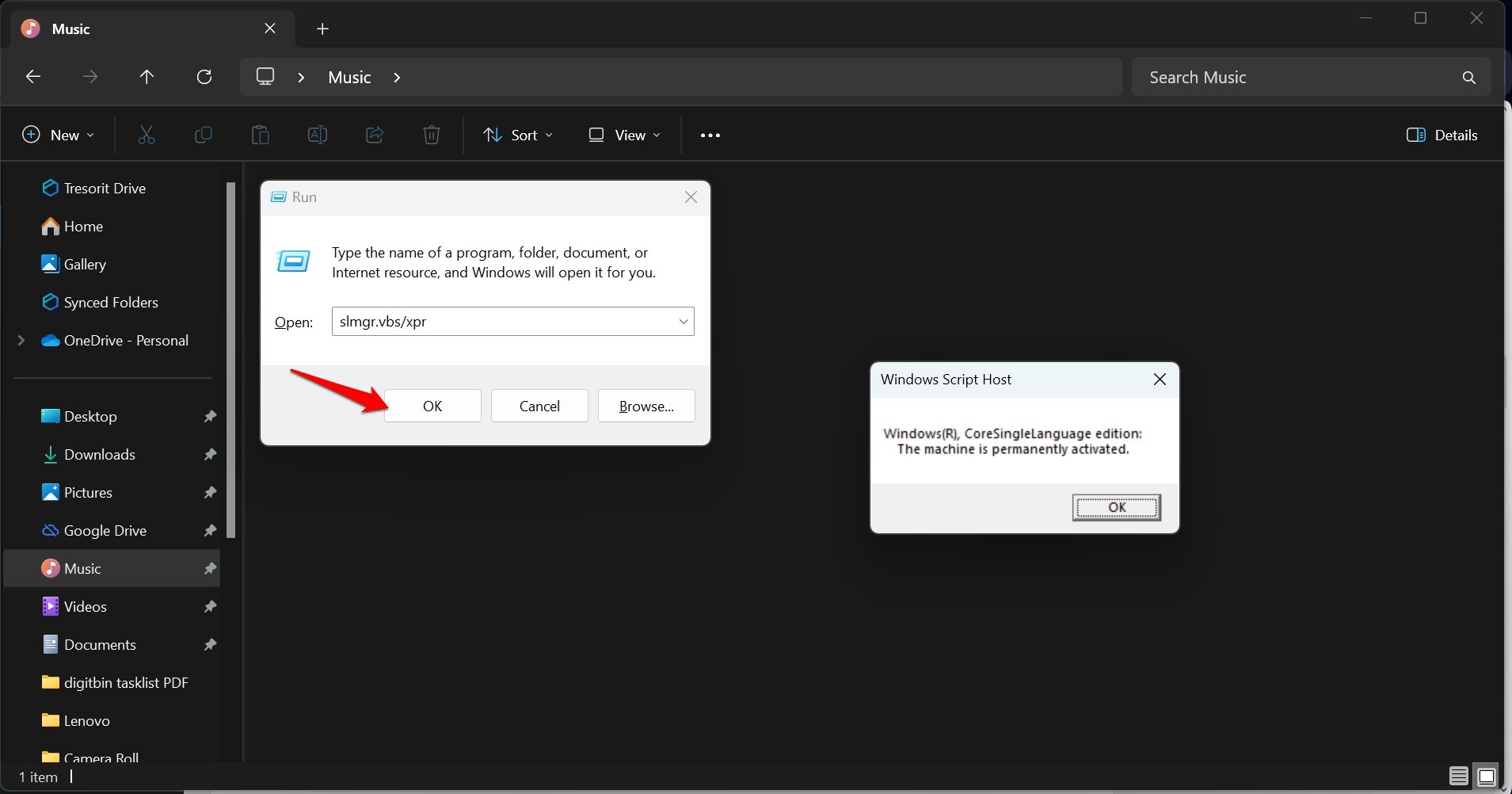
The same Windows Script Host prompt will show up with a “The machine is permanently activated” message. It is the same prompt that previously appeared while checking Windows activation status using Command Prompt.
Check the Windows 11 Version from the OEM Sales Team
When you are at any OEM store to purchase a Windows computer, ask the salesperson whether the Windows 11 full version is included in the purchase. Alternatively, ask them if they will activate the Windows 11 genuine copy after you finalize the purchase.
Today, almost any brand of PC/laptop offers Windows 11 out of the box. Also, the Windows OS will be activated by the IT guy present in the retail shop. Make sure to provide him with a working email ID to smoothly complete the product activation process.
If you want to activate Windows 11 manually,
- Go to Windows Settings > System > Activation.
- Click the Change button next to Change Product Key.
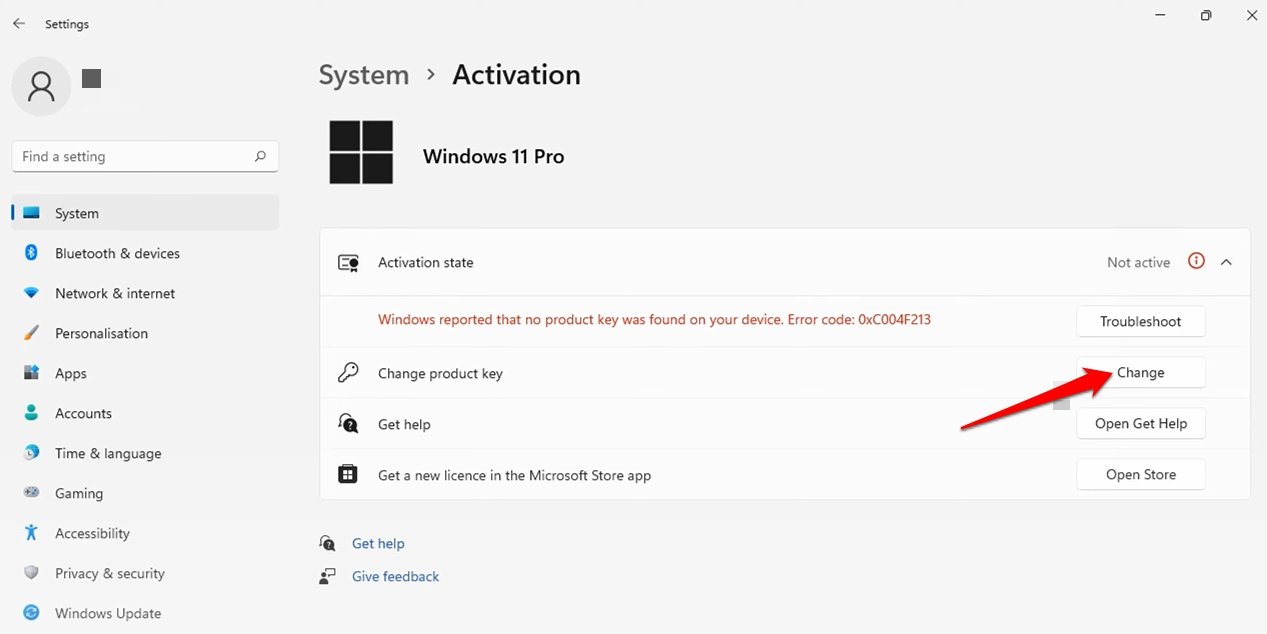
- Enter the product key sent to your email ID used to make your purchase of Windows 11.
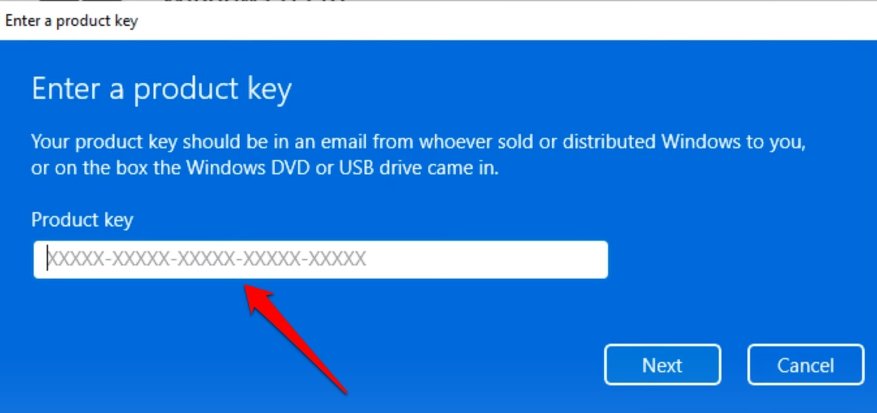
- Click Activate to proceed.
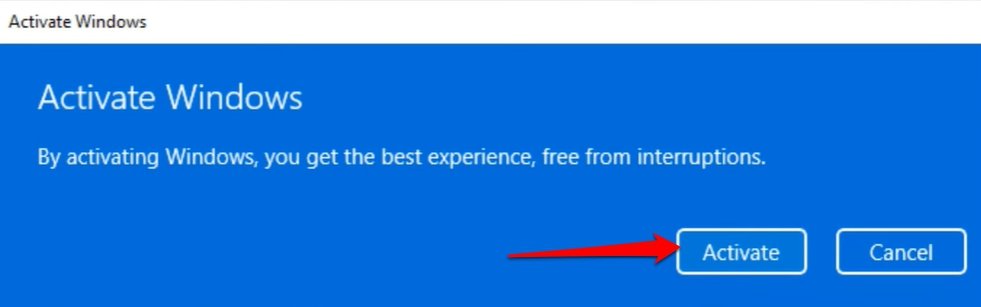
Frequently Asked Questions(FAQs)
Can I Run Windows 11 Without Activation?
YES. It is possible to use Windows 11 without activation but your access to personalize display settings will be denied. Also, you will be excluded from receiving critical software updates.
Is Windows Activation Key Available for Free?
NO. You must purchase the Windows 11 Home or Pro version. The activation key will accompany the software copy/link.
Where Do I Find the Windows 11 Activation Key?
The activation key for Windows 11 is usually sent to the email ID you used to register the Microsoft Account to process the purchase of your system software copy.
Can I Use Scripts to Bypass Windows Activation?
Using scripts or tools to bypass a pending Windows activation is illegal. It violates Microsoft’s TOS to use their software product. Besides, using scripts from untrusted sources can cause malware infestation on your PC.
My Windows 11 was Activated with a Digital License. Is it Valid for Lifetime?
YES. Once a license is issued for direct purchase of Windows 11 or a Windows 10 copy upgradable to Windows 11, it becomes valid for all time.
Bottom Line
Now, you know how to check the activation status of Windows 11. Always activate the Windows 11 version on your PC to use all the features of the Windows experience and receive important software updates. Avoid using unknown and possibly harmful tools to bypass the Windows activation.
If you've any thoughts on How to Check Windows 11 is Genuine or Not, then feel free to drop in below comment box. Also, please subscribe to our DigitBin YouTube channel for videos tutorials. Cheers!