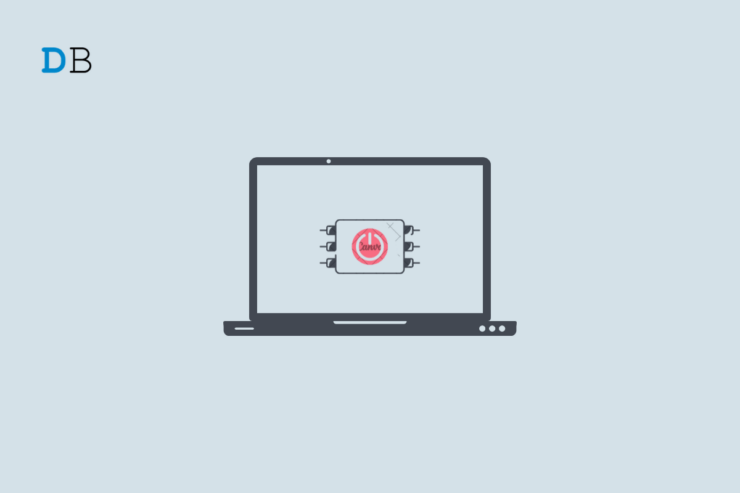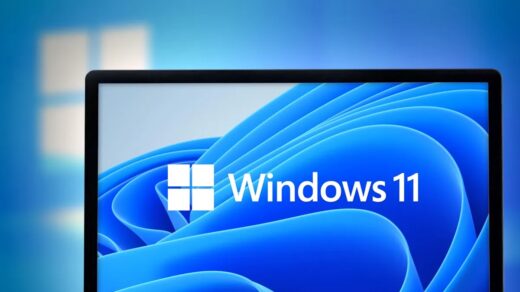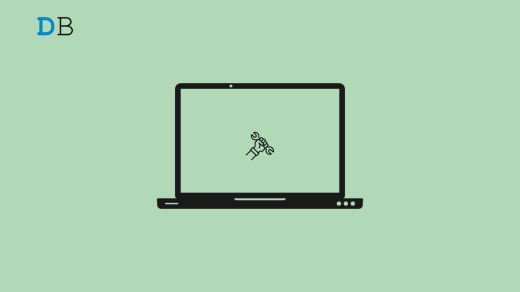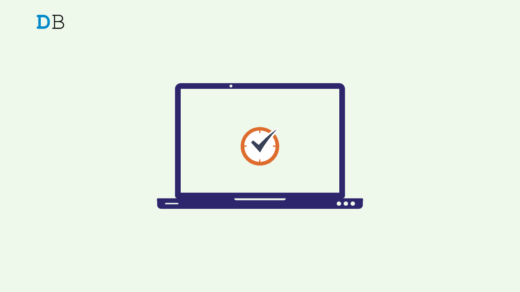Users of Windows 11 are likely to run across specific problems when utilizing their machines. This is a result of Windows 11 being a relatively new operating system that is currently undergoing testing. You will have more issues with Windows 11 if you use a Dev or Beta build.
You might occasionally wish to look at your computer’s startup and shutdown times when using Windows 11. You should see the exact moment a computer is turned on or off for many reasons. For instance, whether your family uses your computer, you should check the startup and shutdown history to see whether anyone has used it while you were away.
Yes, there might be additional causes. For example, the technician might ask you to submit this report while debugging BSOD difficulties. In Windows 11, you may instantly examine your Startup and Shutdown history, regardless of the cause.
Ways to Check Startup and Shutdown Log on Windows 11
Therefore, this post will review the top few ways to view your Windows 11 startup and shutdown history. The procedures will be simple to follow; do as directed below. Now, let’s get going.
1. Using Event Viewer
Windows 11 has an integrated Event Viewer tool that lets users examine comprehensive details about system events and logs. It can also monitor your computer’s starting and shutdown activities. Here’s how to view the PC’s starting and shutdown times using Event Viewer:
- Press the Windows key + R on your keyboard to open the Run dialog box.
- Type eventvwr.msc into the Run dialog box and press Enter. The Event Viewer will open as a result.
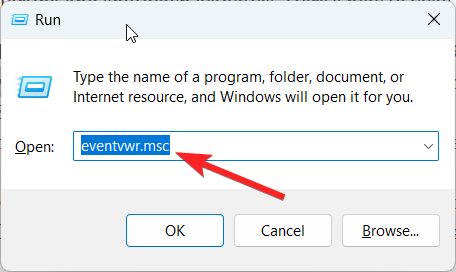
- Click to expand Windows Logs on the left pane and then choose System.
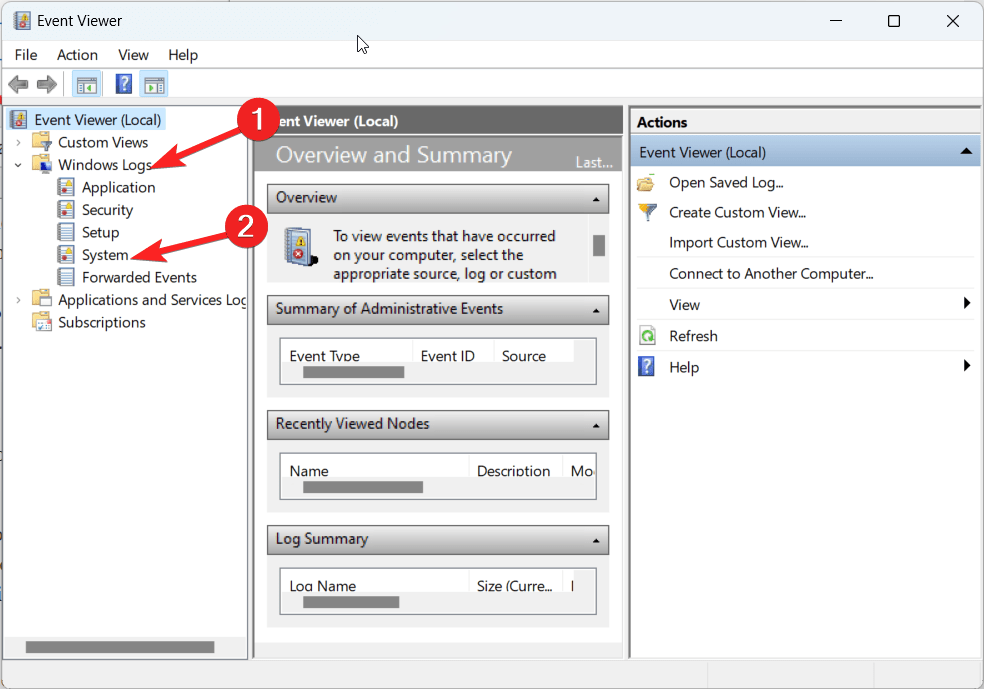
- A list of all the events that have happened on your computer can be found on the right-hand side. Select the Filter Current Log option from the right-hand panel to filter the events.
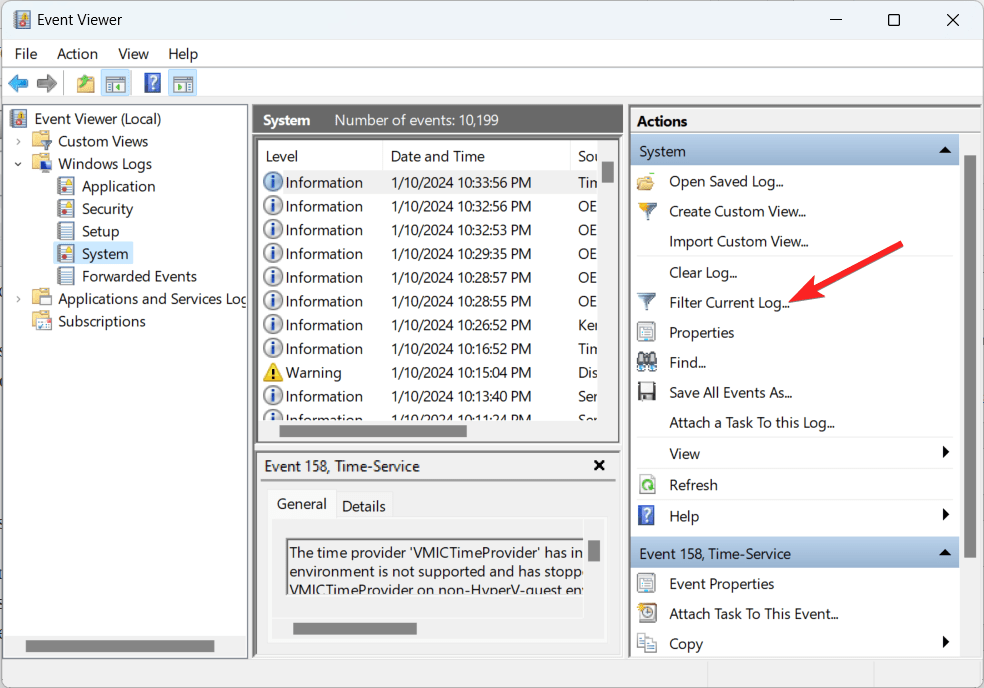
- Type 6006 for shutdown events and 6009 for startup events in the Event IDs field after selecting User32 in the Event sources field.
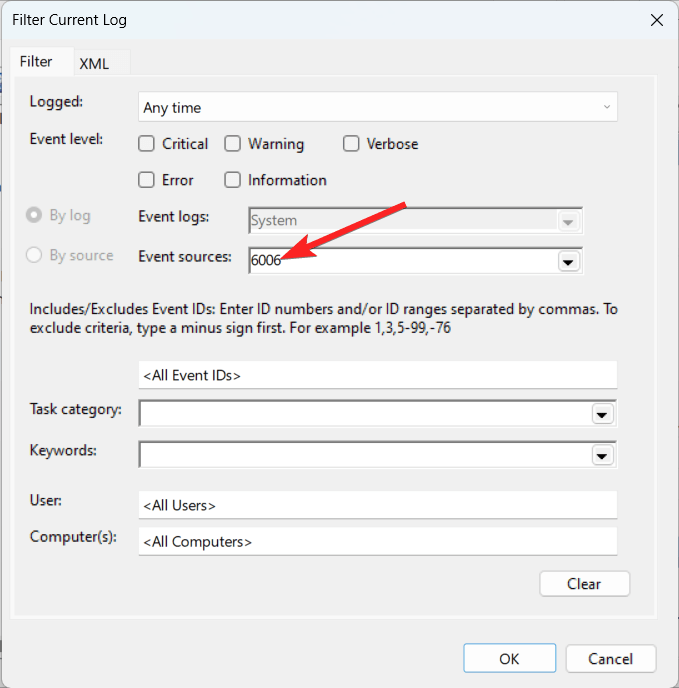
- To apply the filter, click the OK button. A list of shutdown and startup events and their precise timestamps will appear.
2. Using Windows Powershell
Another way to view your computer’s startup and shutdown logs is to use the Windows Powershell. This method uses the systeminfo command from Windows Powershell. Follow these procedures to view the computer’s startup and shutdown history:
- Choose Terminal (Admin) from the menu by pressing the Windows key + X on your keyboard.
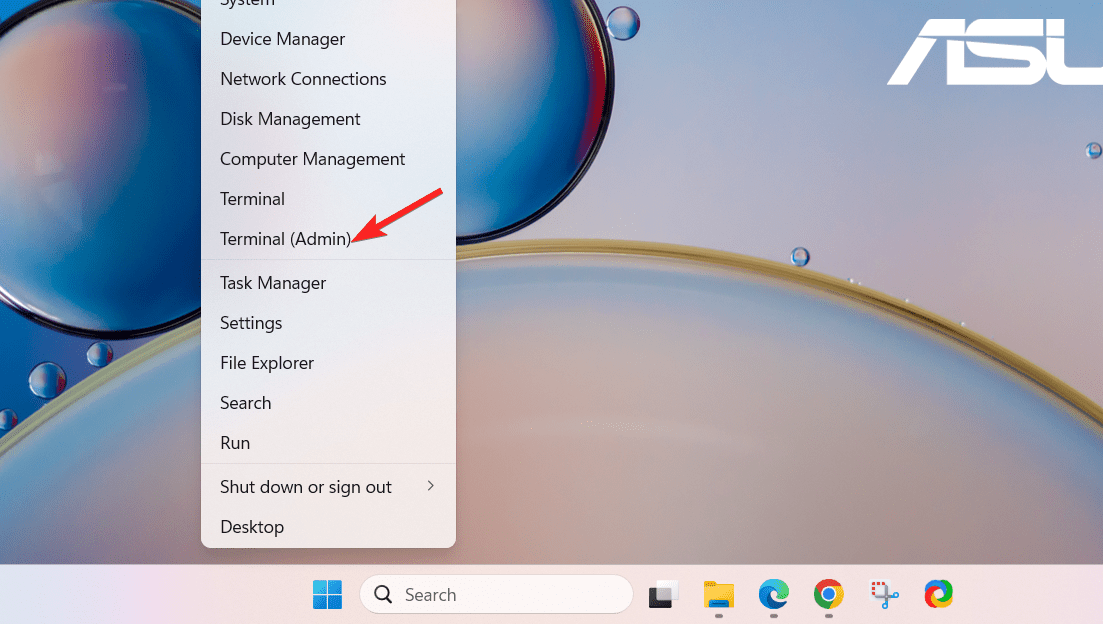
- Type systeminfo into the Command Prompt window and press Enter.
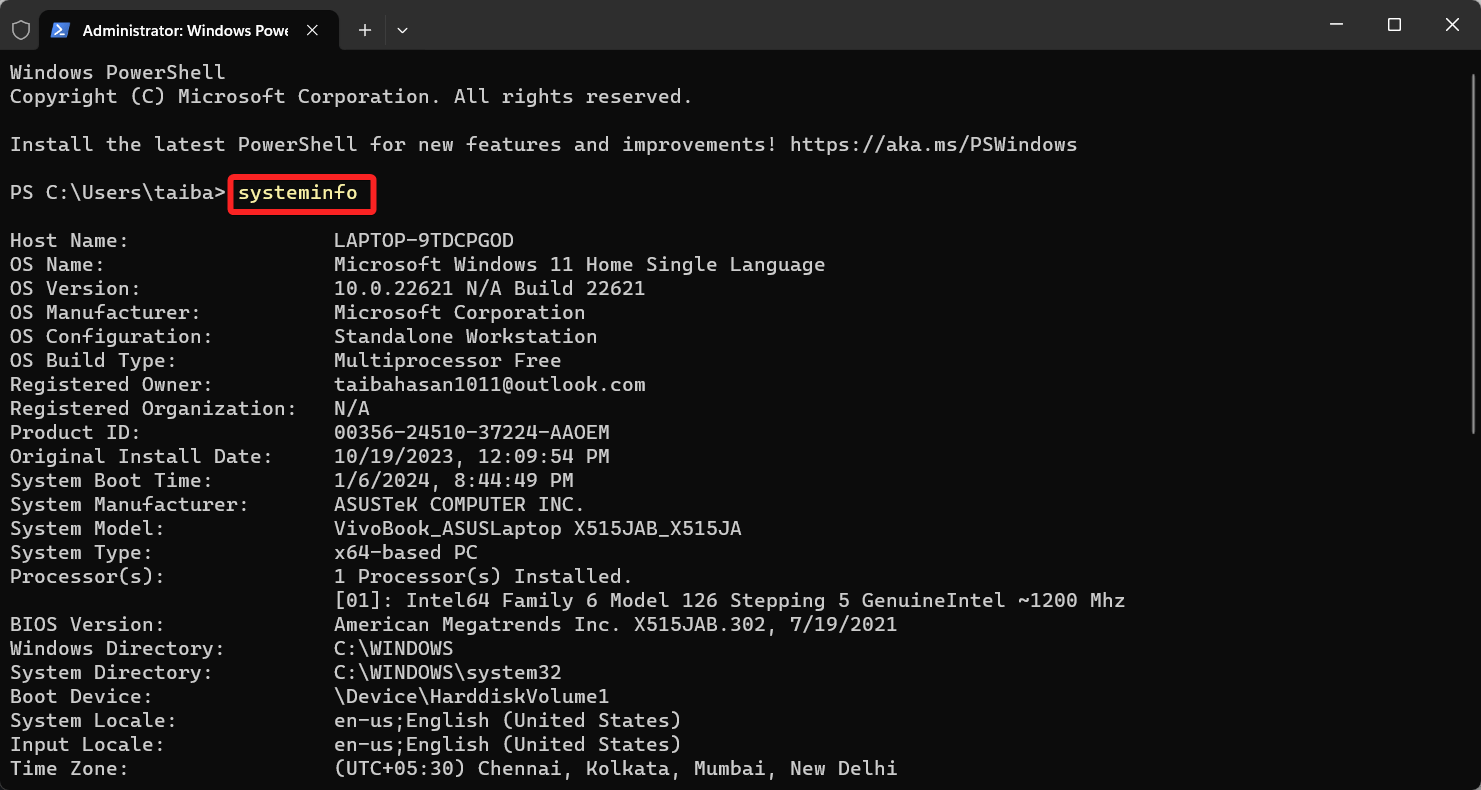
- At this point, the Windows Powershell will show comprehensive system details, such as the precise timestamps of the most recent system boot and shutdown.
3. Using TurnedOnTimesView Tool
Alternatively, you can complete the same task with a third-party tool. We’ll be using TurnedOnTimesView, a handy utility that functions similarly to the Windows Event Viewer in this manner. Every startup and shutdown is recorded, including the time and type (forced, normal). Additionally, you can obtain similar data for computers on your network that are nearby and distant.
This application is perfect for individuals who want to quickly review data without going through lengthy lists of event data that the Event Viewer displays. Here’s how to put it to use:
- Get the app by going to the TurnedOnTimesView download page. The download link is located quite far down the page; scroll down until you find it.
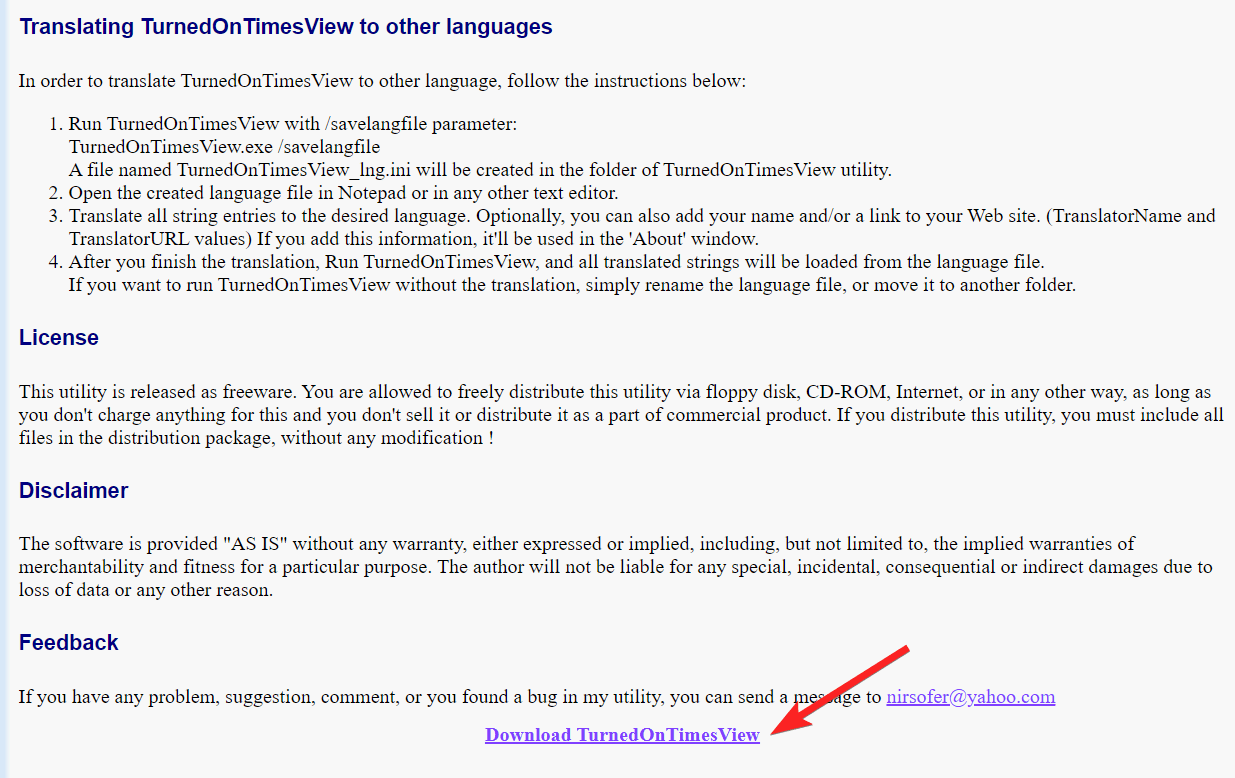
- Go to the File Explorer and extract the file after it has finished downloading.
- Open the file that has been extracted.
- Choose Advanced Options by navigating to the Options tab.

- Select a data source based on your personal preferences. If you select the Remote Computer option, type the computer’s name and press OK.
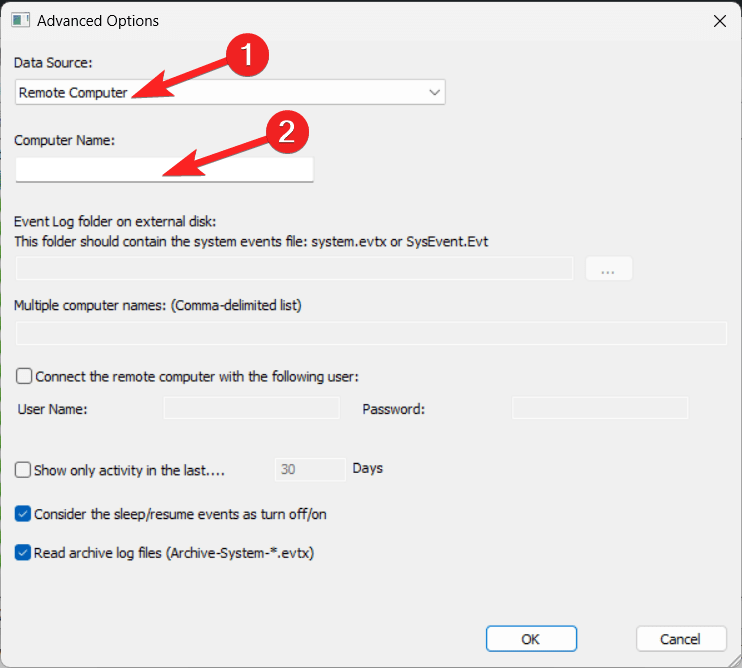
- The tool will now show your Windows operating system’s startup and shutdown history.
Conclusion
Examining your computer’s startup and shutdown records might help you monitor system utilization and troubleshoot any issues. Using the Event Viewer or Command Prompt, you may quickly verify the precise timestamps of your PC’s starting and shutdown events with the methods above. Even people who are not particularly familiar with the technical parts of their PC can finish these simple approaches.
If you've any thoughts on How to Check your Startup and Shutdown History on Windows 11, then feel free to drop in below comment box. Also, please subscribe to our DigitBin YouTube channel for videos tutorials. Cheers!