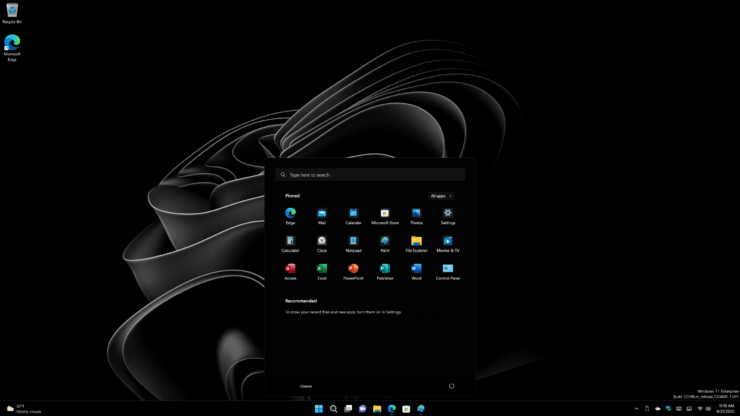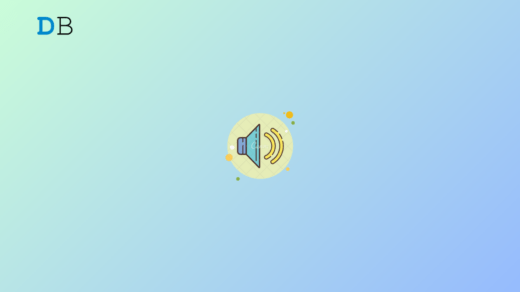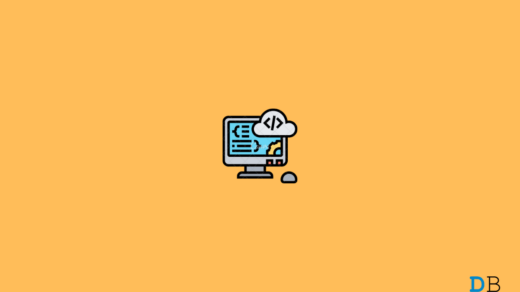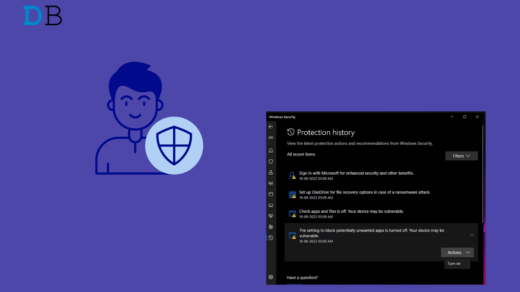In this guide, I have explained how to change the taskbar color in Windows 11. To personalize the desktop better, you get sufficient options in the Windows settings to apply vivid color to the taskbar.
You can also switch themes on Windows 11, which will change your desktop’s taskbar color. A colorful desktop will help create a digital ambiance to enhance your workflow. Also, color customization doesn’t require a lot of system resources, thus conserving the firepower for your work.
Change Taskbar Color in Windows 11 from Personalization Settings
Follow the steps to access the personalization settings and apply various colors to the taskbar.
- Press Windows + I to go to settings.
- Click on Personalization> Colors.
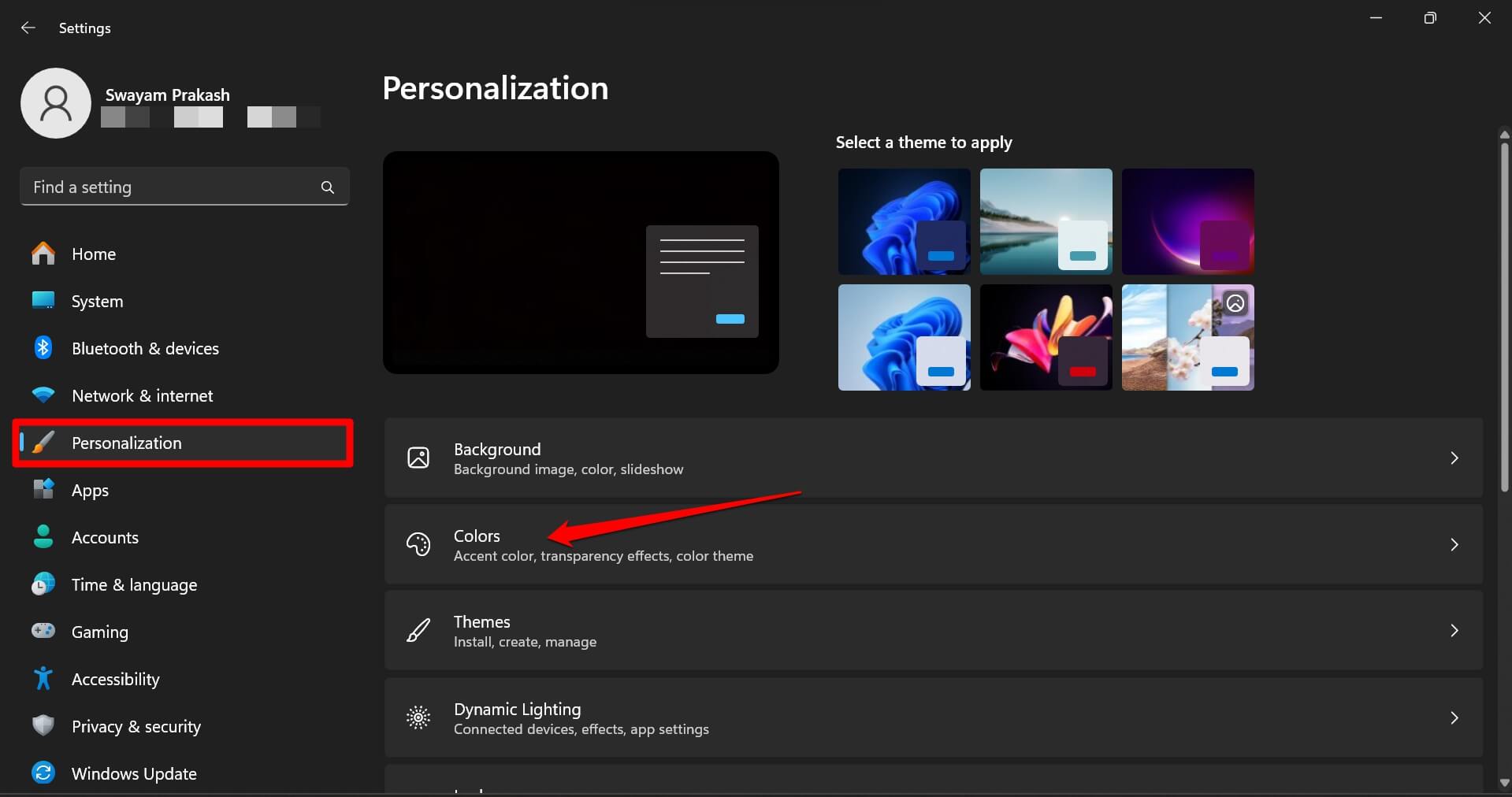
- Go to Choose Your Mode and click the arrow icon.
- From the drop-down list, select Custom.
- Click the drop-down list beside Choose your default Windows mode.
- Select Dark Mode from the list.

- Next, click the arrow icon beside Choose your default app mode.
- Select Dark or light as per your choice.
- Next, select the accent color that you think will look nice with the mode you have chosen previously.
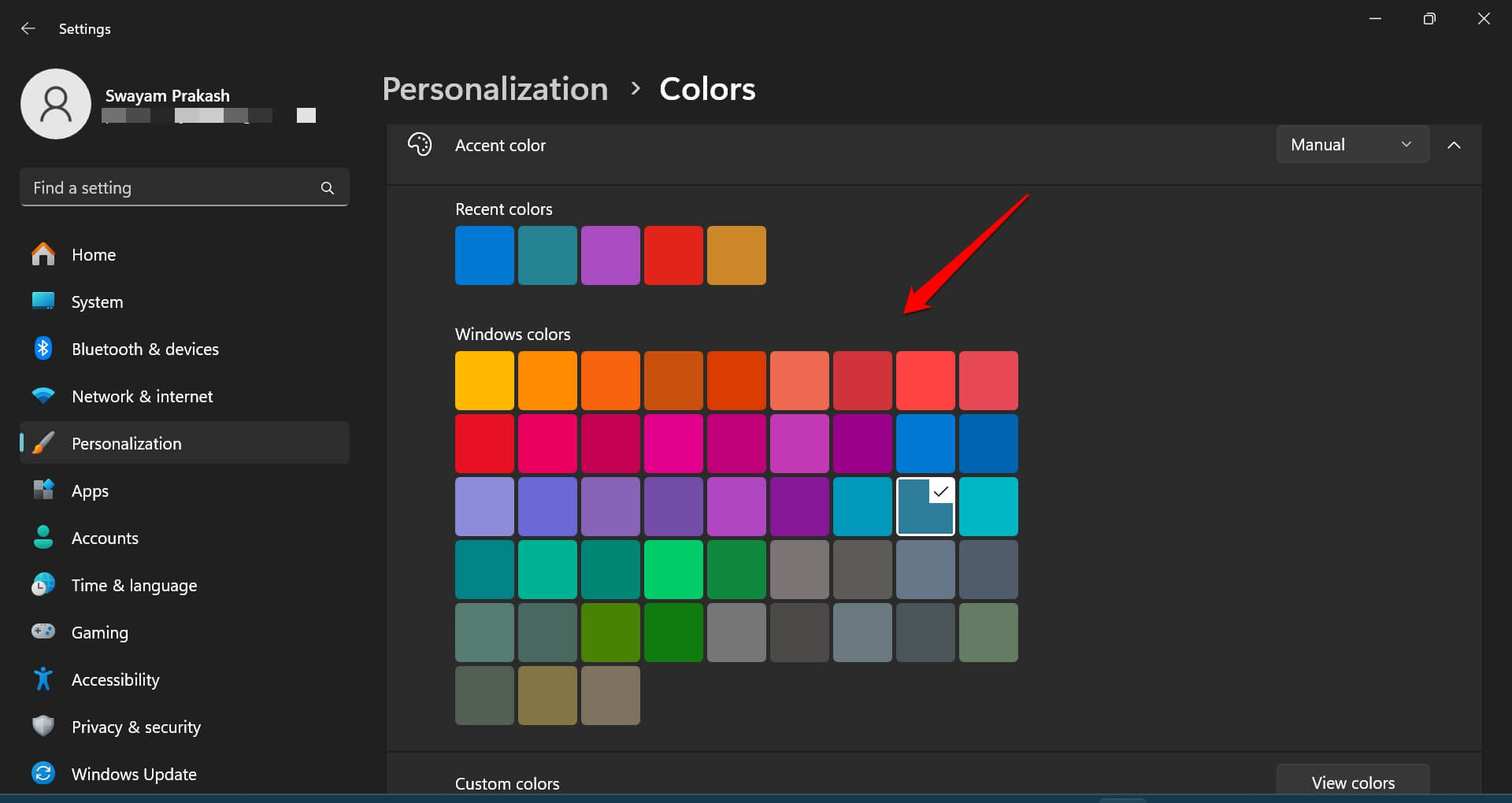
- Scroll down and enable Show accent color on Start and taskbar.
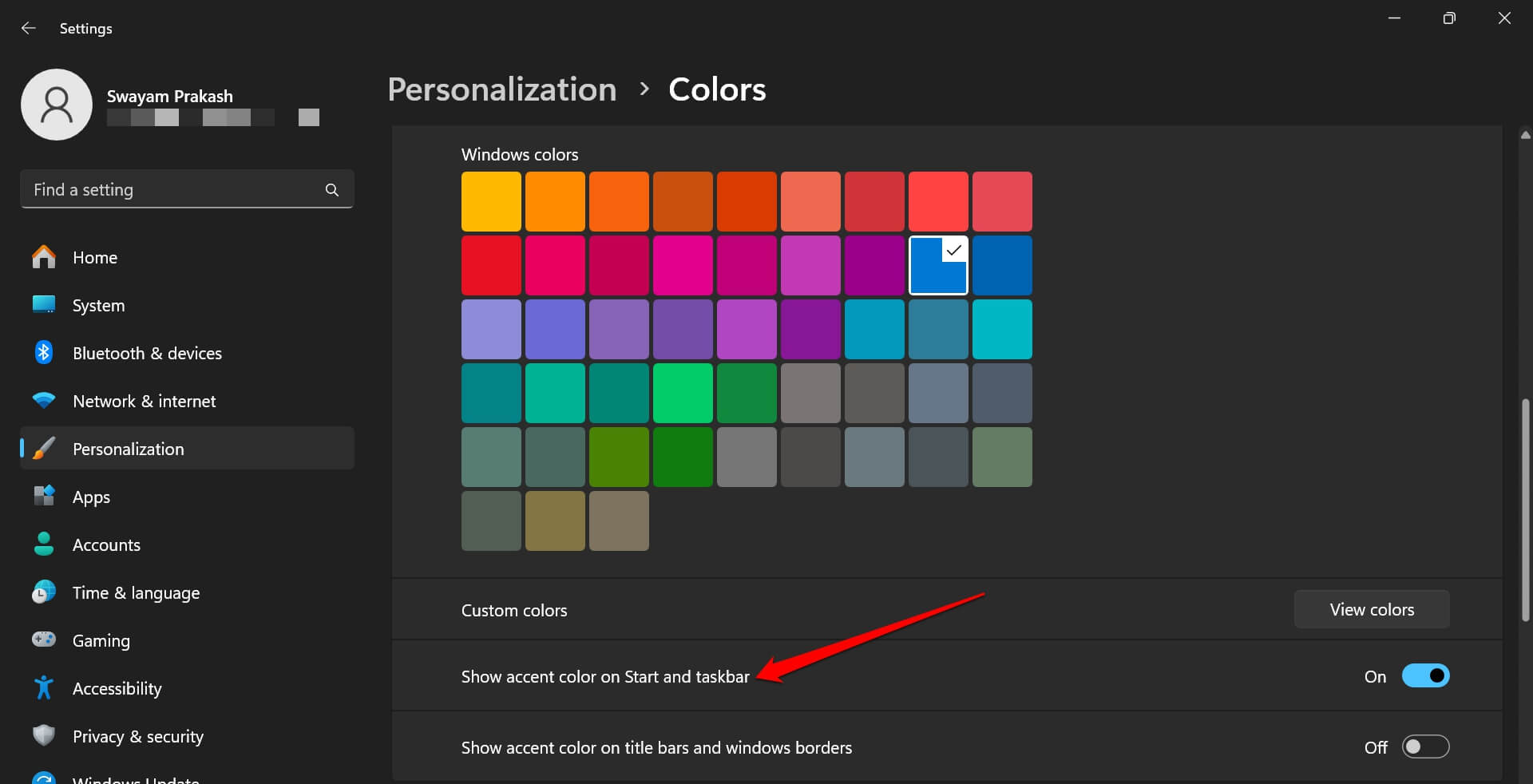
NOTE: To enable accent color on the Start and taskbar, you must set the Windows mode to dark.
Change the Taskbar Color by Changing the Theme
Here are the steps to switch to a different theme on your Windows PC. As a result, the taskbar color will also change.
- Press Windows + S to bring up the search bar.
- Type Settings and click Open.

- On the left side, click on Personalization.
- Navigate to the right side and select Themes.
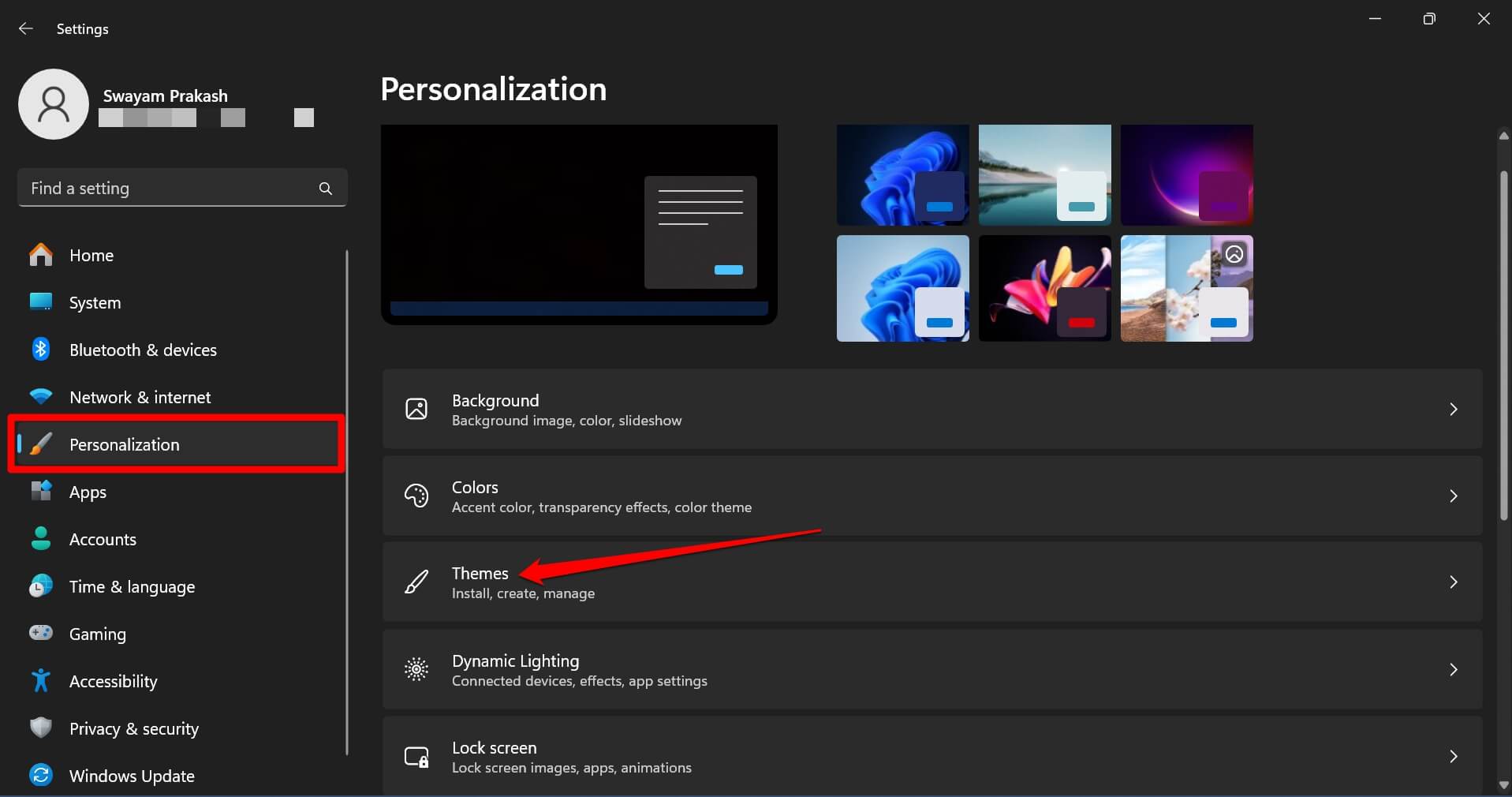
- Select a theme of your choice.
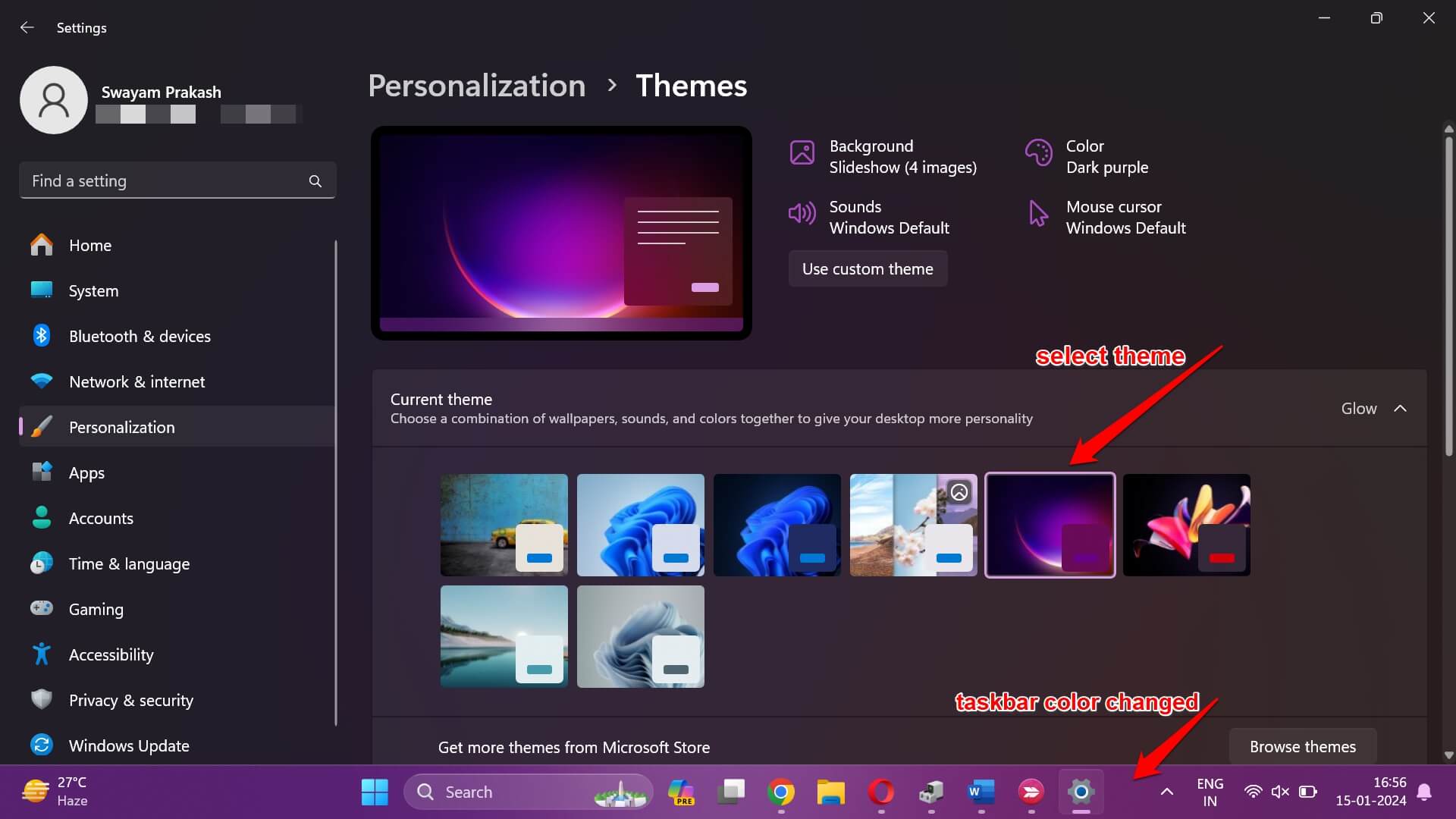
As the theme goes active, the taskbar color will also change accordingly. You can repeat the steps with different themes (both free and paid) to customize it with a color tone you like.
Cannot Change the Taskbar Color in Windows 11? Top Ways to Fix!
If you are unable to change the taskbar color on your Windows PC using these two methods, then there may be some issues in the Windows OS that need to be fixed.
1. Update Windows OS
To fix any bugs on the Windows 11 version currently installed on your PC, search for new software updates. These bugs may stop you from changing the themes or applying other personalization settings.
- Press Windows + I to go to Settings.
- Click on Windows Update.

- Next, click on Check for Updates.

- If a new software update is available, click Download Now.

- Restart the PC to integrate the new update.
- Now, retry changing the theme or adding Personalization to change the taskbar color.
2. Upgrade the Graphics Driver
If the graphics driver is outdated, that may cause problems with applying changes to the theme or other color customization options. To update the graphics driver,
- Press Windows + X to launch the power user menu.
- Select Device Manager from the menu.

- Scroll to Display Adapters and click to expand it.
- Right-click on the installed GPU and select Update Driver.

- Select Search Automatically for Drivers.

Make sure your PC is connected to the internet. Windows will search for the latest graphics driver and install it on your computer.
3. Restart the PC
You may not do much if your PC is already running on the latest Windows 11 build and graphics driver. You can restart the PC. It is a simple fix and is often helpful in fixing random bugs.
- Press the Windows key.
- Click the power icon on the bottom right corner of the search console.
- From the menu, select Restart.

Try resetting the color customization and changing the taskbar color after the computer boots up.
4. Contact Microsoft Support
If none of these fixes are helping you out and you cannot change the taskbar color on Windows 11, contact Microsoft Support. Sign into your Microsoft account and follow the instructions to submit your complaint to the support team.
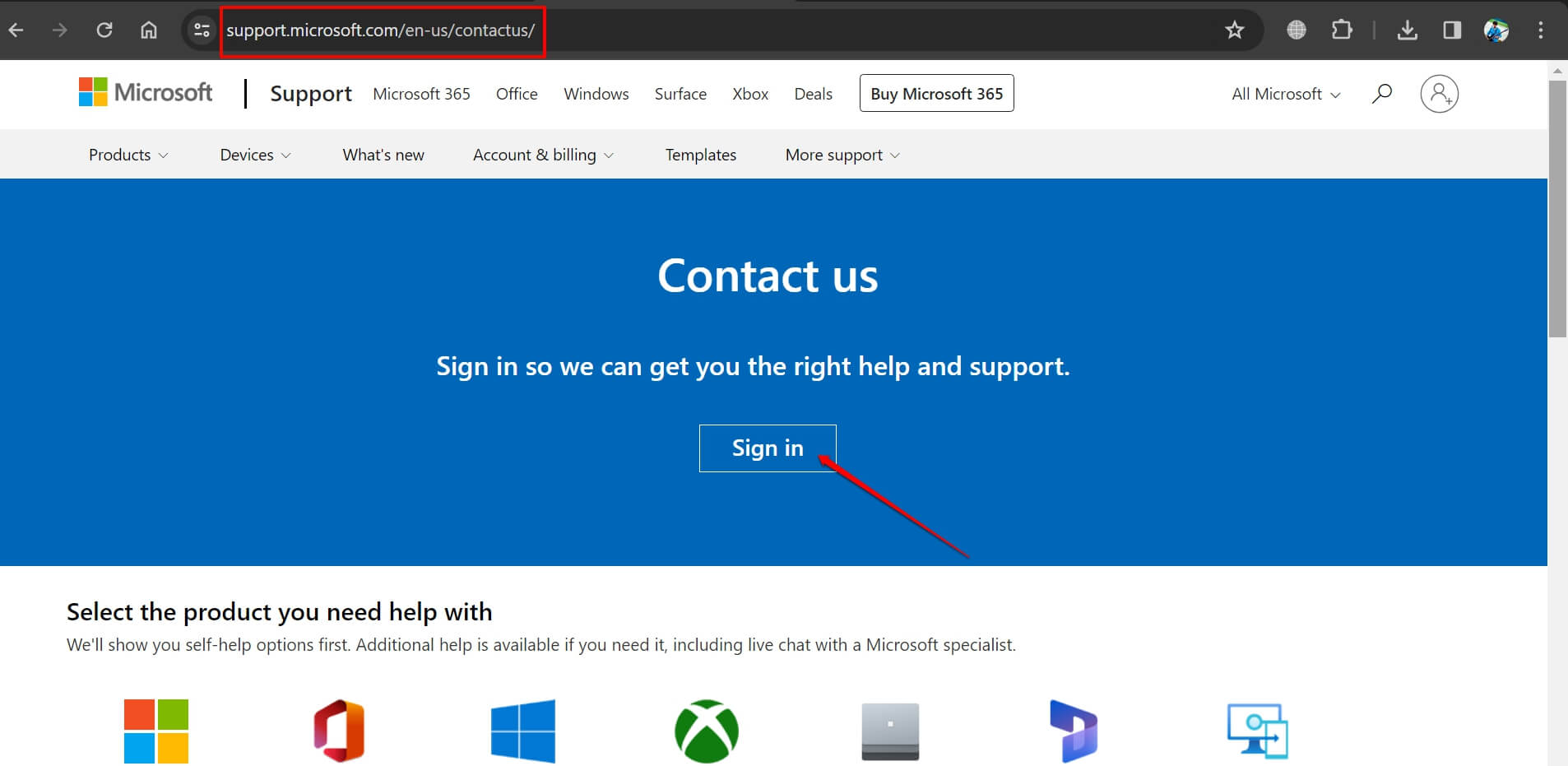
Bottom Line
Creating a unique combo of colors and themes on the desktop can be visually enticing. On Windows 11 personalization settings, you have so many colors to choose from for applying to the taskbar. Also, different theming options bring unique possibilities of customization you can carry out on the desktop. I hope this guide on “how to change Taskbar Color in Windows 11” was informative.
If you've any thoughts on How to Change Color of Taskbar on Windows 11, then feel free to drop in below comment box. Also, please subscribe to our DigitBin YouTube channel for videos tutorials. Cheers!