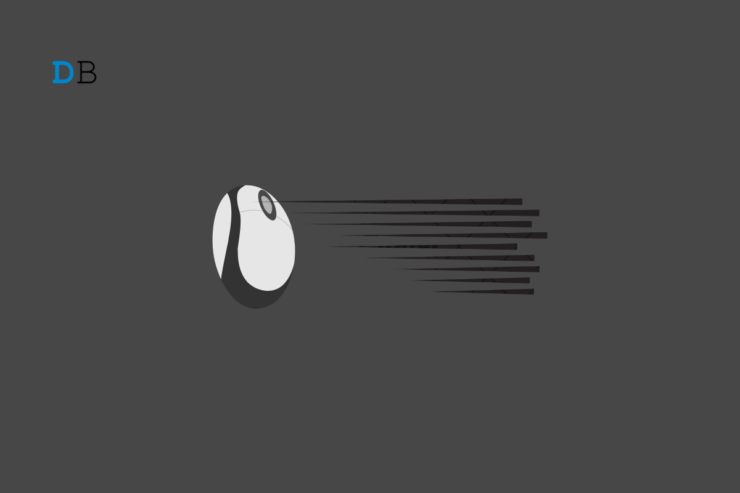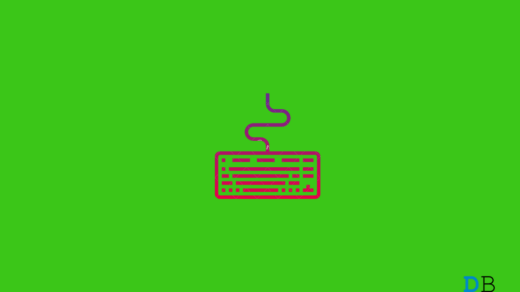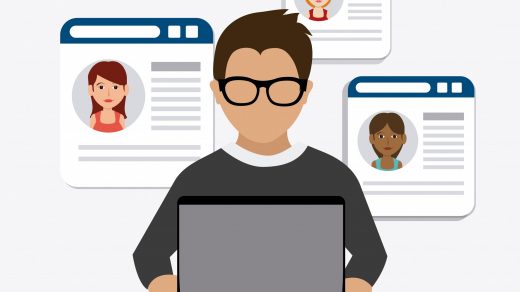If you ever encountered an issue with the mouse pointer in between the activities you performed on Windows, it might be due to mouse sensitivity which may be set as too fast or slow. Whether you’re a professional graphic designer, a gamer, or someone who always needs a balanced mouse pointer in Windows, adjusting the mouse sensitivity is quite simple.
It is necessary to choose a balanced and correct mouse sensitivity for the best user experience while performing any tasks on the computer. Therefore, if the sensitivity of the mouse is not balanced, you can adjust them with a simple procedure. In this guide, we show you two effective ways to change mouse sensitivity on Windows 11. Let’s get right to it.
Top Ways to Modify Mouse Cursor Speed on Windows PC
Here, we have outlined the two methods to change mouse sensitivity on Windows 11.
1. Change the Mouse Sensitivity Using Settings App
If the mouse sensitivity isn’t responding on your computer or it might be working too fast or slow, you can adjust the intensity of the mouse sensitivity from the Settings. To do this, follow the steps below:
- Open the Windows Settings app on your computer. You can launch it by pressing the Windows + I key at the same time on the keyboard.
- Click on the Bluetooth & devices on the left sidebar and choose Mouse.

- In the Mouse section, you will find the Mouse pointer speed option. It will allow you to change the speed of the mouse pointer.
- Slide the pointer slider to the right side to increase the speed or slide to the left to decrease the speed.
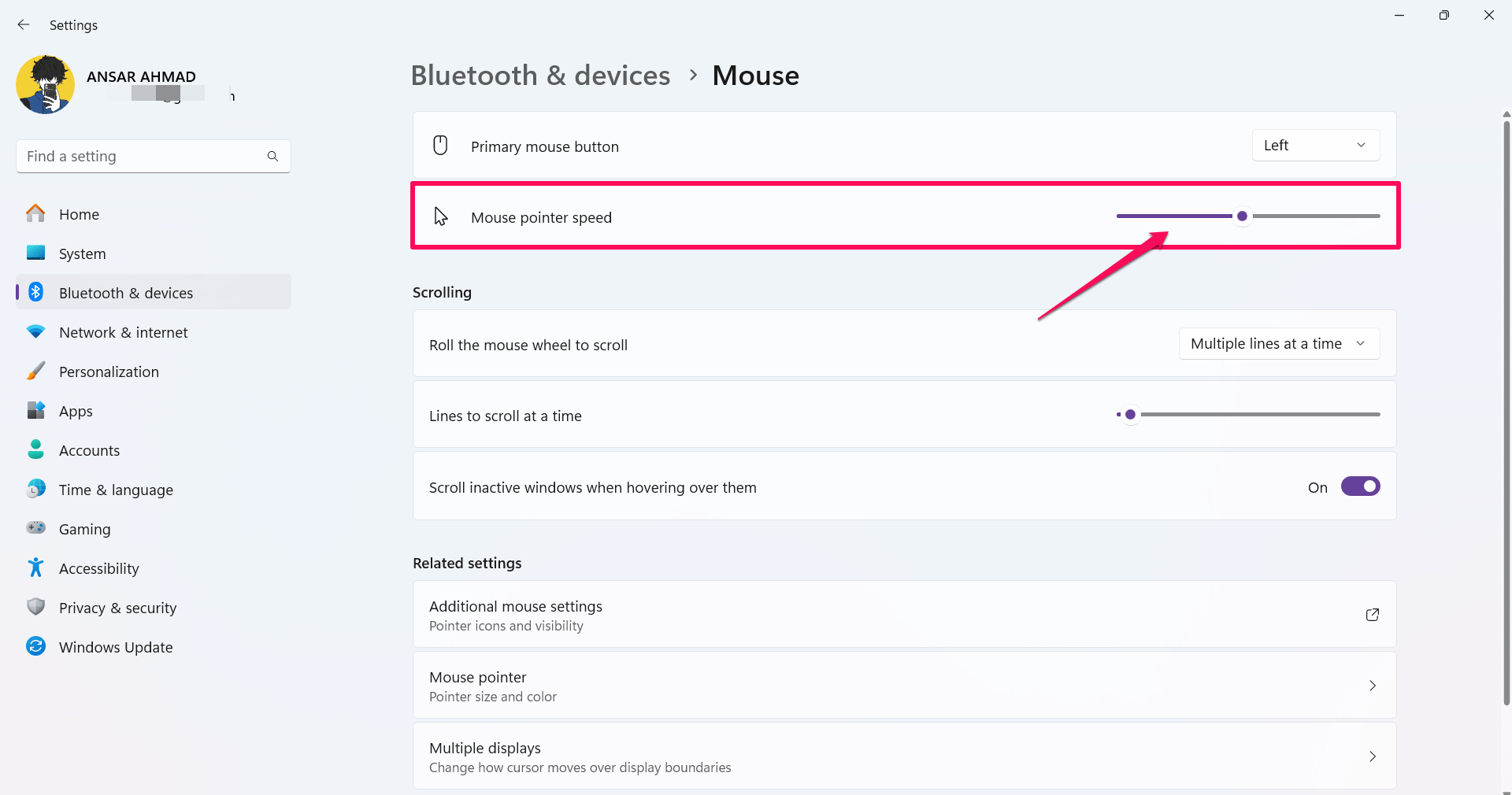
- If you want to change the Primary mouse button, click the drop-down arrow and select the desired option: Left or Right.
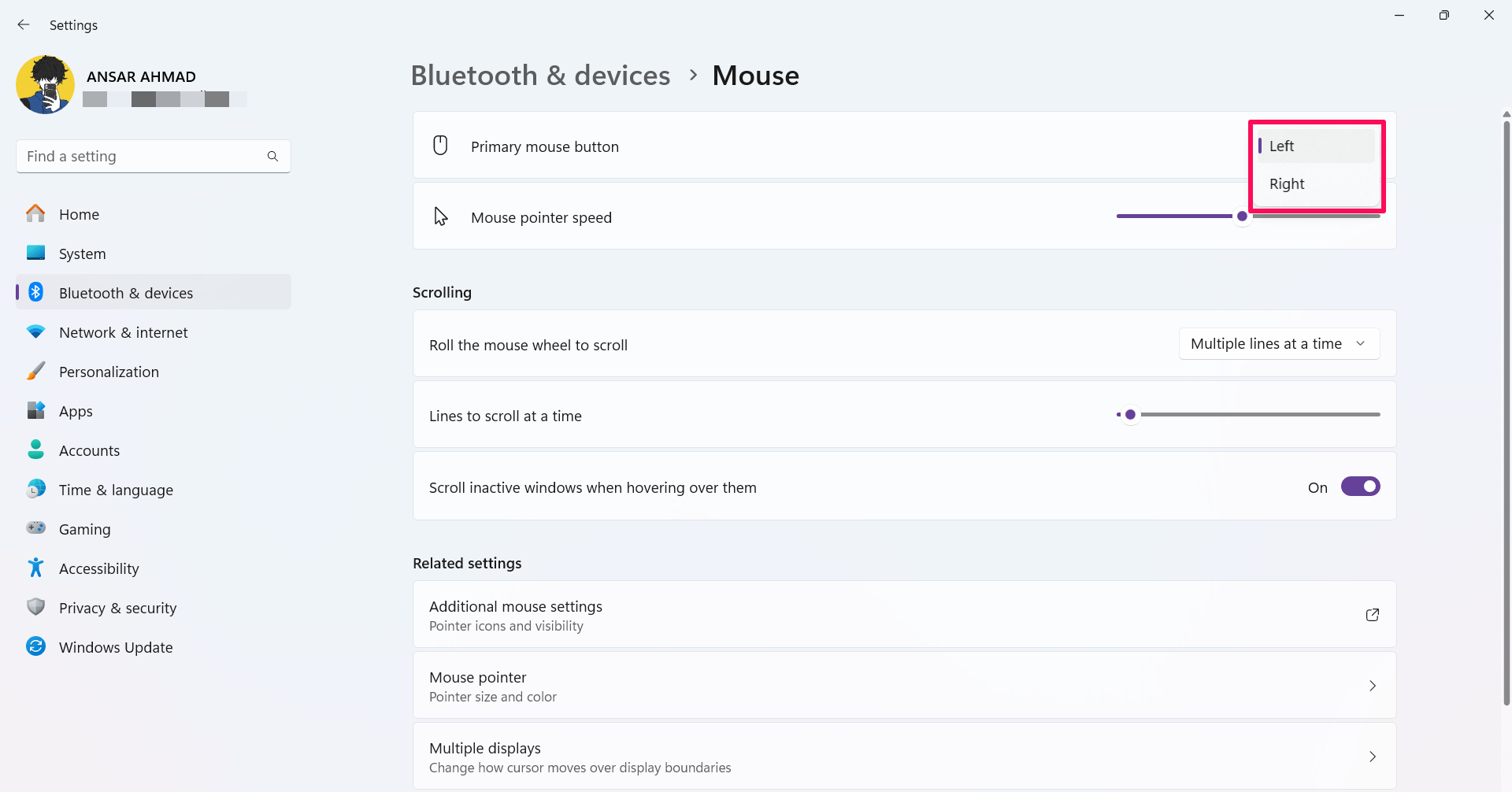
Additionally, you can tweak other changes related to scrolling which can change the number of lines to scroll at a time, the size and color of the mouse pointer icons, and many more from the Additional mouse settings.
2. Change the Mouse Sensitivity Using the Control Panel
There’s an alternate option available for you to change mouse sensitivity using the control panel on Windows. Here’s how:
- Press the Windows key to open the Start menu on your computer.
- Click on the search bar and type in “Control panel” and click Open.

- In the Control Panel window, click on the “Hardware and Sound” option.
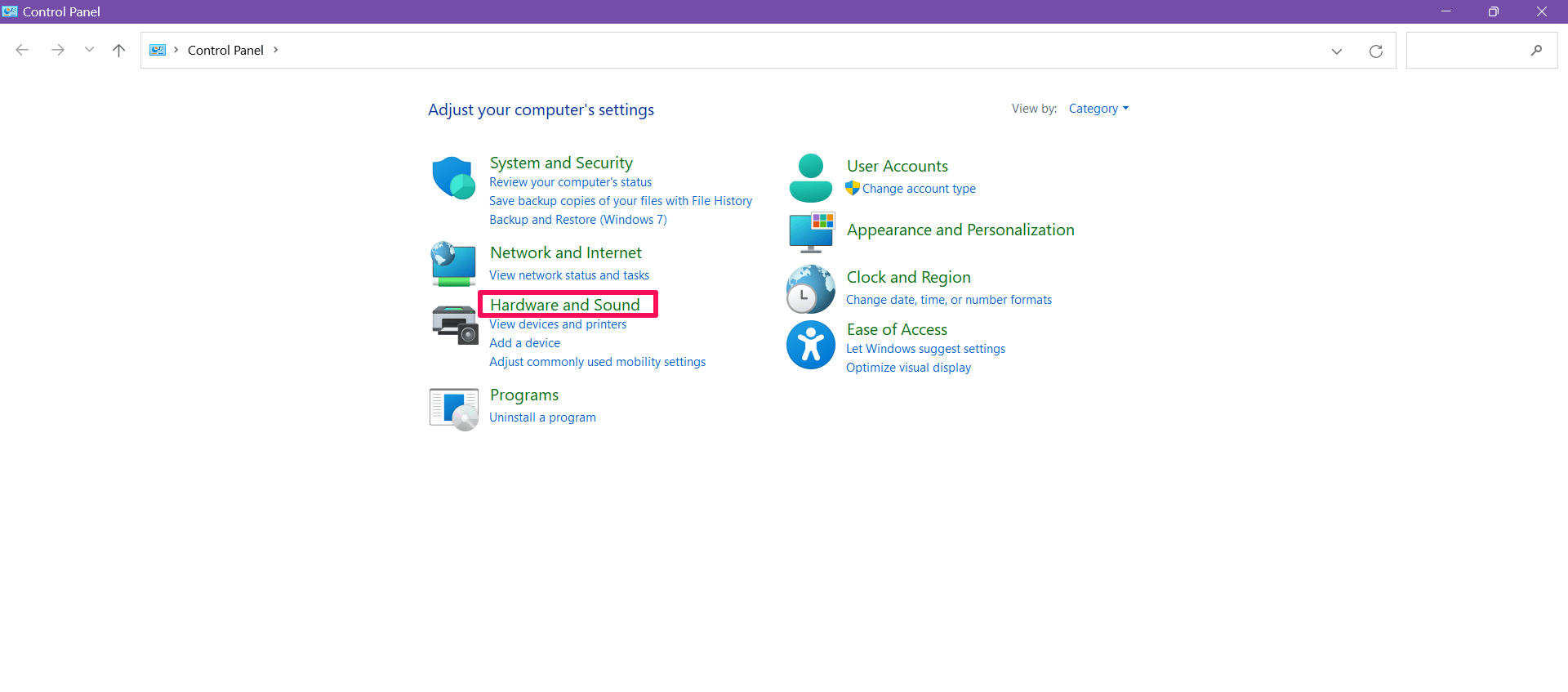
- In the Device and Printers section, click on Mouse.
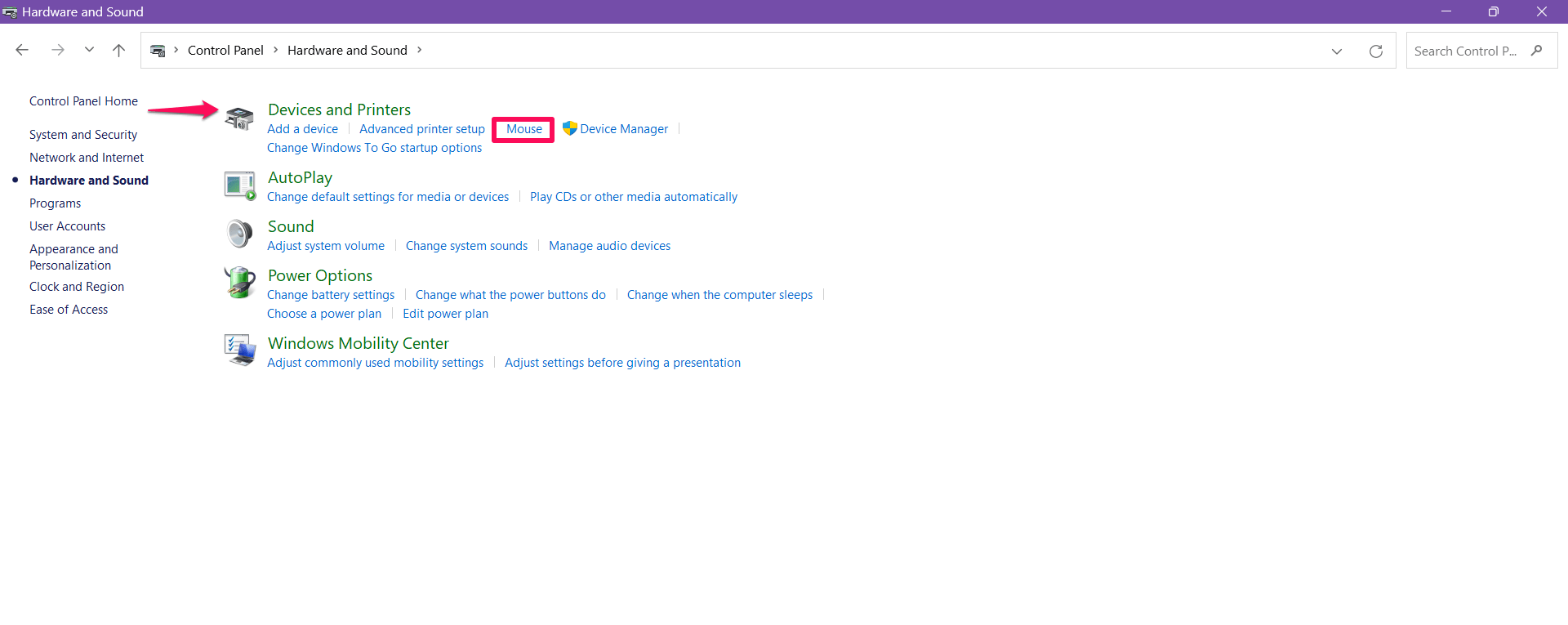
- Under the Mouse Properties menu, click on the Pointer Options tab.
- Here, you will find the Pointer speed in the Motion section.
- Drag the slider to the right side to set the point speed to fast. Or slide the slider to the left to make it slow.
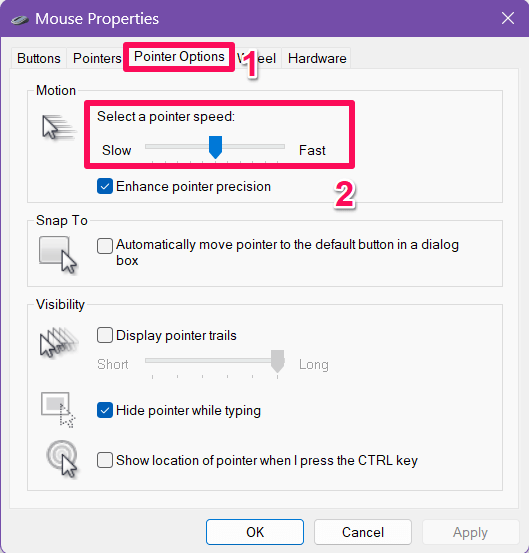
- Under the menu, you can tweak the changes such as enabling pointer trails, enabling the Ctrl key to show the location of the mouse pointer, or turning off the pointer while typing.
- After tweaking the changes, click on Apply followed by OK, and close the window.
There you go! Now you may notice that the mouse sensitivity has been changed as per your pointer speeds. As mentioned before, you can tweak other changes to the mouse pointer from the settings or control panel.
Frequently Asked Questions
Is it better to change mouse sensitivity to a higher level?
This mainly depends on your needs. Higher mouse sensitivity allows you to have quick access and movement, but it’s less precise which may not be better for other tasks if you want the best experience.
Can I change the mouse sensitivity to any level?
Yes, you can change the mouse sensitivity depending upon on your requirements from the settings app. There a two options: slow or fast which you can choose between. If you want a quicker movement for the tasks or activities, you can increase the intensity of the mouse pointer. Otherwise, you can decrease the pointer speed according to you.
Can I revert the mouse sensitivity to default settings?
Yes, you can revert the mouse sensitivity changes to the default settings either from the Windows settings or the control panel. You can place the pointer speed at the middle position to revert the changes you made.
Final Words
That’s it. This is how you can easily change the mouse sensitivity on a Windows 11 PC. It is always best to choose the appropriate or balanced sensitivity for the mouse pointer to get the best experience while performing any tasks or activities on an individual app.
We have outlined two different methods to change the mouse sensitivity. You can try any of the workarounds to balance mouse sensitivity or pointer speed. I hope you’ve found this guide helpful.
If you've any thoughts on How to Change Mouse Sensitivity on Windows 11, then feel free to drop in below comment box. Also, please subscribe to our DigitBin YouTube channel for videos tutorials. Cheers!