
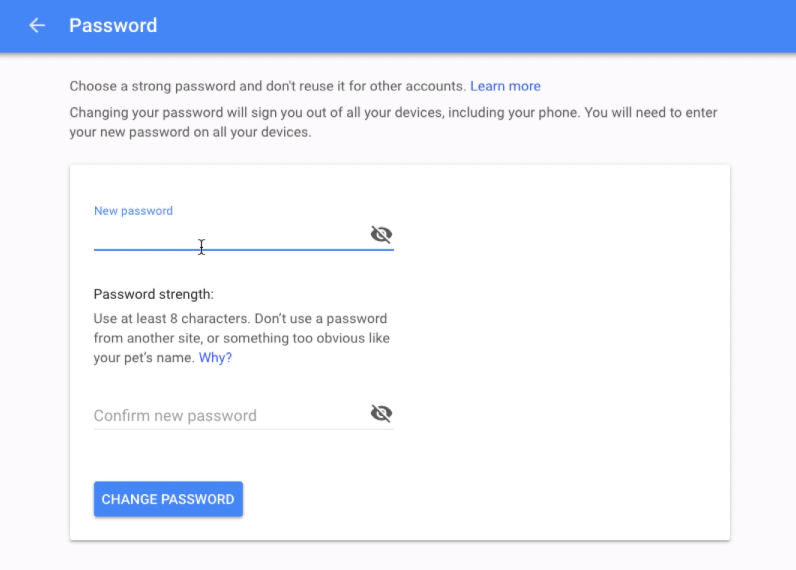
Change Gmail Password in Google Account
I’ve already discussed the account security in the previous article about enabling 2-step verification. The password verification along with any second layer of security is highly important to secure one’s online. Having a strong Gmail password is equally important. It’s always good to keep a habit of changing the account password frequently. Be it any online account and memorize instead of writing it down anywhere. Also, it’s important to have backup recovery information stored. It helps recovery account access if we forgot the password credentials.
In this article, we’re going to learn how to change the Google or Gmail password and also how to add the recovery information. The recovery information helps to regain the access of Google account if we choose forgot password option in Gmail Sign-in page.
Changing the Google account password is quite easy, follow these steps to make the changes:
Your Google Account Password has been now changed successfully. Next time when you sign in, make sure to use the new password.
If you forgot your account password, then the recovery option will help in regaining access back. If you missed adding the recovery information and forgot the Google or Gmail account password, then there is no way to get back your account access.
Follow these steps to add the Google account recovery information to regain access.
You will be asked to verify the phone number if it’s already ain’t available in the Google account database.
Watch this video demo tutorial on how to change the Google or Gmail account password easily. Make sure that your password is unique and stronger. Also, add the recovery email and phone number to make the account recovery easy when you forgot the Gmail password.
I hope you liked the video, please subscribe to our YouTube channel.
Conclusion: Now that we have learned how to change the Gmail password, do not forget to update your password at regular intervals. It’s good to keep changing your password every 2 months. Also, keep checking if your recovery information is correct up-to-date.
This post was last modified on December 29, 2019 5:23 pm