
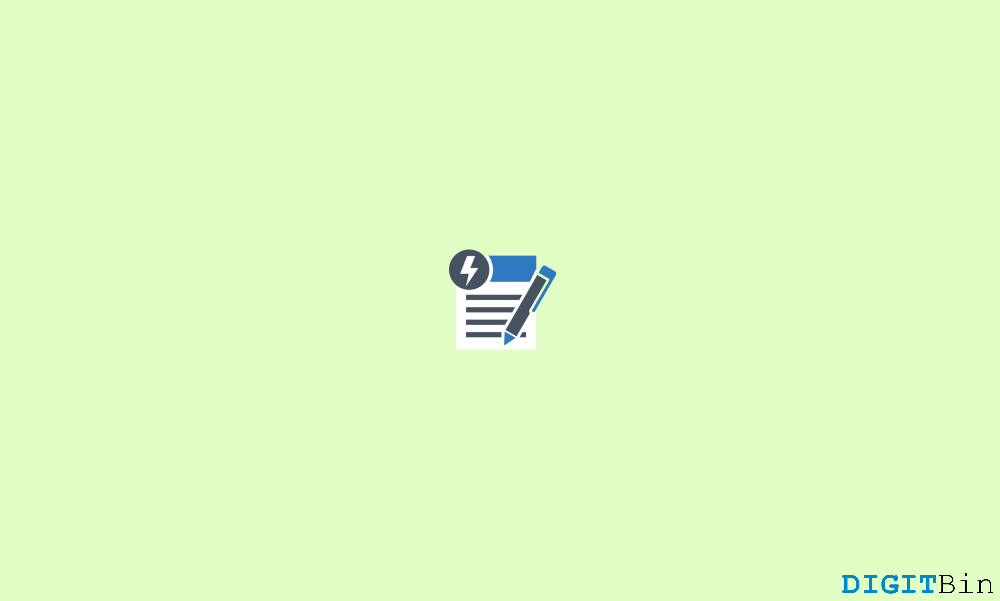
Tired of typing passwords every time you log in, or are you forgetting your passwords? Don’t worry; Android got you covered with its one fantastic feature. You can opt to save your usernames, passwords, etc., with the help of default autofill settings on your Android. By default, Android uses Google for auto-filling your usernames and passwords, but you can use any service you like.
Autofill and password manager is a handy feature for those who don’t like remembering their usernames or passwords. It is very advantageous because it can also be used to check if you are on a phishing site. How? Well, if you are not on an original site, then the username or password won’t be auto-filled. If the credentials are not auto-filled, then the user can check if they are on the original website.
Autofill not only works as a verification service, but it’s also more convenient to search a website and login in just a few seconds without the hassle of remembering passwords. In contrast, if you enter the credentials manually, it will consume a bit of time, and if you are a person who forgets credentials, then it’s a race towards infinity.
The login credentials data you enter first is stored (with your permission) on your device itself. The data is pre-filled only after checking the following points – Domain name, Protocol used by the website (Http/Https), Element IDs and names, and Form attributes. If the above attributes don’t match, then the data is not pre-filled.
Note: You can set your Autofill to work both on Android as well as Windows/Mac by changing some settings. Read more to find out.
The bad thing about autofill is you might forget your passwords because of getting your passwords auto-filled every time. So, you autofill only when necessary and for passwords that are pretty long or complex.
Some password managers you can use for Android:
If you want to change the Autofill and password manager from Google to some other service provider, then follow the steps below:
If you choose Google Autofill as the default password manager, you will have the option to customize it. If you use Google password manager and want to customize it, then follow the steps below:
If you don’t want to use Google Autofill, then you can simply disable it. Or if you want to delete certain information only, then follow the steps below:
Android Autofill has its advantages and disadvantages as well. It’s you, who has to be careful before entering a fishy website. If you have any queries regarding the article, please comment them down. Let us know which password manager or Autofill service you use, and that’s a wrap.