
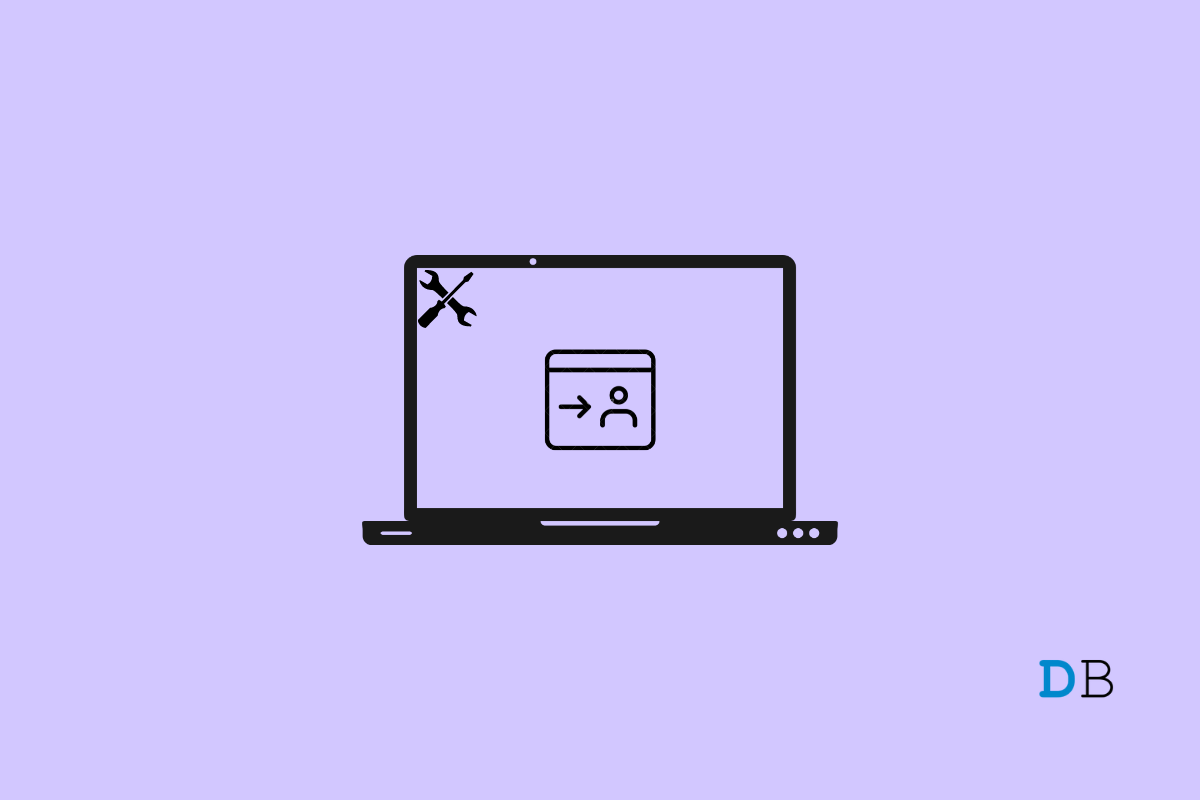
Fix Cannot Sign into your Windows 11 Account
Are you facing the “We can’t sign in to your account” error when you try to access your Microsoft account on Windows 11? Even if you are putting up the correct login credentials, the access is denied to your Microsoft account. In this guide, I have brought you some easy troubleshooting tips to fix this error and help you log in to your profile.
Unless you log in, you may not be able to use certain apps and services offered by Microsoft. Let us first discuss why you are not able to log in to your accounts. It may happen due to installing a buggy software update. There may be some corrupt system files present on the PC. This can cause various glitches, including not allowing you to log in to your Windows 11 account.
Sometimes the antivirus you have been using on your PC may also not allow you to log in. This happens quite rarely, but we cannot deny the possibility. Normally, the error is observed to happen mostly when you are using a third-party antivirus.
Let us check out the various troubleshooting methods to fix this login error on Windows 11.
Often performing a restart can fix random glitches that occur out of nowhere on Windows 11. As this fix has worked for several users, you may try restarting your PC too.
Next, you may try to update the Windows 11 OS to the latest build. Often the login error on Windows OS has been attributed to a faulty Windows OS installed on your PC. So, it is necessary to hunt for the latest build of Windows OS released by Microsoft and install it.
In most cases, if your PC is connected to the internet, the OS will search for available new system builds automatically. It will even download the update for you. You only have to restart the computer to start the update installation. Always watch out for system notifications regarding updates available for the PC.
If you are using a third-party antivirus program, try to disable it for a sometimes and check if you can access your Windows 11 account. This trick has worked for most users who were not able to sign in to Windows 11 accounts on their respective computers.
On the taskbar icon, try usually; the antivirus app has a shortcut. Right-click on that shortcut, and you should see an option to temporarily disable the program.
Often system files may get corrupted on the PC due to some faulty update installation or integration of some fishy application that may mess with the system settings. You can check for the faulty system files by executing a certain command through the command prompt.
sfc /scannow
Do not interrupt the process, for it may take some time. Once the process is over, restart your PC and try to log in to your Windows 11 account.
You may also modify the registry of Windows and delete your user account. This is a tech-savvy process, and only go this if the other tips in this guide did not work for you. Start by backing up your important data on the PC, for this process of tweaking the registry may corrupt your data.
Computer\HKEY_USERS\.DEFAULT\Software\Microsoft\IdentityCRL\StoredIdentities.
You can try to allow access to your Windows 11 profile by executing certain commands on the Command Prompt. You have to access the Command Prompt using the administrator privilege.
net user /add useraccount password net localgroup administrators useraccount /add net share concfg*C:\\\\/grant:useraccount,full net user useraccount
Although you can run Windows quite smoothly without logging in to your account, as I mentioned earlier, your usage will be restricted. If you have some subscription that you bought from Microsoft, you won’t be able to use it or make changes unless you log in.
So, use this troubleshooting guide and fix the “we cannot sign in to your Windows 11 Account” error.