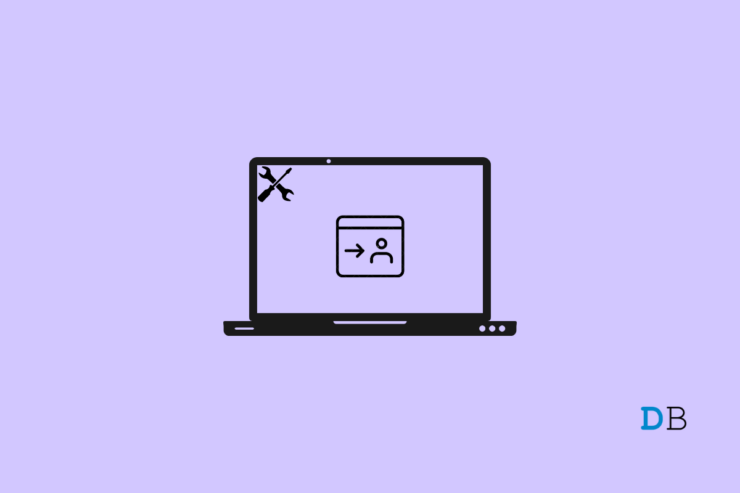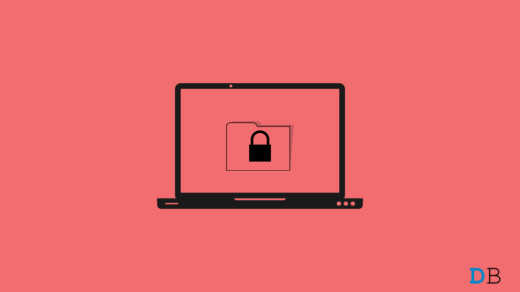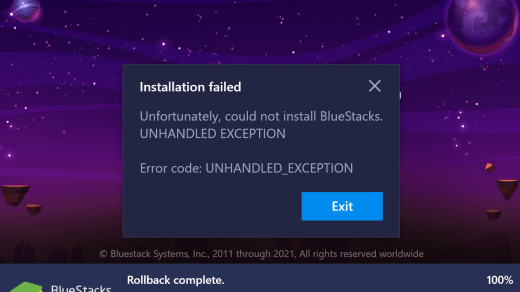Are you facing the “We can’t sign in to your account” error when you try to access your Microsoft account on Windows 11? Even if you are putting up the correct login credentials, the access is denied to your Microsoft account. In this guide, I have brought you some easy troubleshooting tips to fix this error and help you log in to your profile.
Unless you log in, you may not be able to use certain apps and services offered by Microsoft. Let us first discuss why you are not able to log in to your accounts. It may happen due to installing a buggy software update. There may be some corrupt system files present on the PC. This can cause various glitches, including not allowing you to log in to your Windows 11 account.
Sometimes the antivirus you have been using on your PC may also not allow you to log in. This happens quite rarely, but we cannot deny the possibility. Normally, the error is observed to happen mostly when you are using a third-party antivirus.
Best Ways to Fix Unable to Sign in to your Windows 11
Let us check out the various troubleshooting methods to fix this login error on Windows 11.
Restart the Computer
Often performing a restart can fix random glitches that occur out of nowhere on Windows 11. As this fix has worked for several users, you may try restarting your PC too.
- Tap on the Windows keys.
- As the Windows search console opens up, click on the Power button.
- From the menu, select restart.

- Let the PC restart, and then try to log into your Windows 11 account.
Update Windows 11 to a Latest Build
Next, you may try to update the Windows 11 OS to the latest build. Often the login error on Windows OS has been attributed to a faulty Windows OS installed on your PC. So, it is necessary to hunt for the latest build of Windows OS released by Microsoft and install it.
- Press Windows +I to open the Windows OS settings.
- Then click on the Windows Update option on the left-hand side.

- Now, click on Check for Updates.

- Provided your PC is connected to the internet, Windows will start searching for an available update and notify you if a new build is available.
- Click on Download Now to start downloading and installing the update.

In most cases, if your PC is connected to the internet, the OS will search for available new system builds automatically. It will even download the update for you. You only have to restart the computer to start the update installation. Always watch out for system notifications regarding updates available for the PC.
Temporarily Disable the AntiVirus
If you are using a third-party antivirus program, try to disable it for a sometimes and check if you can access your Windows 11 account. This trick has worked for most users who were not able to sign in to Windows 11 accounts on their respective computers.
On the taskbar icon, try usually; the antivirus app has a shortcut. Right-click on that shortcut, and you should see an option to temporarily disable the program.
Check for the Presence of Corrupt System Files
Often system files may get corrupted on the PC due to some faulty update installation or integration of some fishy application that may mess with the system settings. You can check for the faulty system files by executing a certain command through the command prompt.
- Open the Windows search console and type cmd.
- When the Command prompt app shows up, click on Open.
- Enter the command mentioned below.
sfc /scannow

- This command will start checking the Windows system file cluster and discover the files which may require fixing. The whole command is about finding out and fixing the faulty system files.
Do not interrupt the process, for it may take some time. Once the process is over, restart your PC and try to log in to your Windows 11 account.
Delete Your Account Using the Registry Editor
You may also modify the registry of Windows and delete your user account. This is a tech-savvy process, and only go this if the other tips in this guide did not work for you. Start by backing up your important data on the PC, for this process of tweaking the registry may corrupt your data.
- Invoke the Run dialog box by pressing Windows +R keys.
- Type Regedit and press enter.

- Now, once the registry opens, follow the path I have mentioned below.
Computer\HKEY_USERS\.DEFAULT\Software\Microsoft\IdentityCRL\StoredIdentities.
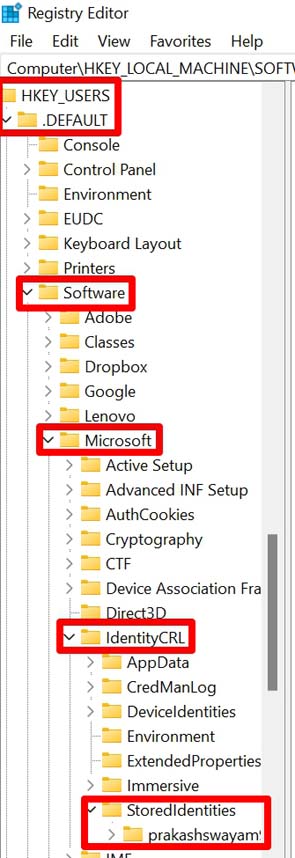
- Under the StoredIdentities element, you will notice a folder that has the same name as the username you have for your Windows account.
- Right-click on the username folder and click on Delete.
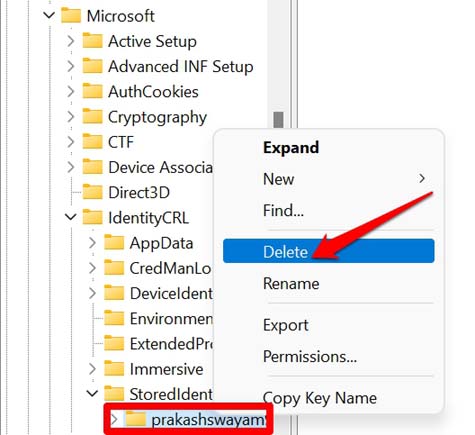
- Close the registry editor and restart your PC.
- Now, try to log in to your Microsoft account.
Access your Windows 11 Account Using Command Prompt
You can try to allow access to your Windows 11 profile by executing certain commands on the Command Prompt. You have to access the Command Prompt using the administrator privilege.
- First, you have to boot your PC in safe mode.
- Press Windows +R and type msconfig. Press Enter.

- As the system configurations settings dialog box shows up, click on the tab Boot.
- Then under Boot Options, select the checkbox Safe boot.
- Click on Apply and Restart the PC when prompted. The computer will boot in safe mode.
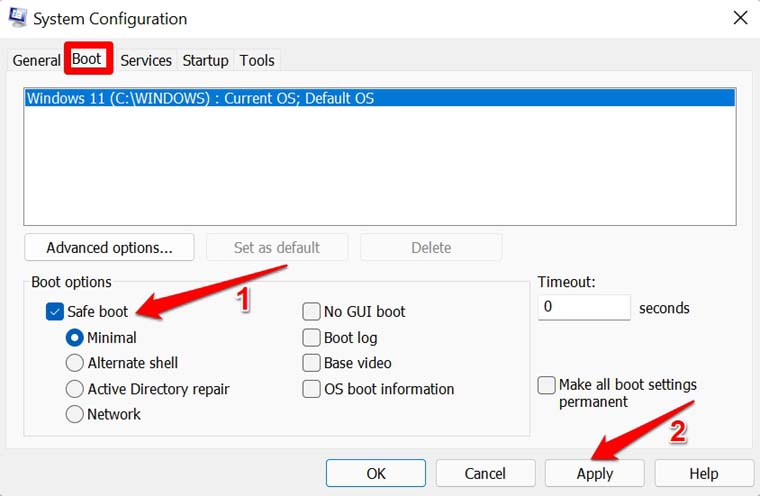
- Once you get to the safe mode, invoke the command prompt with admin rights.
- Then enter these commands one by one executing them successively.
net user /add useraccount password net localgroup administrators useraccount /add net share concfg*C:\\\\/grant:useraccount,full net user useraccount
- Replace the term useraccount with the username you have for your Windows 11 account.
Sign Into your Windows 11 Account Easily
Although you can run Windows quite smoothly without logging in to your account, as I mentioned earlier, your usage will be restricted. If you have some subscription that you bought from Microsoft, you won’t be able to use it or make changes unless you log in.
So, use this troubleshooting guide and fix the “we cannot sign in to your Windows 11 Account” error.
If you've any thoughts on How to Fix Cannot Sign into your Windows 11 Account?, then feel free to drop in below comment box. Also, please subscribe to our DigitBin YouTube channel for videos tutorials. Cheers!