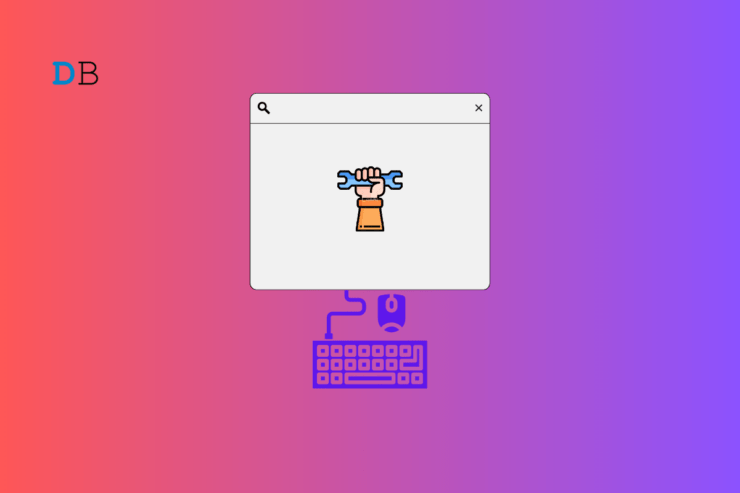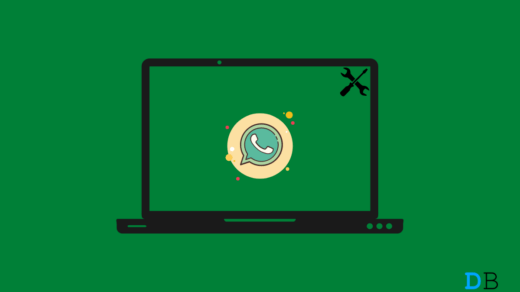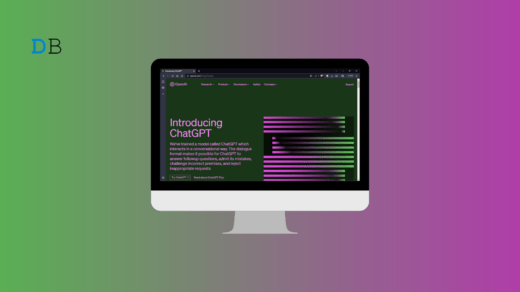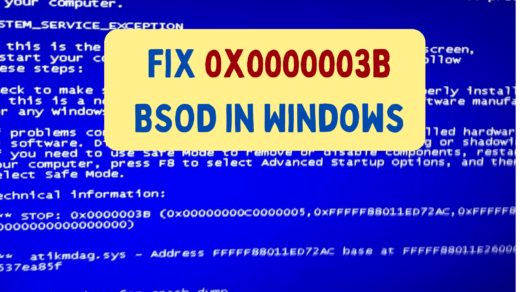Windows search is quite an amazing tool. To access any of the system settings, installed apps, or files, you have to launch the search and type your query. That grants you instant access to your desired Windows component on the PC.
Sometimes, the Windows 11 search becomes unresponsive. When you try to highlight the search field and enter a text input, nothing appears when you type on it. If there is a bug within the Windows OS or some system files have become corrupt, the Windows search may be disrupted.
The search index may have become corrupt or the Windows Explorer may have some issue that is affecting the Windows 11 search. A process called CTFMON manages the text input you provide on the Windows 11 search bar. If this process has stopped or has some technical errors, the search bar won’t accept the text inputs and you can’t search for anything.
Top Ways to Fix Windows 11 Can’t Type in Search Bar
Follow these troubleshooting tips to eliminate the problems that make the Windows 11 search unresponsive.
1. Restart Windows Explorer
There may have been some issue with the Windows Explorer. Restart the application again on your PC and check if you can input your search query on the Windows search panel.
- Press Ctrl +Shift +Esc to launch the Task Manager.
- Go to Windows Explorer and right-click on it.
- Select Restart from the menu.
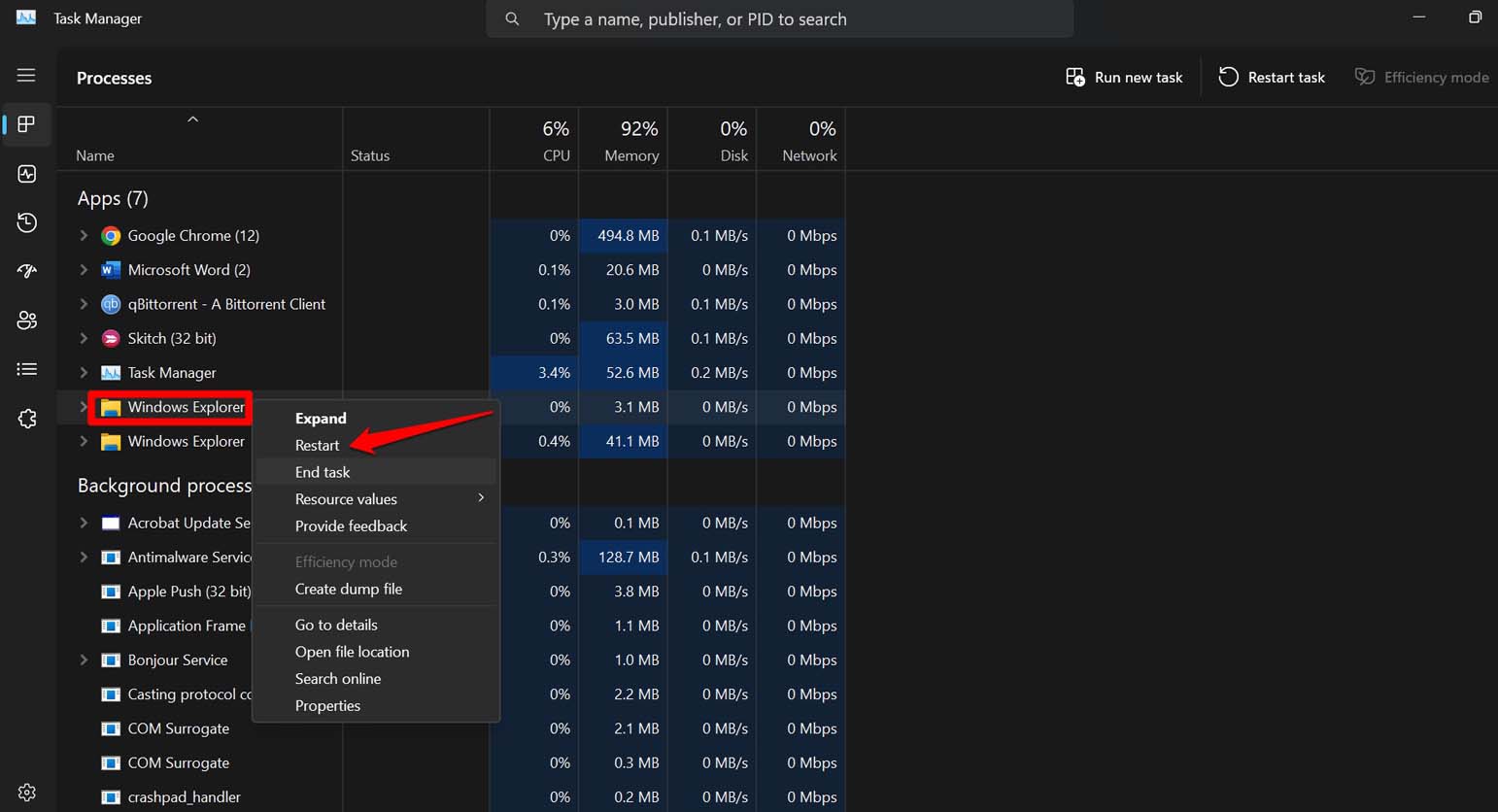
2. Run the Search and Index Troubleshooter
Windows 11 has an in-built tool to manage and fix problems with the native search function. It is called the Search and Index Troubleshooter. Here is how to implement this utility.
- Press the hotkeys Windows + I to go to Settings.
- On the left sidebar, click on Privacy and Security.
- Access Searching Windows.

- Click on Indexer Troubleshooter.
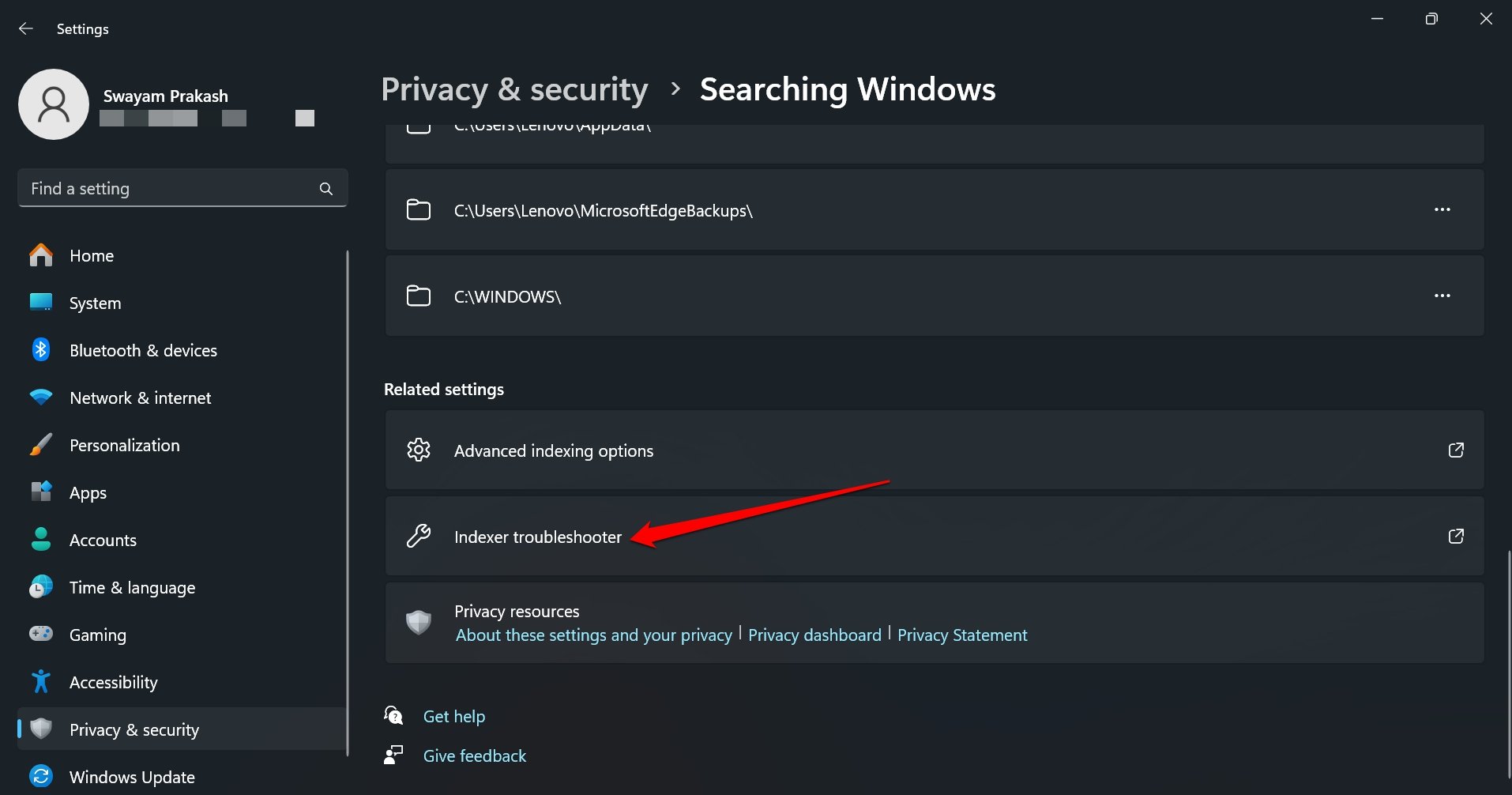
- In the Search and Indexing dialog box, select Can’t start a search or see results.
- Click Next to start the troubleshooting.
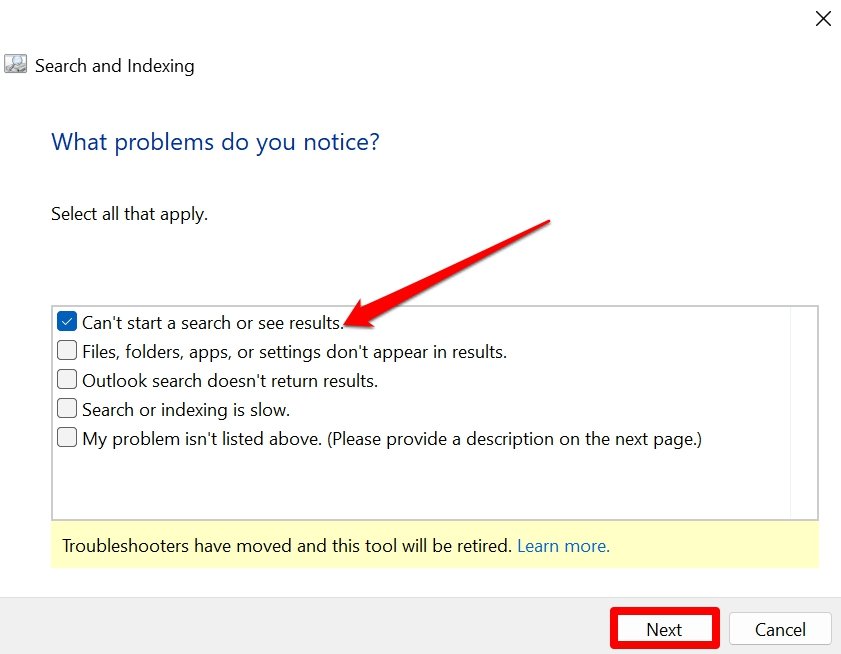
3. Restart Windows Search Service
If the Windows Search service was somehow stopped, the text inputs will not be accepted on the search field. Access the Windows Services list and resume the concerned service.
- Press Windows + R to launch the Run box.
- Type services.msc to access the Windows services.
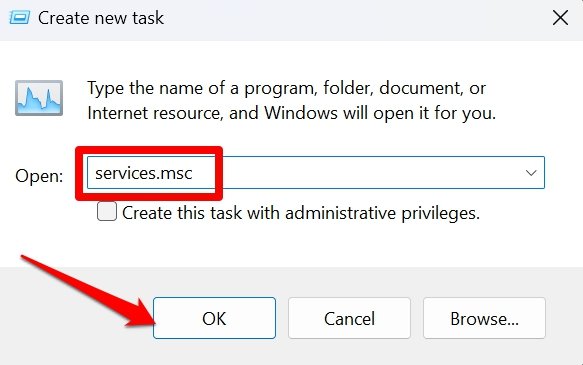
- Scroll to Windows Search.
- Right-click on Windows Search and select Restart from the menu.
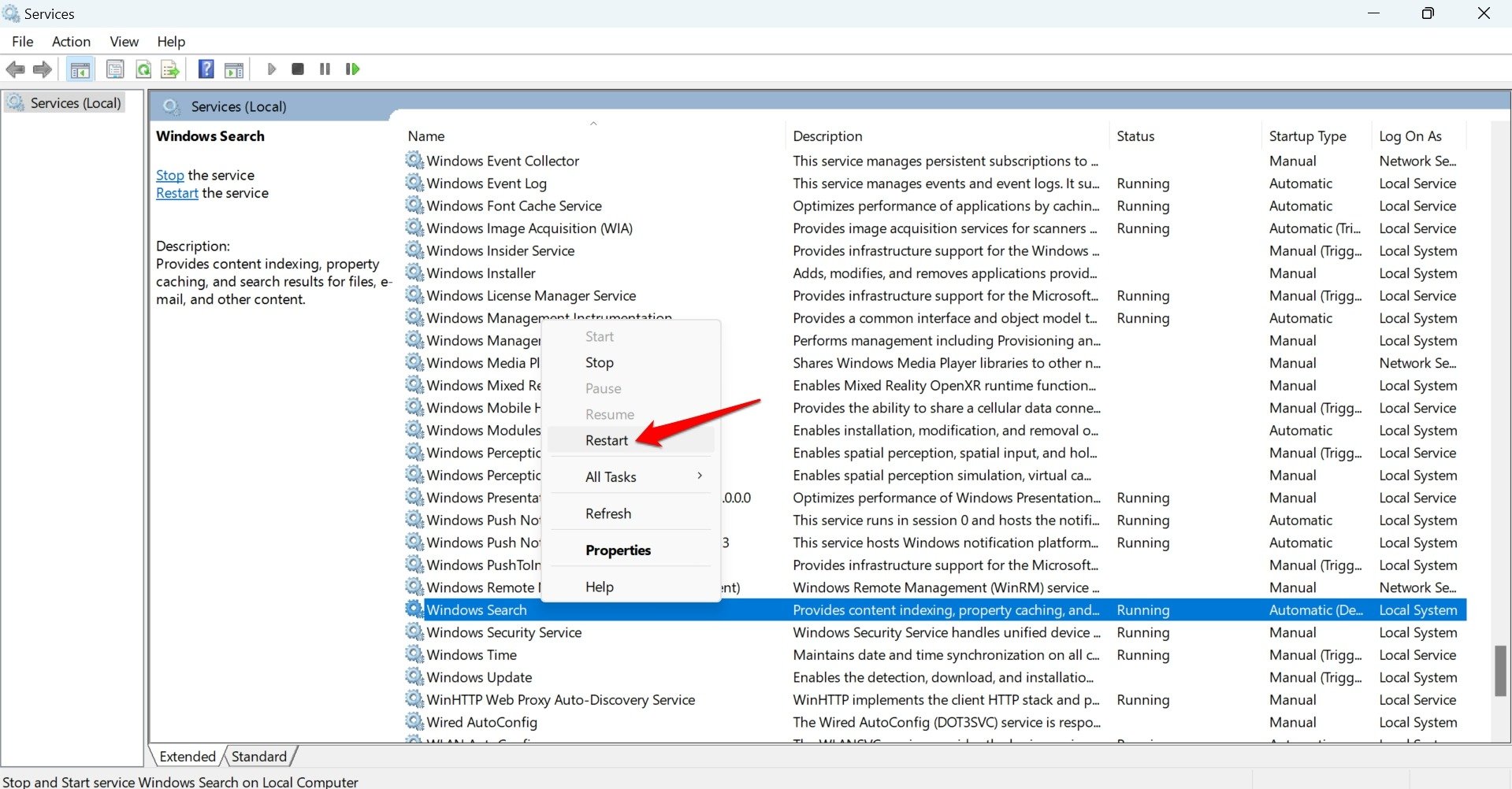
4. Rebuild the Windows 11 Search Index
Rebuilding the search index on Windows 11 will remove any corrupt data indexed by the system. You can then seamlessly use the Windows search and provide text input for your search query without any error.
- Press the Windows+R hotkeys. It will launch the Run box.
- Type Control Panel and hit the enter key to land in the Control Panel.

- Access Indexing Options.
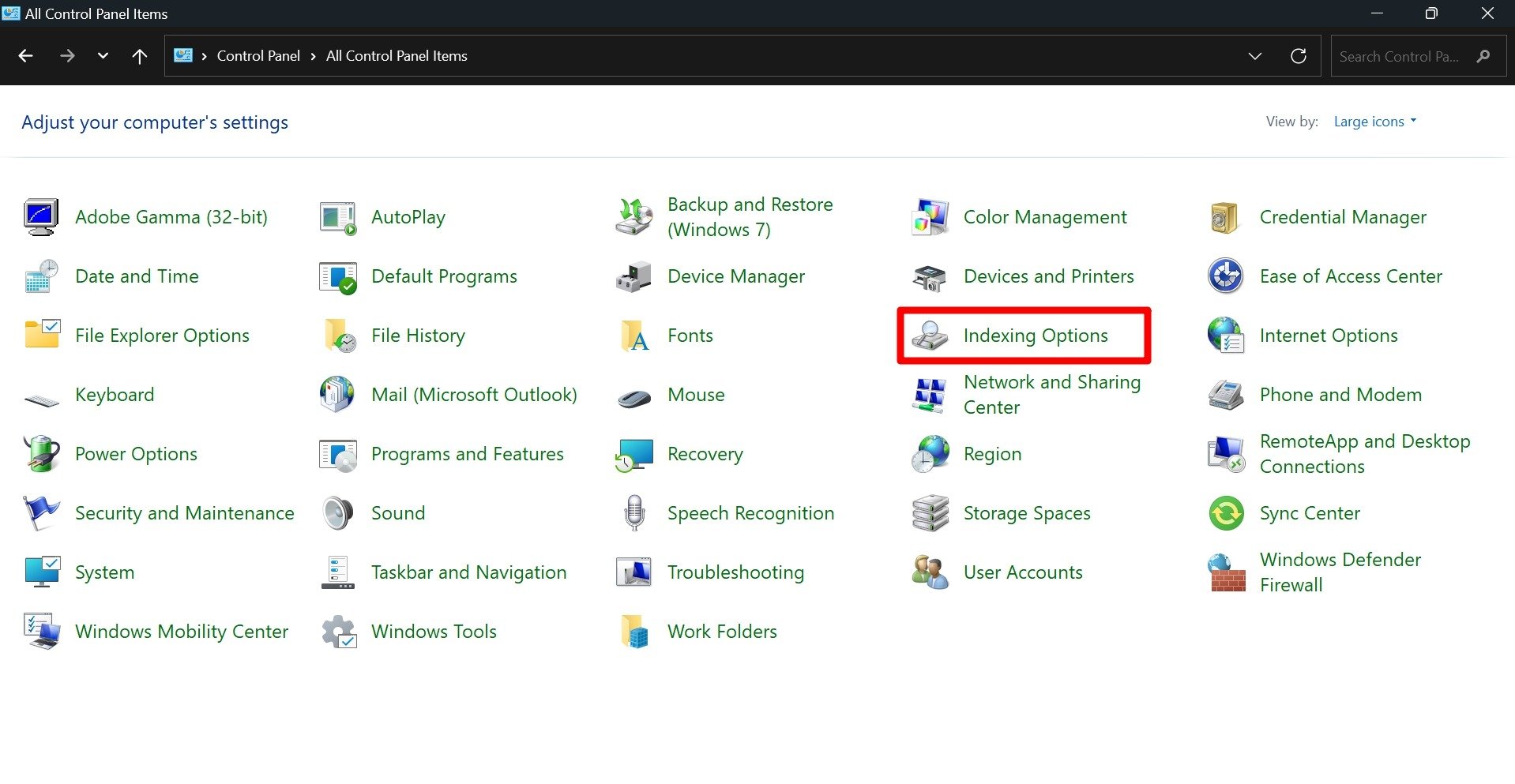
- Click the Advanced button on the Indexing Options dialog box.
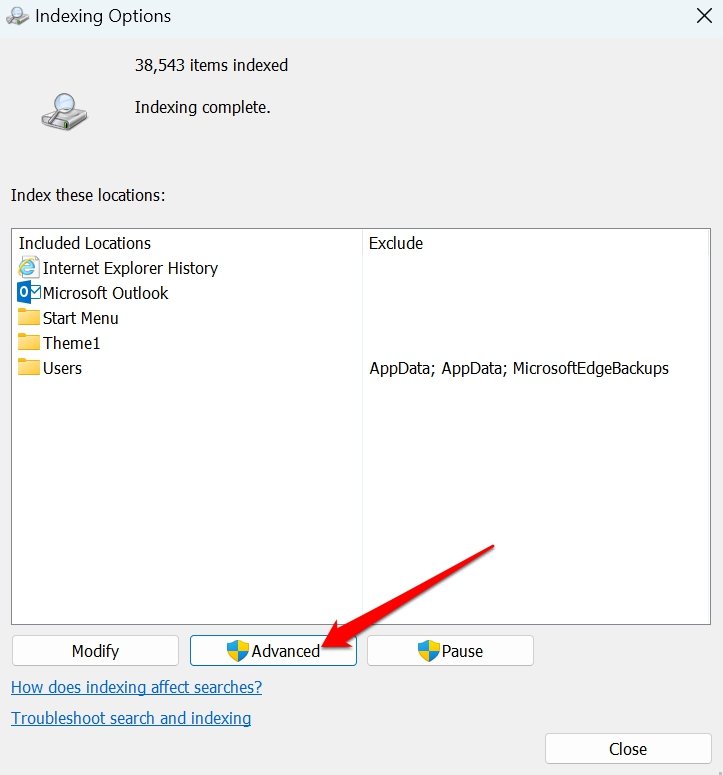
- Press the Rebuild button under the tab Troubleshooting.
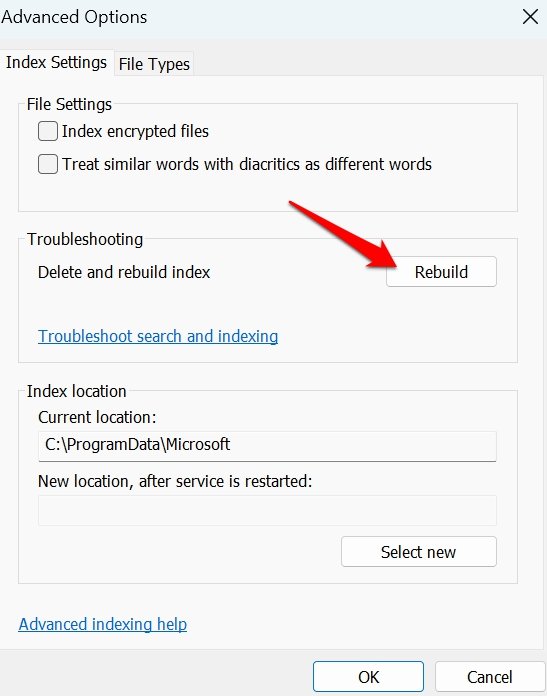
The old index will be removed and the indexing will start again. Now, press the Windows key to access the search. Type your query in the search field and check if the Windows search is responding.
5. Enable CTFMON Process
As mentioned previously, CTFMON is the process that manages the voice and text input a user provides in the Windows search. This process must run for Windows search to work. It may have stopped due to some system bug.
- Press Windows + R to bring up the Run box.
- Type ctfmon.exe and press the enter key.
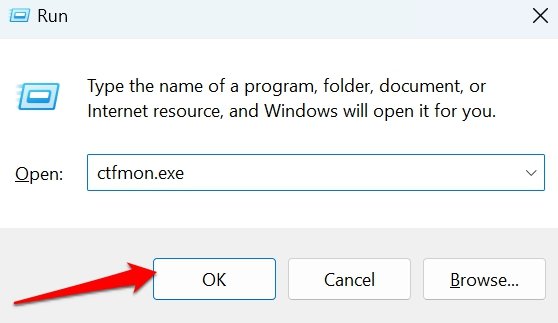
6. Scan and Fix Corrupt System Files
Use the SFC and DISM scans to fix the corrupt system files on your device. These commands can be invoked through the Command Prompt.
- Press Windows + R.
- In the Run box type cmd and hit the Enter key.

- On the Command Prompt, type this command.
sfc /scannow

- To implement the DISM scan enter these commands one after another.
DISM/Online/Cleanup-Image/CheckHealth DISM/Online/Cleanup-Image/ScanHealth DISM/Online/Cleanup-Image/RestoreHealth

7. Install Windows Update
Tried all other troubleshooting methods but still the Windows search is not responding to text inputs. It may be a problem with the Windows 11 system version running on your PC. Check for a new software update in the Windows settings.
Often latest updates can patch the bugs on the older builds of the software.
- Press Windows + I to launch Windows settings.
- Click Windows Updates on the left sidebar.

- Click Check for Updates.
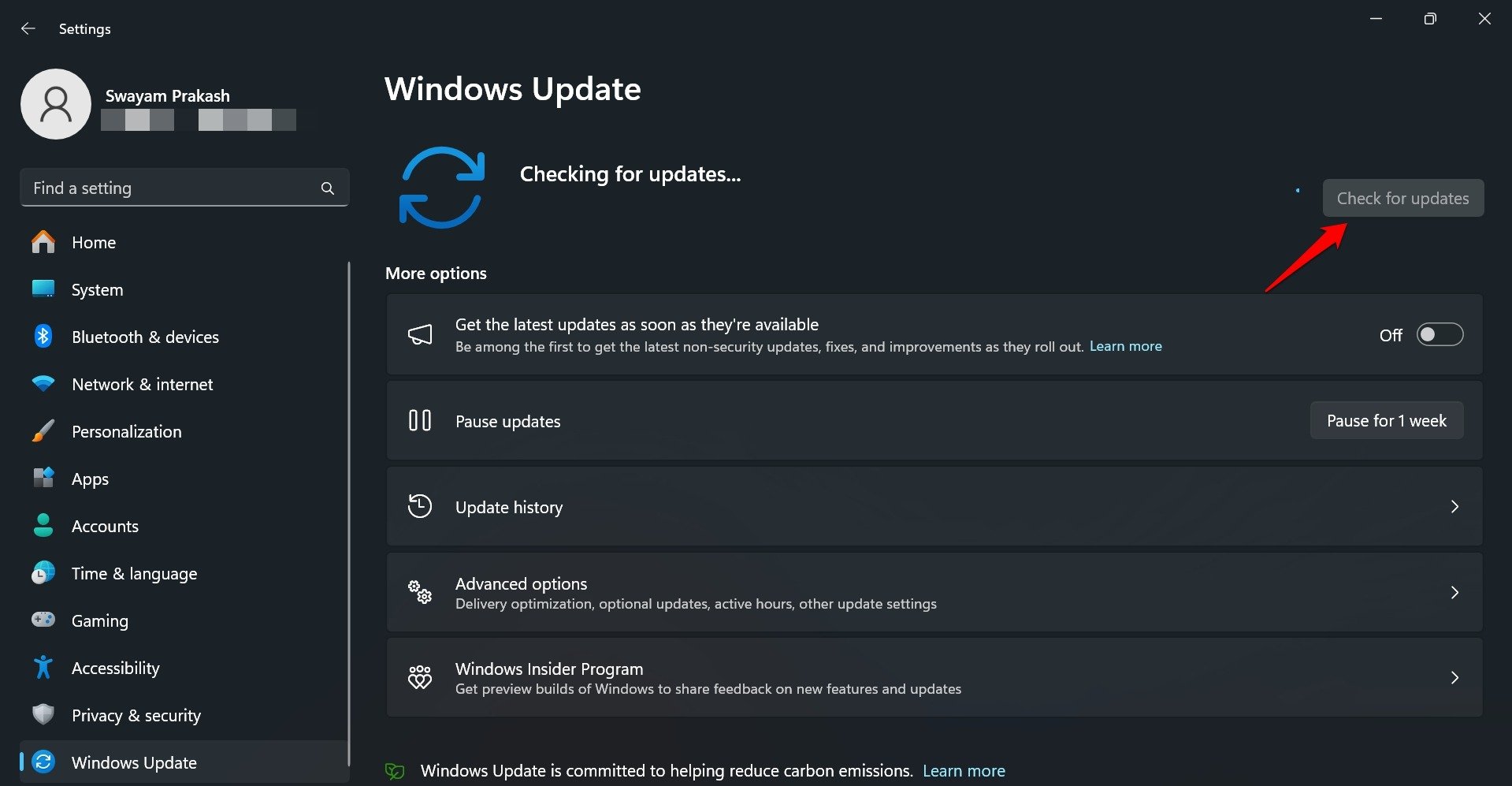
If your PC is connected to stable WiFi, the update should start downloading. Restart the PC to install the new Windows update.
Bottom Line
Windows search is a pivotal element of the Windows 11 experience. It provides quick access to your files and various Windows settings. If the search function is unresponsive to user inputs it is necessary to fix it immediately. Implement the tips shared in the guide to bring Windows search back to action.
If you've any thoughts on How to Fix Unable to Type in Search Bar for Windows 11, then feel free to drop in below comment box. Also, please subscribe to our DigitBin YouTube channel for videos tutorials. Cheers!