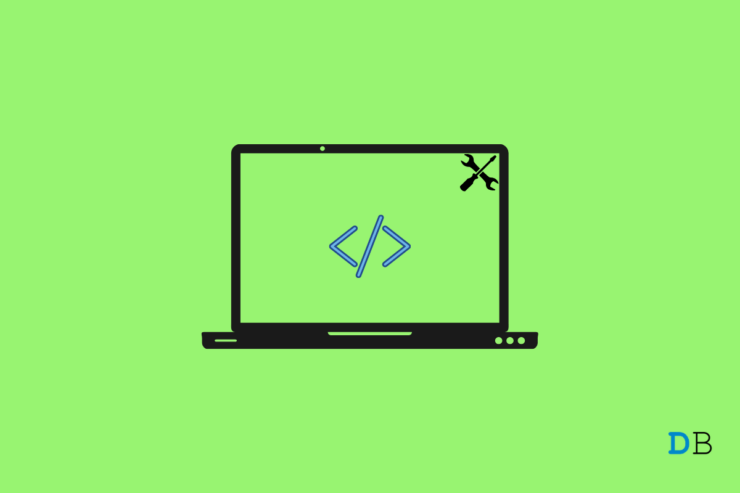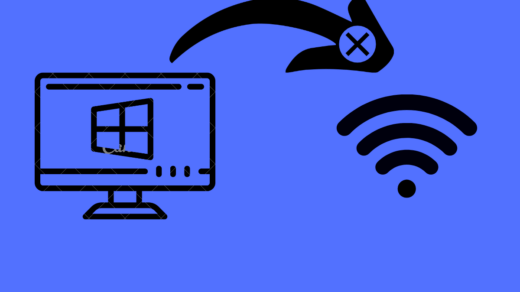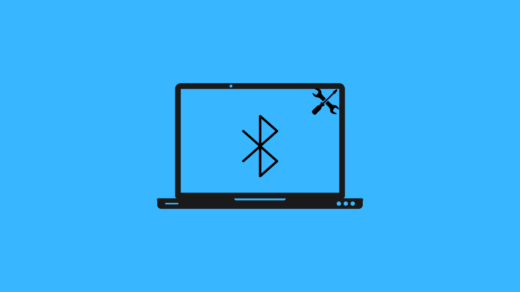Are you not able to enable the developer mode on Windows 11? Then I have got the fix for you in this guide. The developer mode allows you to test out apps that are in their early stages of development. You can enable the developer mode on Windows OS and sideload apps that are not available for the public yet.
Mostly, if you are into testing and developing the developer mode feature is a great aid for you. Unfortunately, after updating their PCs to Windows 11, most users have been reporting that the developer mode is disabling on its own.
Why You Cannot Enable Developer Mode
- Windows 11 build installed on your PC has a bug causing the issue with the developer mode.
- Some third-party applications installed on your computer may interfere with the developer mode feature.
- While recently updating to Windows 11 or its subsequent builds, some system files may have become corrupted.
- You may be running Windows 11 Home, which doesn’t support Developer Mode by default.
- Maybe you are using a computer on which you do not have admin access to make changes, such as to enable the developer mode.
Ways to Enable Developer Mode on Windows 11
Here are the basic troubleshooting tips that you have to follow to turn on developer mode on Windows 11.
1. Get Access as an Administrator or Contact the Administrator
If you are working in an enterprise with a set of computers, you are most likely logging in through a guest account. Such accounts do not have permission to install applications or even delete installed applications. That work is to be done by the administrator.
So, either get permission to enter through the administrator account or contact the administrator. Tell them to allow you to enable the developer mode on Windows 11 PC.
2. Make Sure No Third-Party Apps Are Running
Some users have reported that certain apps of non-Microsoft origin, when actively running on Windows 11, leads to Developer Mode getting disabled. So, if you are not using certain apps, then close them while you are testing apps or sideloading them.
- Get to the Task Manager by pressing Ctrl + Alt + Delete keys.
- Under Processes look for the programs that may be active which you are not using at that moment.
- Select them to highlight and then click on End Task.
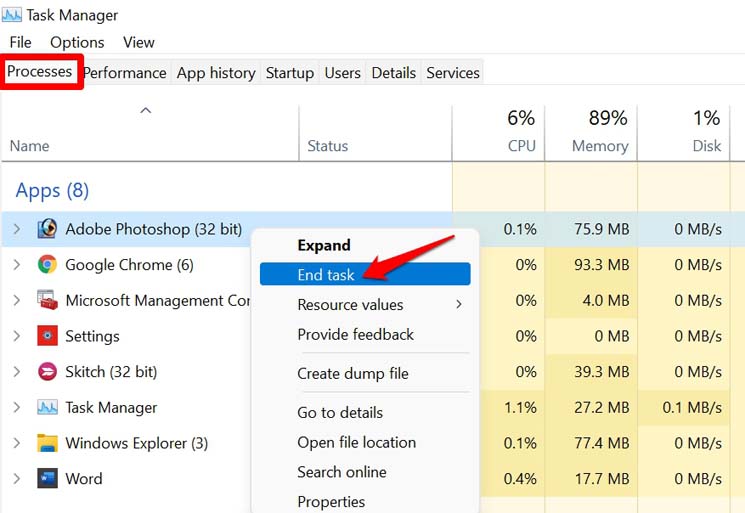
- Then re-enable Developer Mode on Windows 11.
3. Update Windows 11
Bugs on the operating system can make it very difficult for you to use certain features. Windows 11 Developer mode can be one among them. So, as and when Microsoft rolls out a new update make sure to install the same at the earliest to avoid bugs.
- Press Windows + I to go to Settings.
- Navigate to the bottom of the left panel and select Windows Update.

- Then click on Check for Updates.

- Next, click on Download Now when the system will look for available updates and prompt you to download them.

4. Resume the Background Intelligence Transfer Service
As the name suggests, this service is responsible for helping the system administrators to download or upload files to web servers. It functions by following an optimum usage of the network. So, when intensive tasks like app testing or sideloading are going on along with other regular tasks, then none of the tasks crash or abruptly close.
To ensure that the Background Intelligence Transfer Service is running,
- Press Windows + R
- in the Run dialog box type services. msc and hit enter.

- Then under the list of services, go to Background Intelligence Transfer Service.
- Right-click on the service and select Restart.
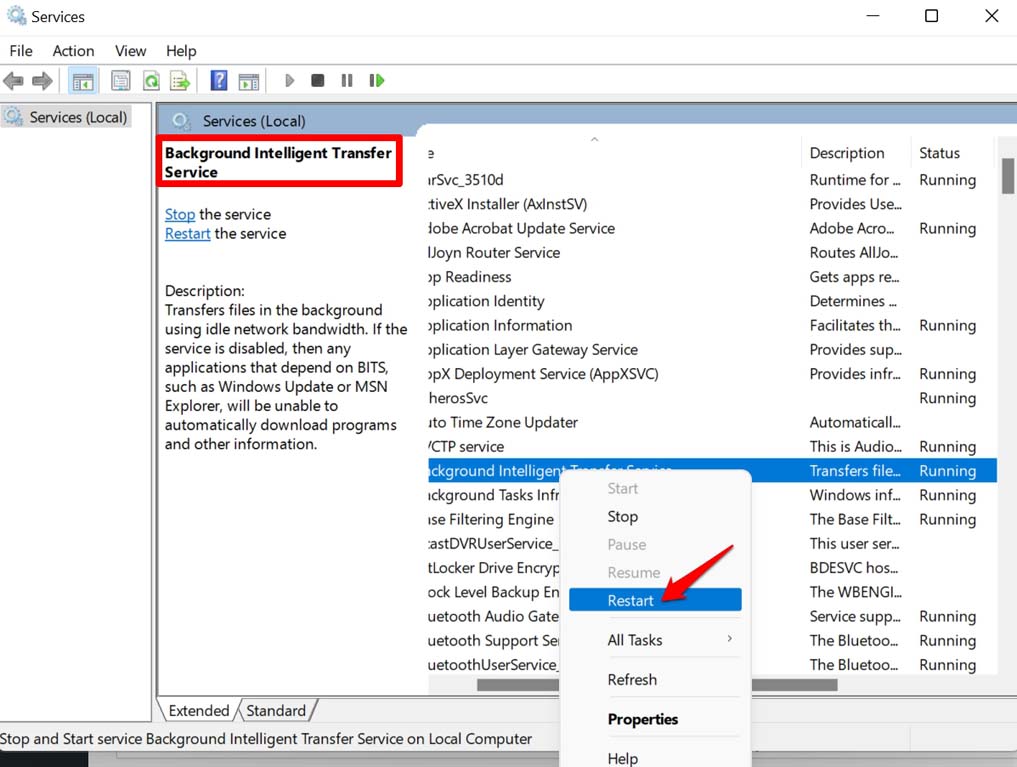
5. Fix the Corrupt System File
Some corrupt system files may have occurred due to interruption of system updates or wrongful installation of any application. You can use the system scan to look for corrupt files and fix them to deal with that.
- Open Command prompt by pressing cmd in the Run dialog box Win + R.

- In the command prompt, type sfc /scannow and hit enter.

- Let the system complete the process of finding and fixing the corrupt files.
After that, you can try to enable the developer mode on Windows 11, and it should not disable abruptly.
6. Use Group Policy Editor to Enable the Developer Mode
If you are using Windows 11 Home Edition, then you need to tweak the Group Policy Editor to enable the developer mode.
- Press Windows + R.
- In the run dialog box, type gpedit. msc.

- Once the Group Policy Editor opens, navigate to the option Computer Configuration.
- Next, click on Administrative Templates.
- Now, click on Windows Components.
- Click on App Package Deployment.
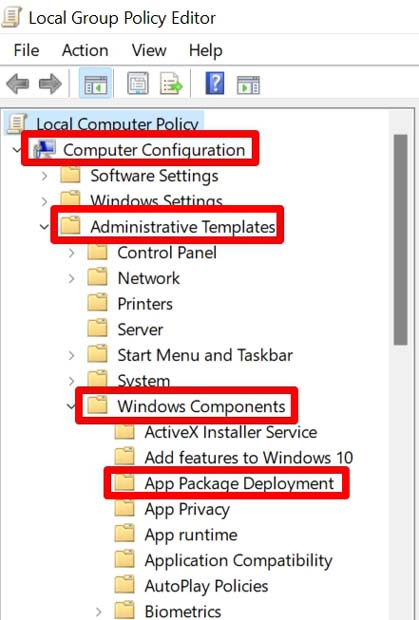
- After that, double-click on the option Allow all trusted apps to install.
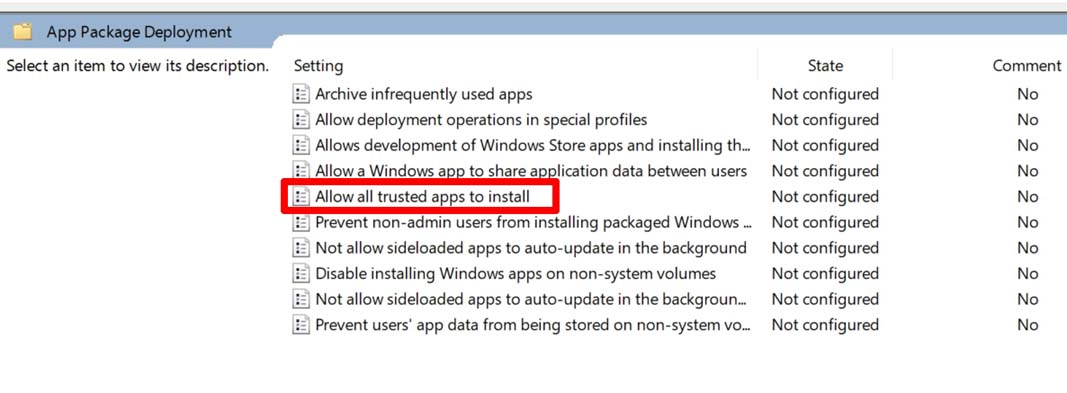
- There will be an option Enabled which you have to select.
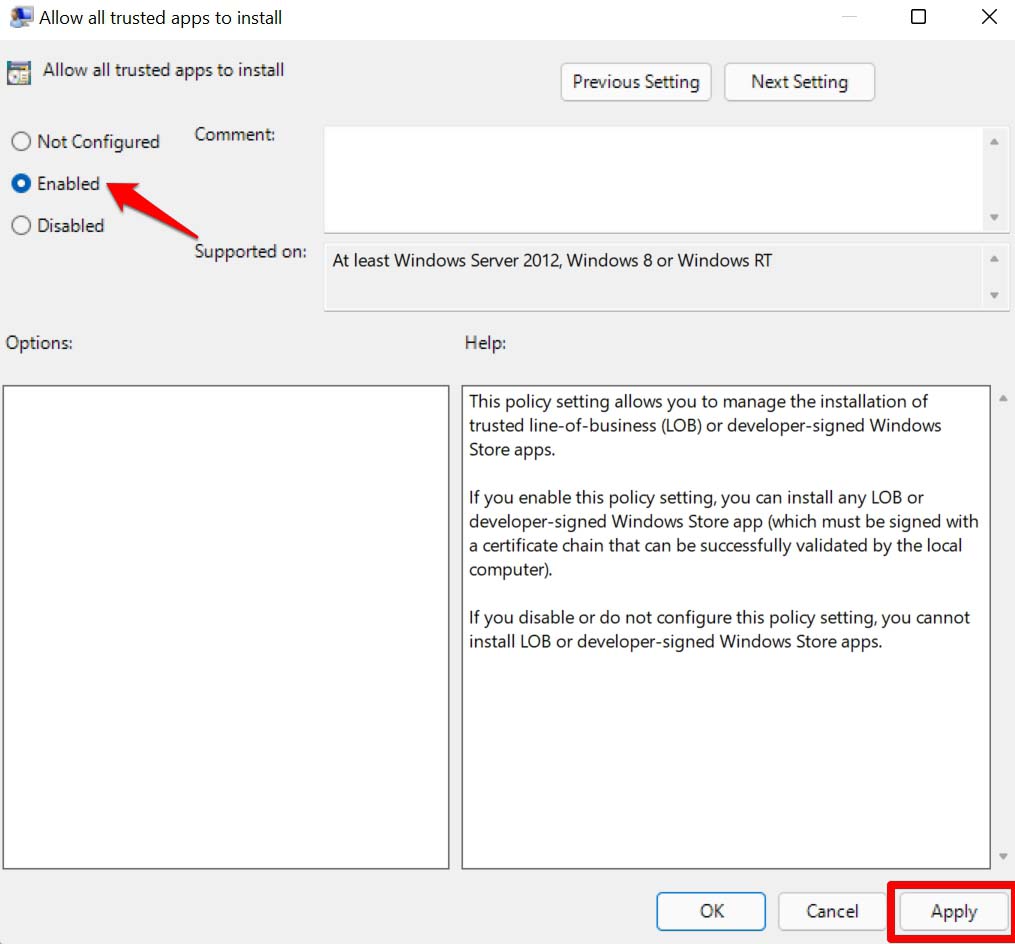
- Save all the changes and close the Group Policy Editor.
7. Reset Your Computer
If none of the above troubleshooting works, then you can opt for resetting your computer. Keep in mind that resetting the PC will erase all data on it. So, take all the necessary backups from your computer.
- Press Windows + I to get to the Settings page.
- Under the System tab in the left-hand panel, navigate to Recovery.

- Next, click on Reset This PC.
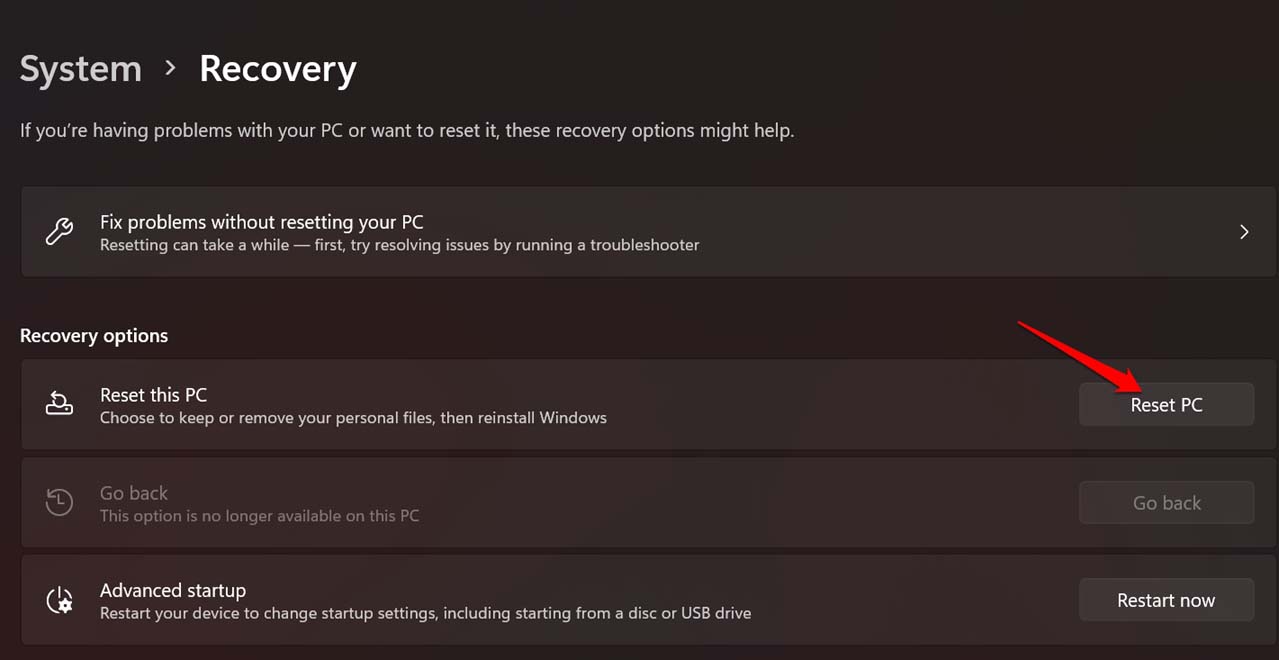
- Choose between keeping your files or deleting everything starting from apps, settings, and your data present on the PC. Taking a backup is ideal, though.
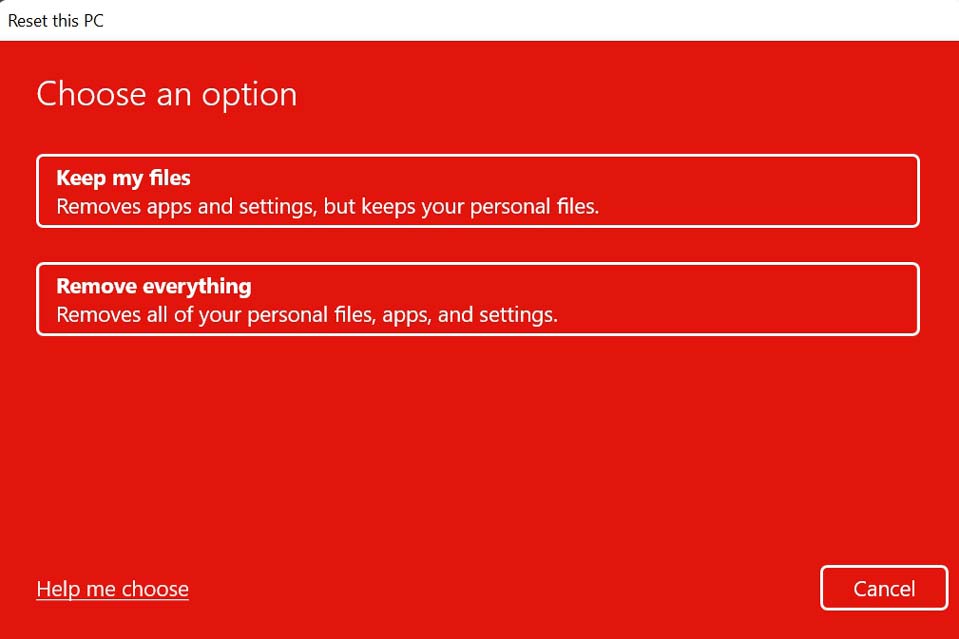
- After the computer resets, you can try to enable the developer mode and it should work without hassle.
So, try these troubleshooting tips, and you should be able to enable the Windows 11 Developer Mode successfully on your computer.
If you've any thoughts on Can’t Turn ON Developer Mode in Windows 11? Here’s the Fix, then feel free to drop in below comment box. Also, please subscribe to our DigitBin YouTube channel for videos tutorials. Cheers!