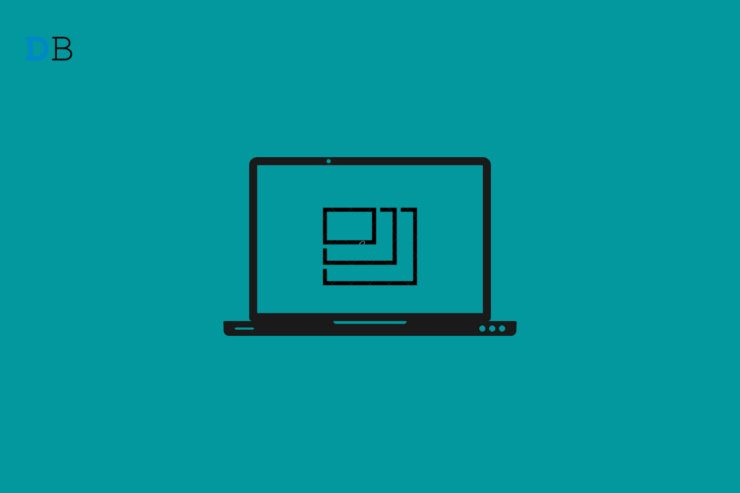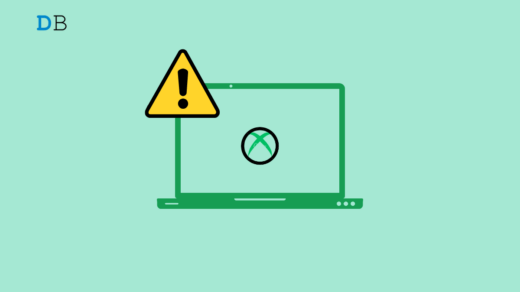Are you unable to change the display resolution on your Windows 11 PC? Then this guide will provide you with essential solutions to fix the problem right away. The problem shows in the display settings of the Windows OS where the option to choose between various display resolutions is greyed out.
Generally, this problem can happen due to some random glitch on the operating system. Bugs on the Windows OS can also be another reason which happens when for a long time software is not updated on the computer.
Normally, display resolution tweaking is required when you are running a certain program like a game. Some games which may be a few years older require some changes in the display resolution to be able to run on newer machines.
The same goes for any other application you may use on the computer. A user should have full liberty to make customizations to their Windows display. So, this is where this troubleshooting guide will come to the rescue. Usually, if the display adapter for Windows or the graphics driver is not updated timely, that also causes the display to show glitches.
Check if Display Resolution Setting on Windows 11 is Working
First, you need to check on your PC that the Display resolution options are working as they should do. To do that,
- Press Windows + I to open the Windows OS settings.
- On the left-hand panel, click on System.
- Under that click on the first option Display.
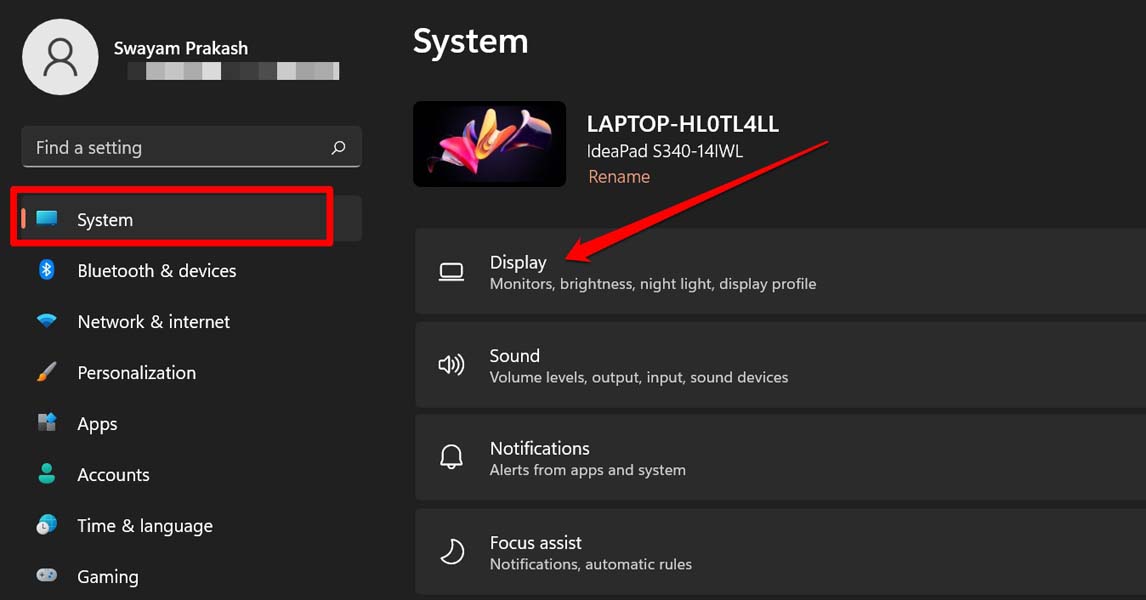
- Navigate to the Scale & Layout tab.
- There click on the drop-down next to Display Resolution.
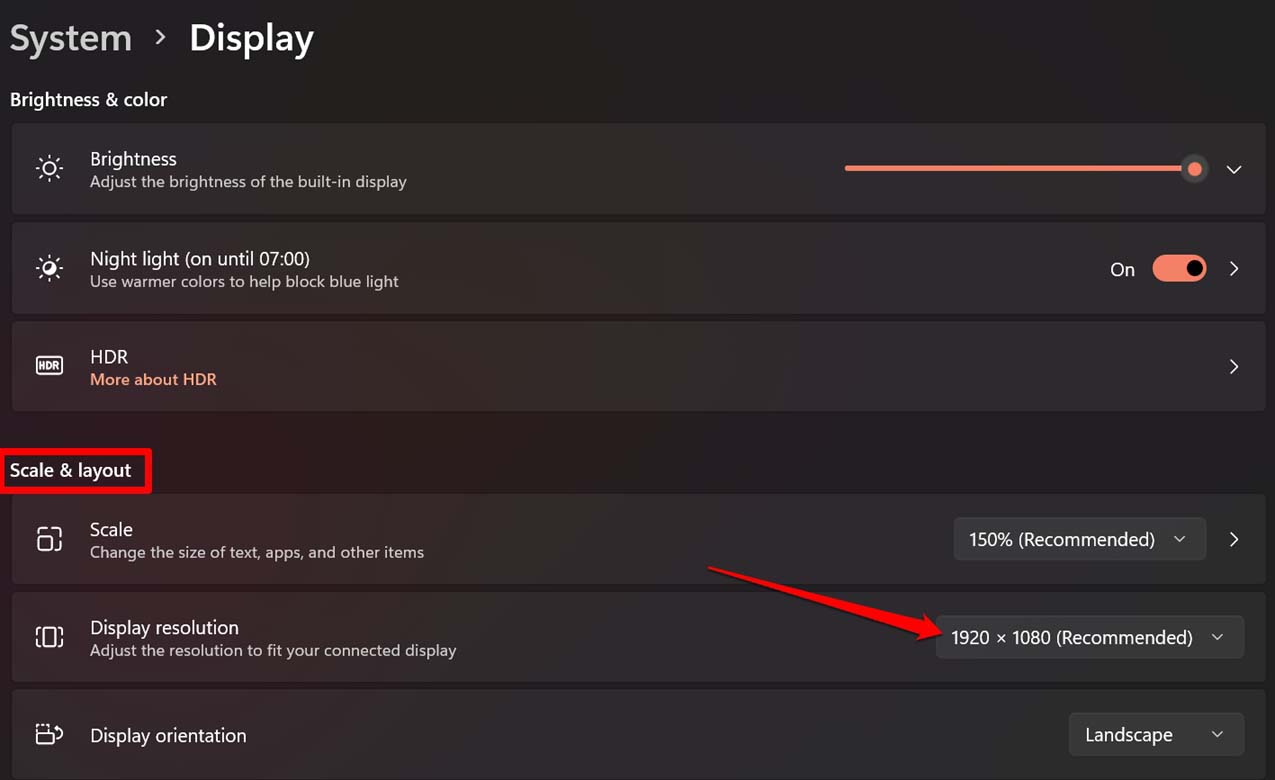
- If you can see a long list of resolutions to choose from, then you have no issues with the Display resolution of Windows 11.
- Otherwise, if the Display Resolution is greyed out, then you need to jump to the next section that provides you with troubleshooting methods to fix the display issues.
Best Fixes for Cannot Change Display Resolution in Windows 11
Let’s check out all the possible methods to resolve this problem of Windows 11 display resolution not changing.
1. Update Windows OS
Start by upgrading the Windows OS to the latest build that has been released by Microsoft. Often users do not install system software regularly which causes a lot of bug issues on the PC. To update system software,
- Open the Windows Settings. For that press the Windows + I keys.
- Click on the option Windows Update on the left-hand bottom panel.

- Next, click on Check for Updates.

- Ensuring that your computer is connected to the internet, when you see the option Download Now, click on it to grab the latest system update for your computer.

2. Restart the Computer
You may also simply try to restart your computer. It’s a great way to deal with minor glitches.
- Press the Windows key on the keyboard.
- As the Windows search shows up, at its bottom right corner, you will see the power icon. Click on it.
- Then from the small menu select Restart.

- Once the PC restarts, go to the Display settings as instructed in the beginning and check if you can make changes to the resolution.
3. Update the Display Adapter Driver
Try to update the driver of the display adapter on your PC. Here are the steps you have to follow.
- Press Windows + I to access the Windows settings.
- Make sure you have clicked on the System tab on the left-hand panel.
- Now, on the right-hand side click on Display to get to all the settings related to Display.
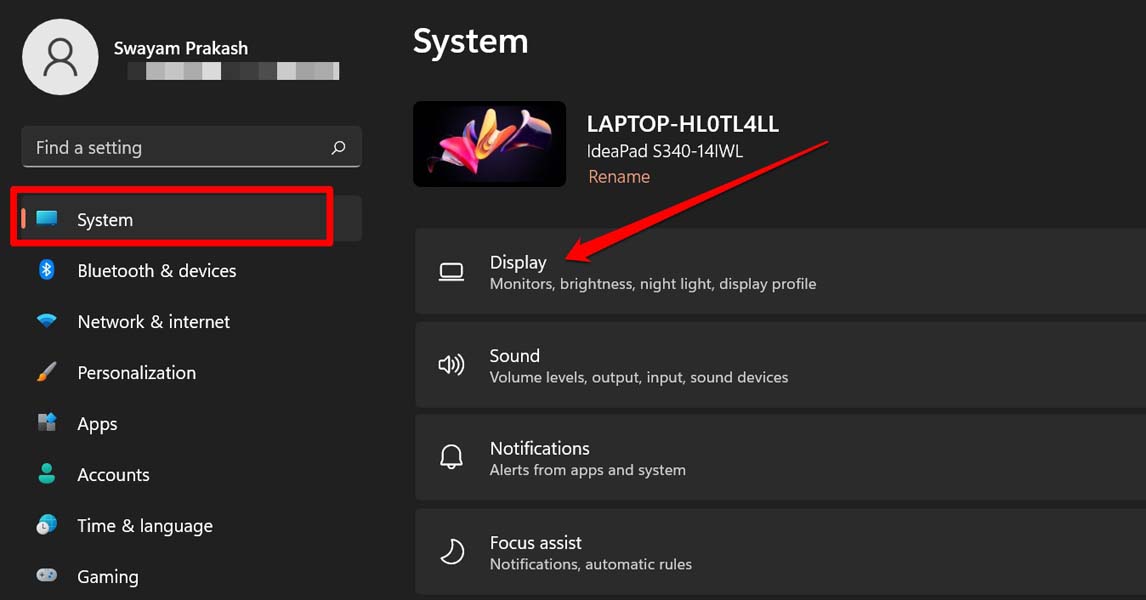
- Next, navigate to Advanced Display and click on it.
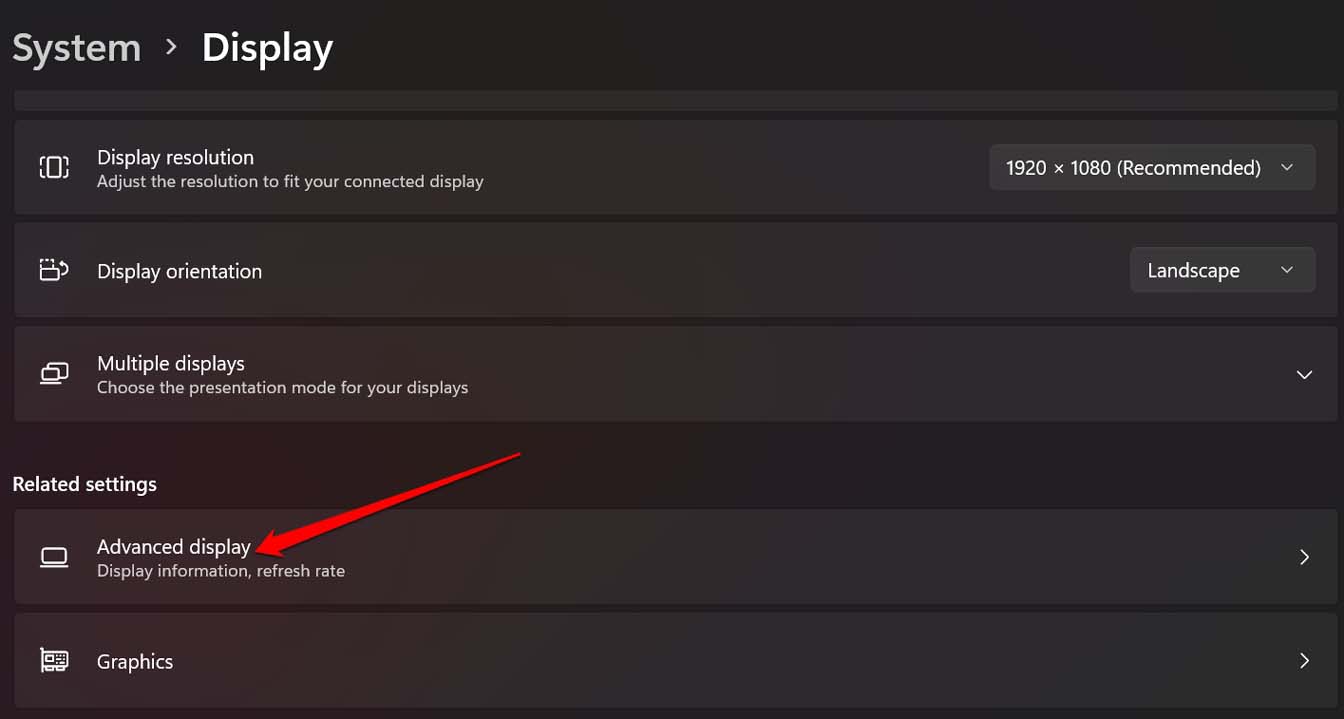
- Click on Display Adapter Properties for Display 1.
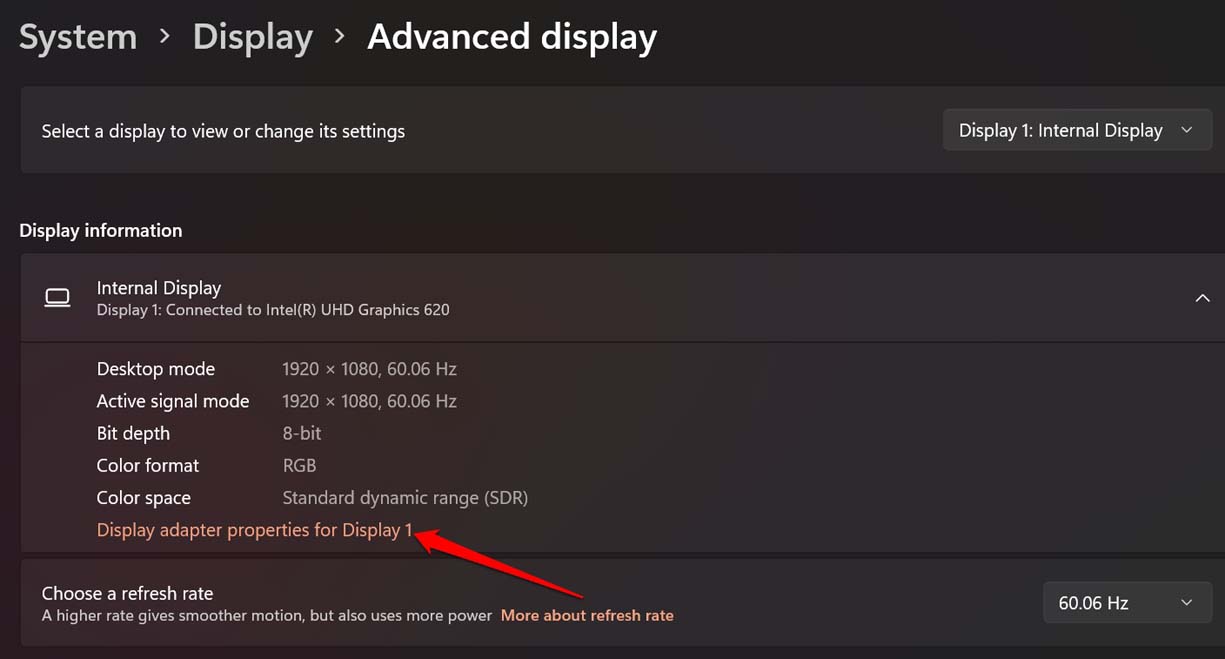
- The properties of the concerned graphics unit installed on your PC will open. It will be a dialog box.
- Under the Advanced tab of the dialog box, click on Properties. [It may require admin access on the PC]
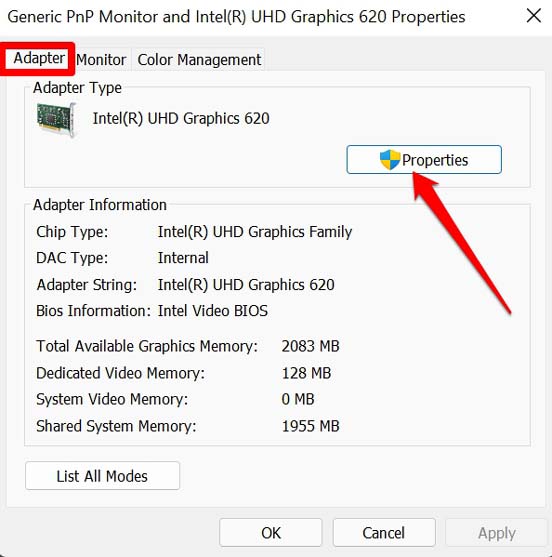
- Click on the Driver tab for the dialog box.
- Select the option Update Driver.
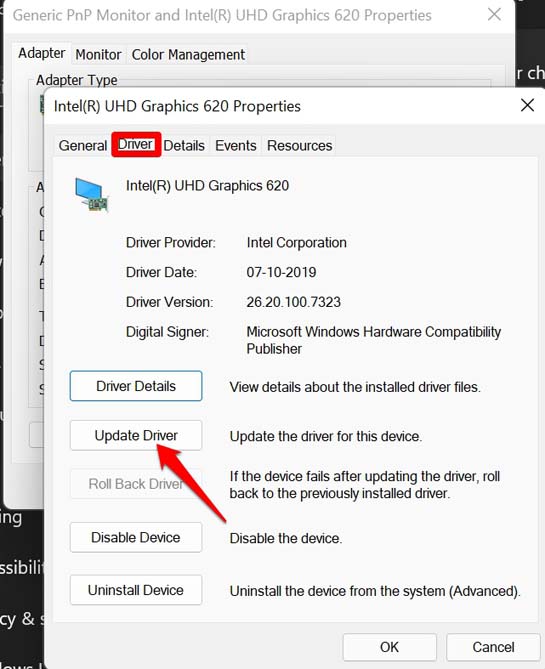
- This process will enable the Windows OS to look for the latest drivers and install the same.
- Then you may try changing the display resolution. It should work now.
4. Scan for Corrupt System Files
Often it may be corrupt system files that may be causing a nuisance for other components of the Windows OS. Files usually get corrupt when a system update is abruptly interrupted or you install some untrusted application that makes unnecessary changes to the system files, thus corrupting them. To scan for corrupt system files,
- Open the Command Prompt using the Windows search console.

- Type sfc/ scannow and hit the enter key.

- Let the process comb through your system, locate the corrupt system files and fix them. It is going to take some time depending upon the volume of files present on your hard drive.
5. Install Latest Update for the GPU
It is also important to check that the GPU driver has been updated. To check that,
- Press Windows + X.
- From the menu that pops up, navigate to Device Manager and click on it ot open.

- Scroll to Display Adapters and click on it to expand it.
- Under that right-click on the respective GPU present on your PC.
- Select Update Driver.

- Then select Search Automatically for Drivers. Windows will connect to the internet and look for the latest drivers for the GPU and install the same.
6. Reinstall the Display Driver of Windows OS
This is a simple process that will uninstall the current build of the display driver installed on the PC. Then upon restarting the computer, right during the bootup Windows will reinstall the display driver. If there would be any snags present on the driver it should be fixed now.
- Open the Device Manager.

- Navigate to Display Adapter and click on it to expand.
- Right-click on the GPU you have on your PC and select Uninstall Device.
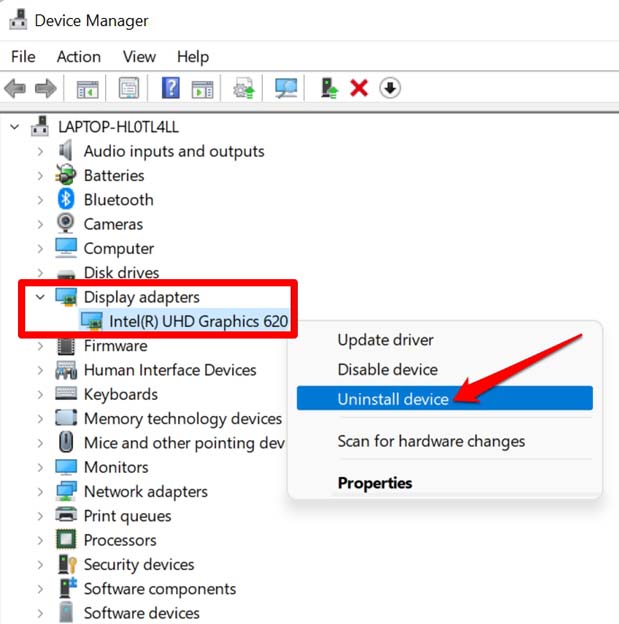
- Then immediately restart the computer.
7. Install Optional Updates to Upgrade Other Drivers on the PC
As you are updating the important device drivers, make sure that you upgrade all the drivers and firmware present on your PC.
- Open the Windows Settings by pressing Windows + I keys.
- On the left-hand panel click on Windows Update.

- Navigate to the tab Advanced Options and click on it.
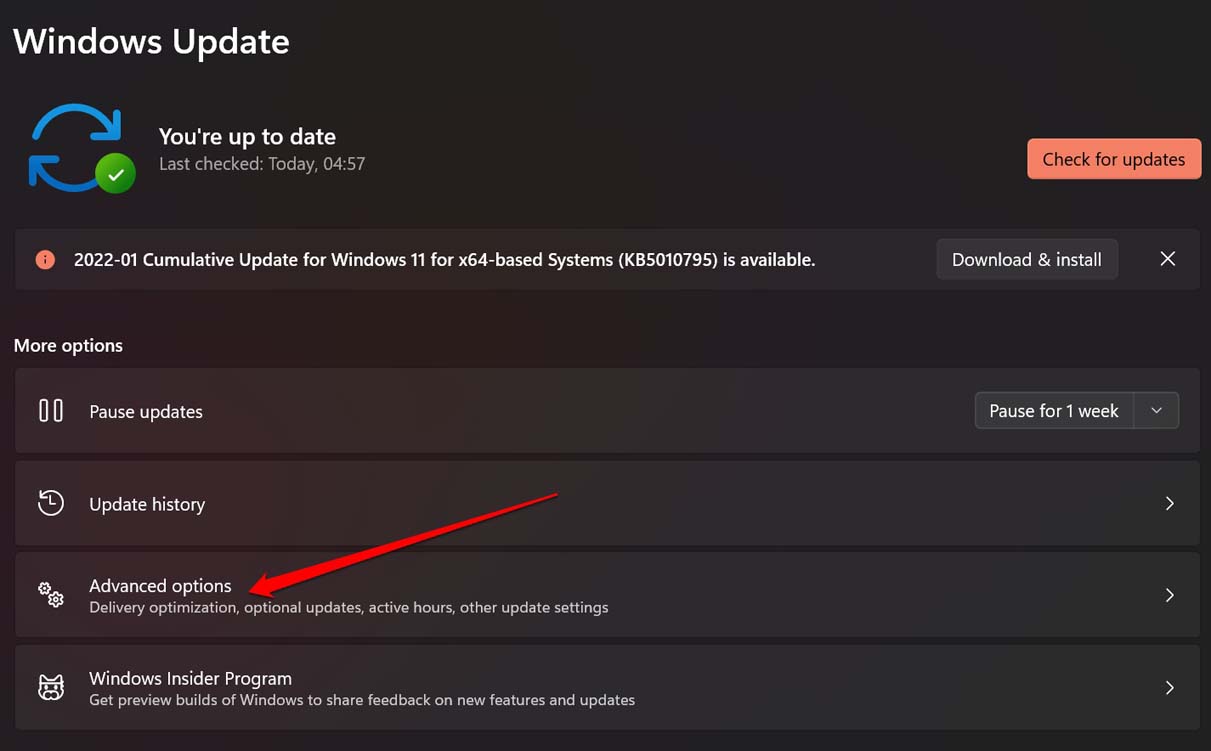
- Click on Optional Updates.
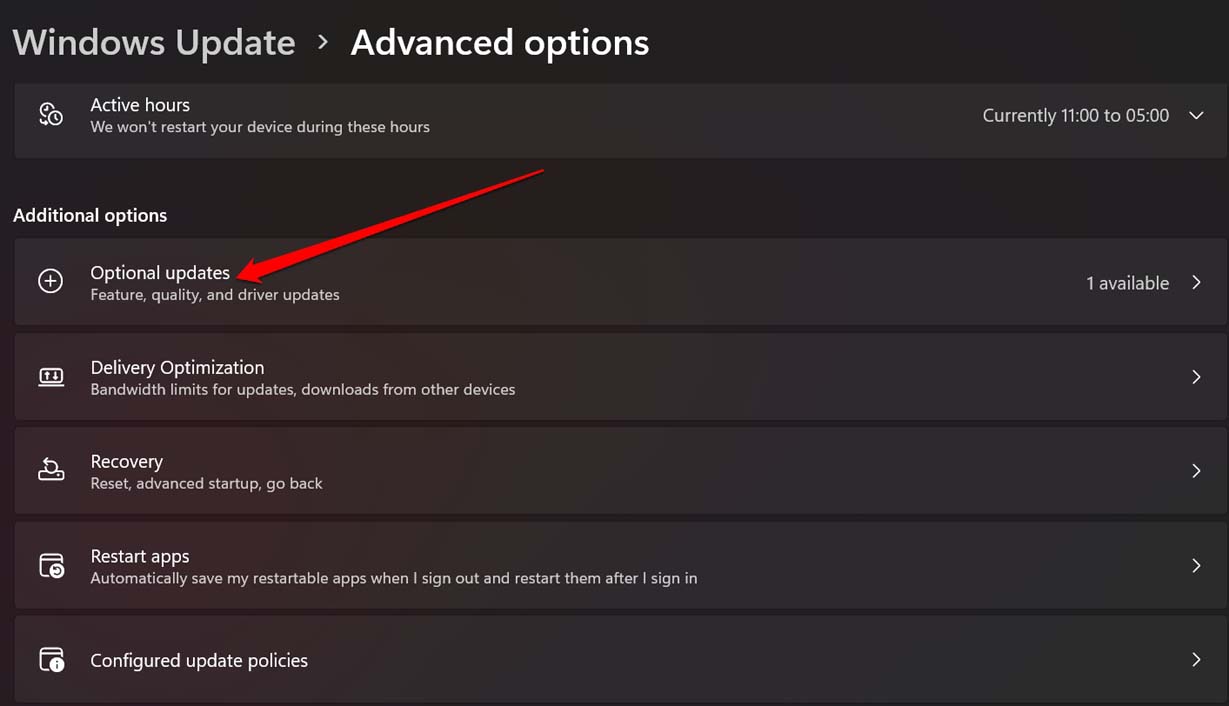
- Select the firmware and drivers that you wish to upgrade by clicking on the checkbox.
- Then click on Download and Install.
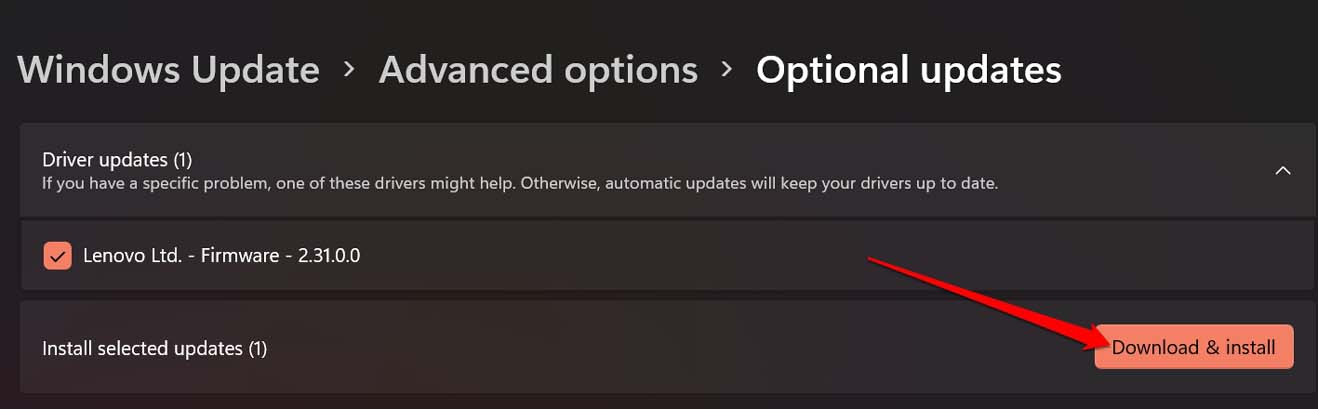
- After updating all the required components check if you are now able to change the display resolution.
So, these are the various troubleshooting methods that will help you fix the issue of the display resolution not changing on Windows 11.
If you've any thoughts on Display Resolution Not Changing in Windows 11: Fix it Now, then feel free to drop in below comment box. Also, please subscribe to our DigitBin YouTube channel for videos tutorials. Cheers!