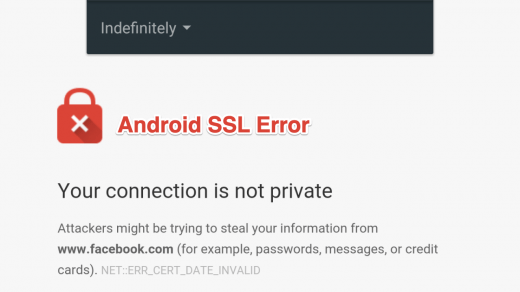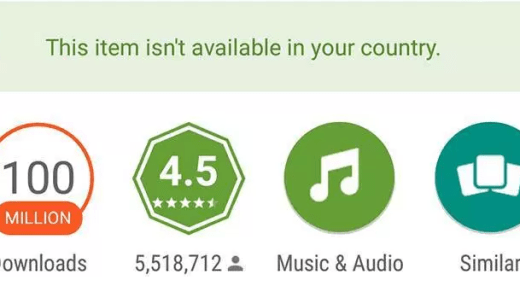Pictures taken from our phone camera are generally saved in the Camera Roll folder by default. Once you take a picture, it gets automatically saved, and we are free from all hard work. And at this point in time, where things are getting digital and clicking pictures has almost become a daily life schedule, can you imagine if your photos stop getting saved on your phone? Well, this is exactly the problem with many smartphone users today. Whether you are using a Samsung device or some other phone, this is a very common issue with smartphone users.
Now, in most cases, it is found to be a firmware issue which is why your camera app stops working as usual. However, the solution to that doesn’t seem to be so simple. Well, there are a lot of ways to counter this issue, but the main problem is users often get confused about what to start with and what to do. Fortunately, we have come up with solutions to fix camera photos not being saved in your gallery. So, check out the complete article to find a fix that works for you too.
Top Ways to Fix Camera Photos Not Saving After Being Taken
In general, such types of issues might occur in any device. However, it is mostly found in Android devices and sometimes in iOS as well. If your camera photos are not automatically saved in your camera roll, it could be because of some app-related issues, problems with your device firmware, security issues, storage issue, or case your device is corrupted.
So, in this article, we will be looking at all the possible ways to fix it so that you can get back to your regular camera usage as soon as possible.
1. Restart your Device
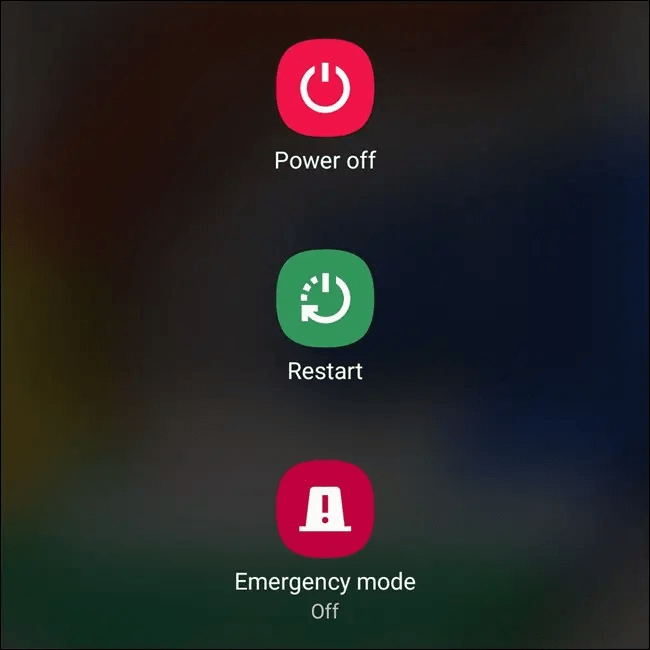
Generally, these types of issues mostly occur due to minor glitches on your phone. Sometimes the device might take longer than usual to save the photo in the camera roll or sometimes, it might even miss if there is any glitch with the system software. In such cases, the best answer is a device restart.
Restarting the device will initiate a new power cycle, and you will have a fresh session on your device. And this method removes almost all sorts of temporary issues on your phone. In case, you are lucky, a simple restart will get your camera issue fixed.
2. Reinsert Your microSD Card
This is another very commonly seen problem where the camera photos don’t get saved in the gallery when you have an SD Card inserted into your device. It might be due to some conflict between the storage spaces. In that case, try re-inserting the SD card into your phone.
While you go through this process, make sure to unmount your SD card before removing it. You can unmount the SD Card from your device settings. After removing the SD card, restart your phone, insert it back, go to Settings, and mount it again. Once you have mounted the SD Card, now open your camera application, take any picture and check if it appears in the gallery now.
3. Check Device Storage
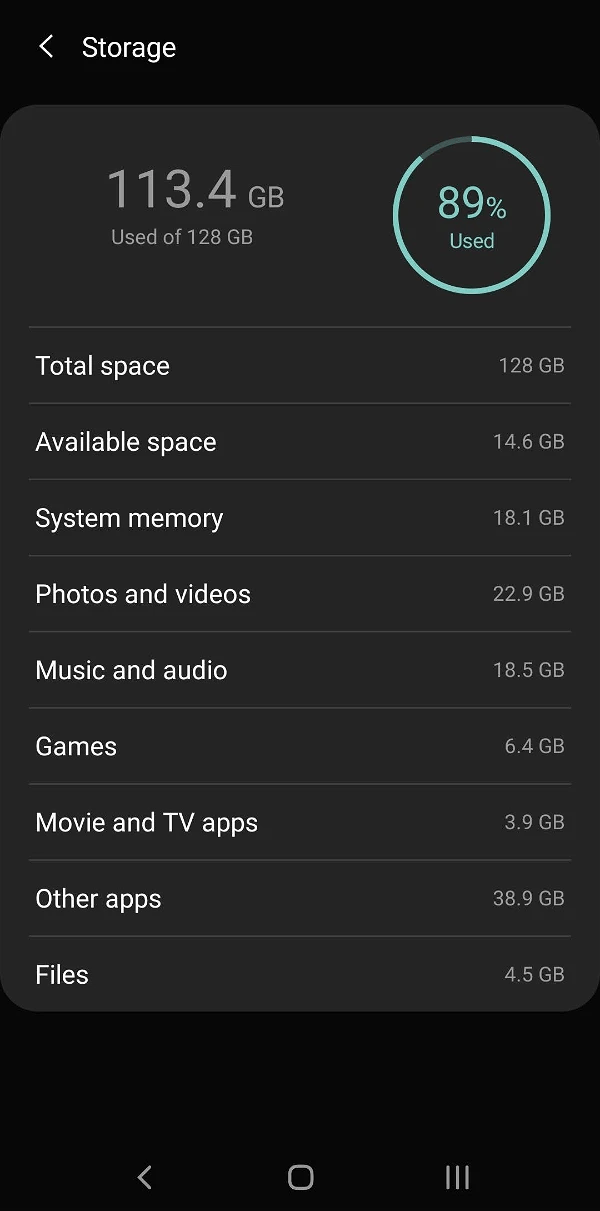
Device Storage is also one of those primary factors why your camera photos are not saved after being taken. If your device is running on low storage, it is normal if your pictures won’t save in the gallery. Generally, if it is due to storage issues, most Android phones display an alert mentioning that the “Camera App won’t open. Clear some space to keep using the camera.
However, you might not encounter this issue every time, and sometimes the camera app opens like usual and allows you to take photos as well. But it won’t appear anywhere in the camera roll or in the gallery. So, if you are encountering something like this, you should take a look at your device storage. Make sure that you have enough space on your device.
If not, remove all the old and unwanted files, documents, and apps to free up some space. You may even consider uploading the rarely used files to your clouds to clear your local storage. After you free enough space on your device, try using the camera app and check if everything works fine.
4. Clear Cache from Camera App
If you use the phone camera very often, chances are the camera app might have piled up a huge amount of cache. Now, as smartphone users, most of us do not keep a check on such minor things periodically. However, it is one of the potential causes as to why you cannot see your camera photos in the gallery.
Therefore, if the problem still persists even after trying all the above methods, this one is worth a try. In order to clear the cache of the camera app, you will have to go through the following steps:
- Open your device Settings and go to Applications and Permissions.
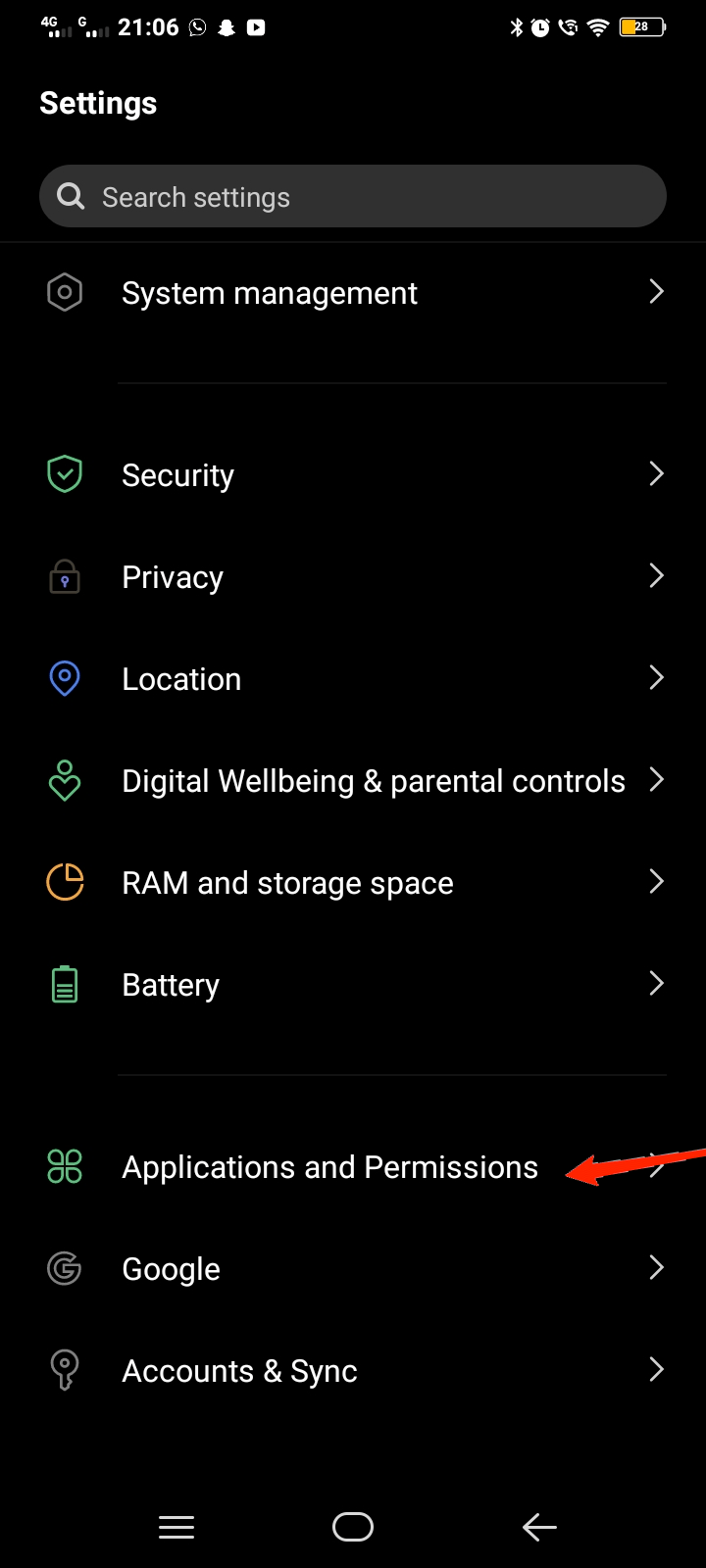
- Now, tap on App Manager.
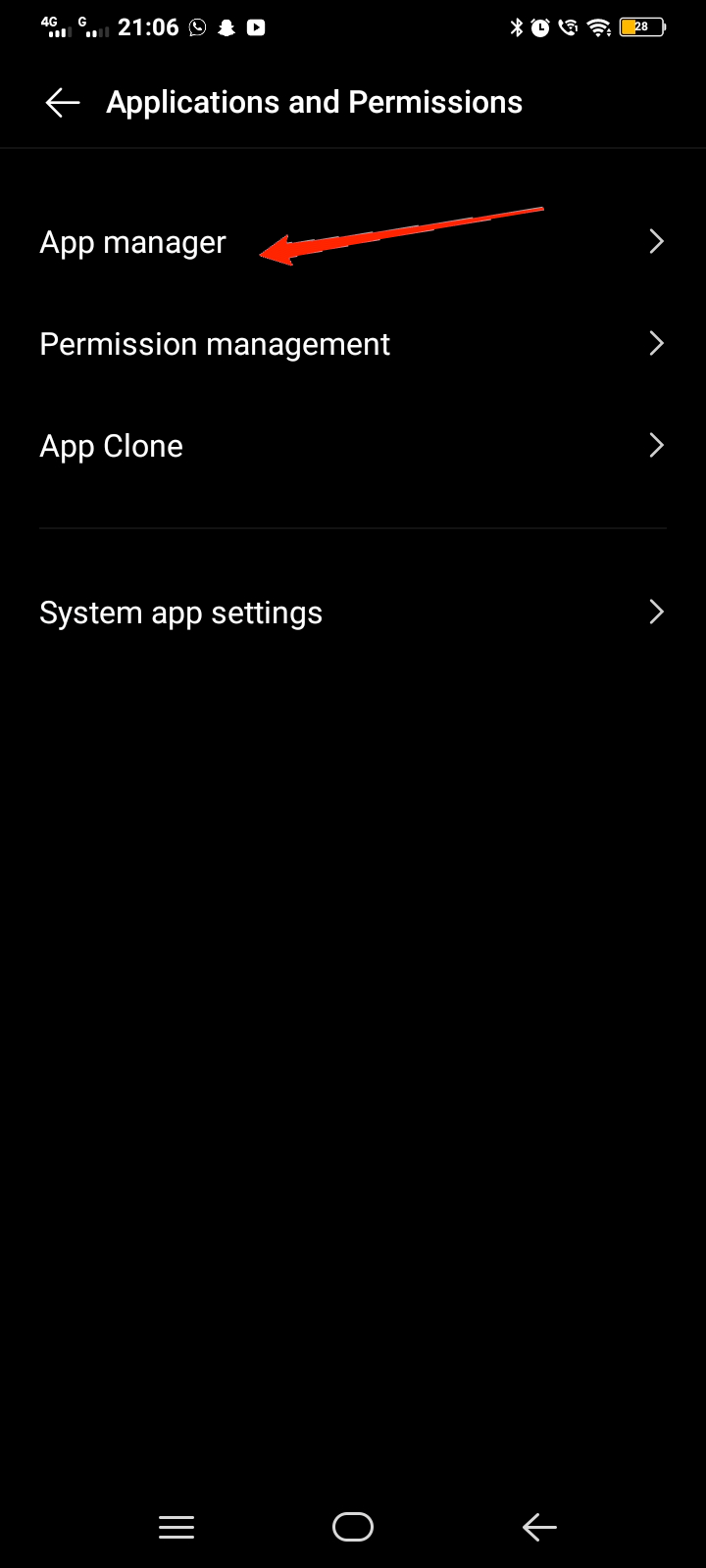
- Scroll down and select Camera.
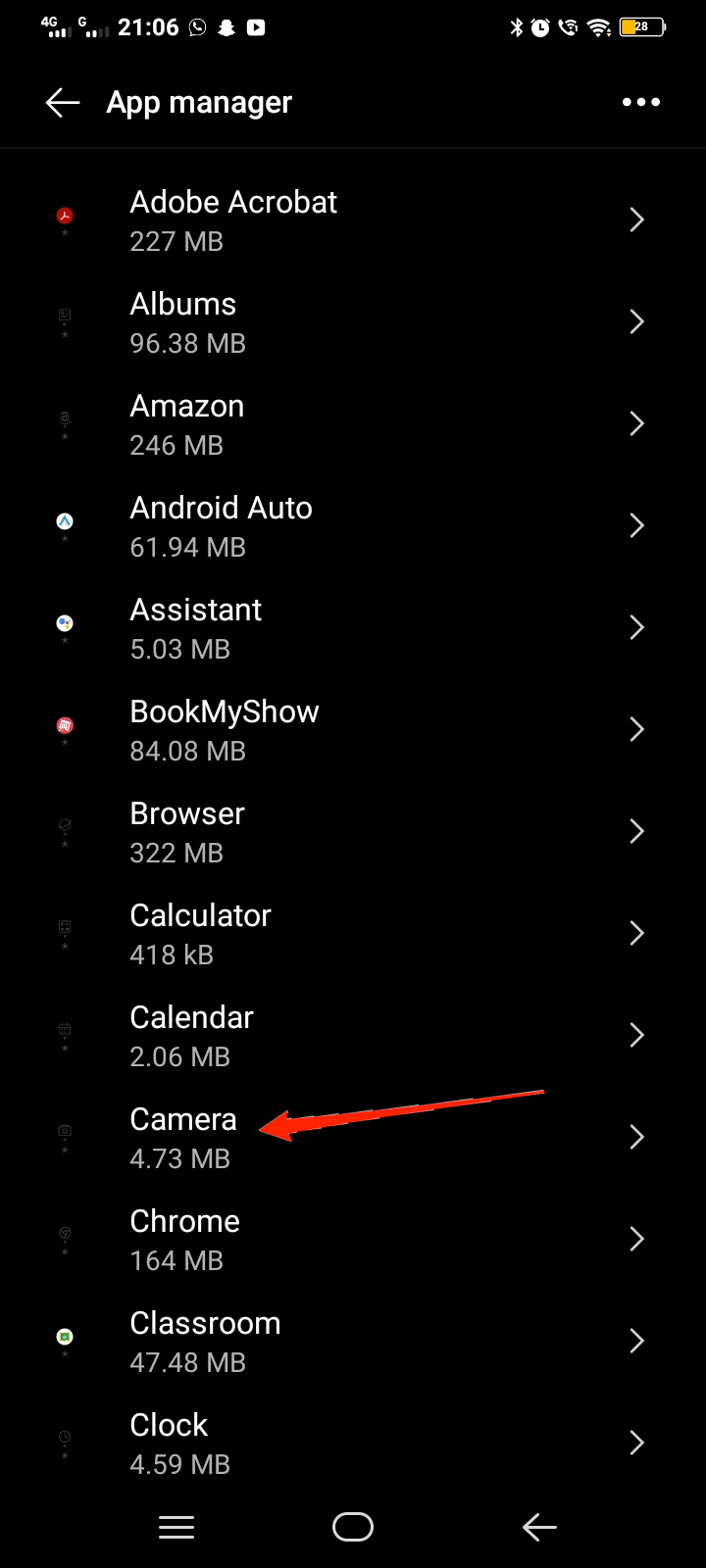
- Click on Internal Storage.
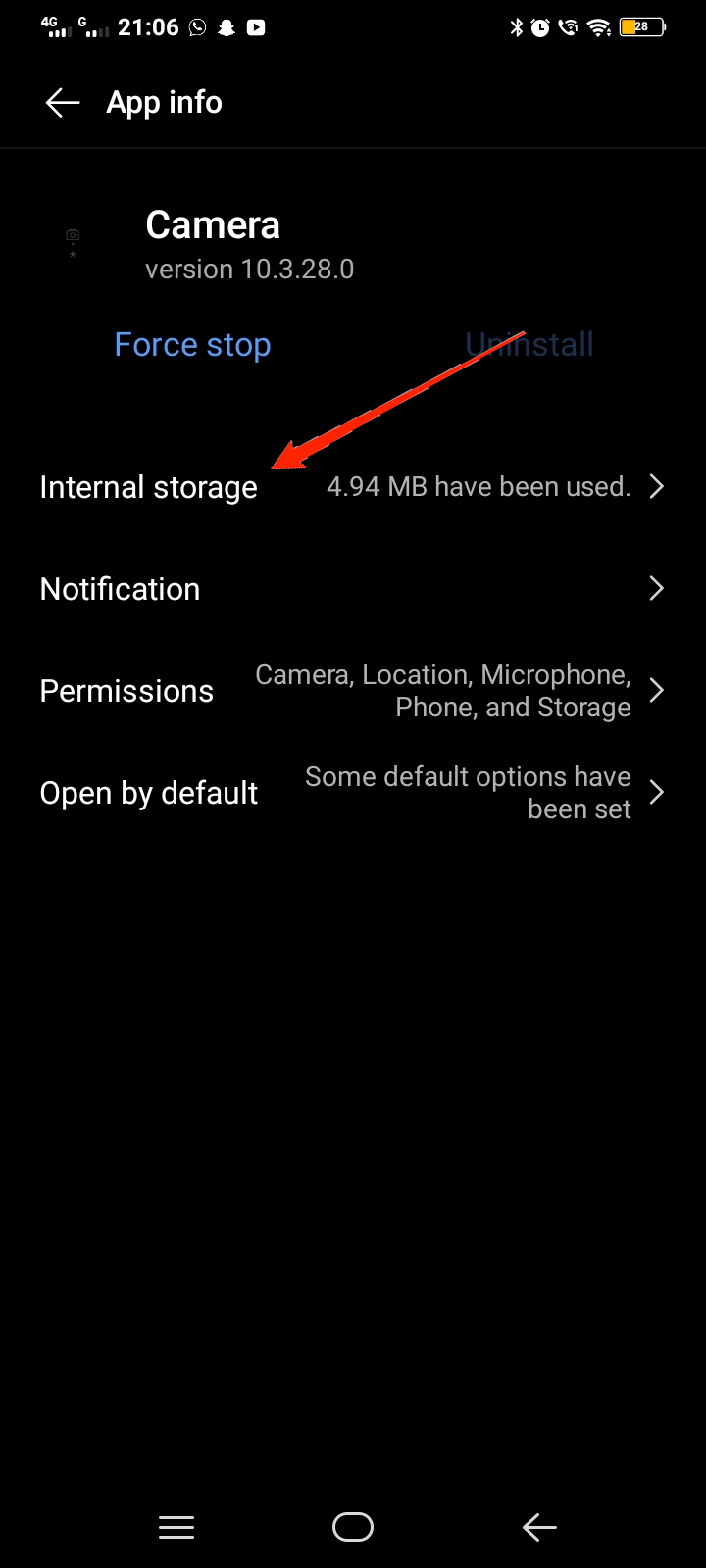
- Finally, click on the Clear Cache option.
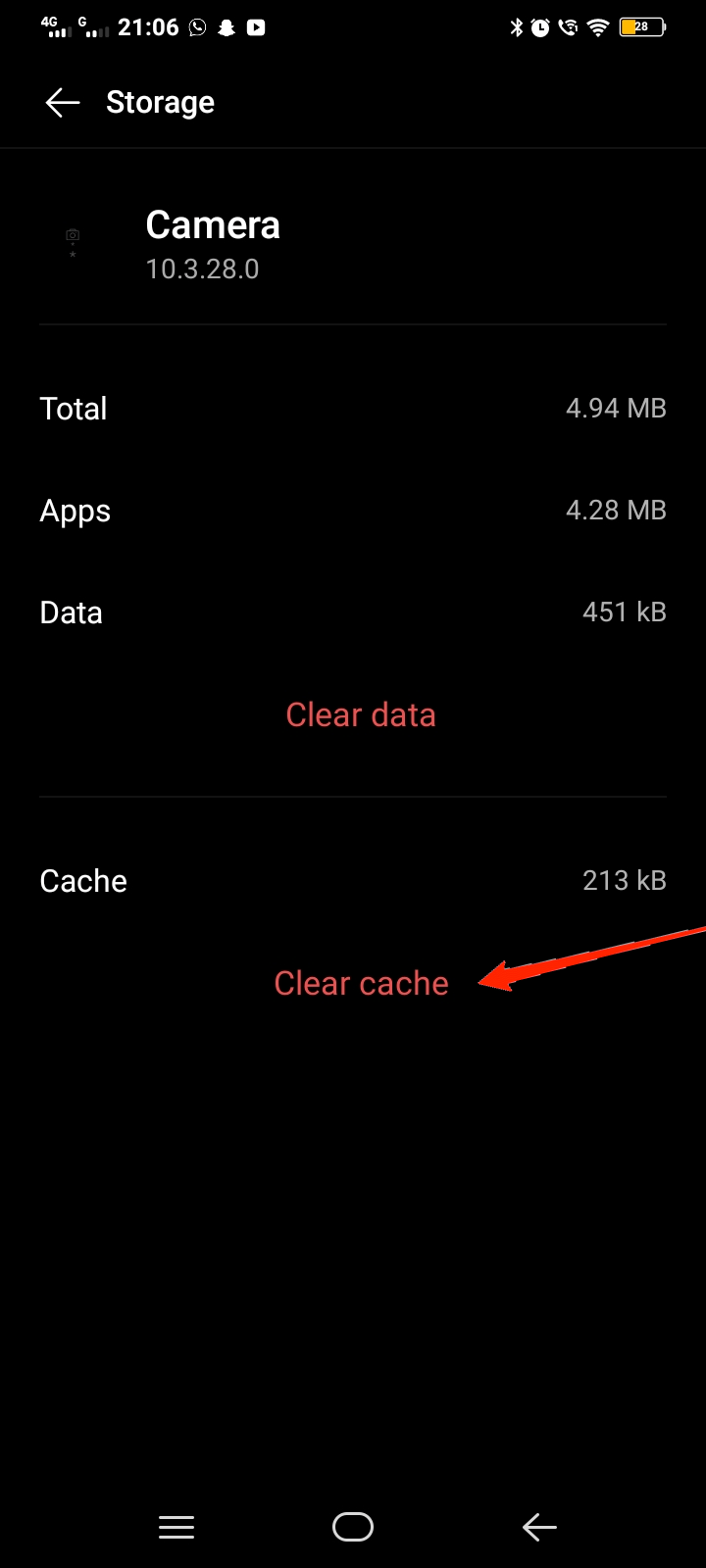
5. Check Camera App Permissions
Now, this method doesn’t apply to you if you are using the default camera app that comes with your phone. However, if you are using a third-party camera application, then you might have to check its permissions to fix the issue.
If your camera app doesn’t have permission to access your gallery, it won’t be able to save any photos taken. You can check its permissions from the App settings in the Settings app. Allow permission to access the gallery and other essential permissions to continue taking photos with the app.
6. Turn off Third-Party Antivirus Apps
If you have any third-party antivirus app installed on your device, it might also be a good cause for the problem. As we know, antivirus apps keep blocking even the essential functions at times, it is no news if it blocks the camera app to save photos in the gallery.
But in this case, you can rather choose to disable the antivirus app from running in the background for a while. Now, try using the camera app, take a few pictures, and check if they appear in your gallery.
Conclusion
It is a very common problem when your smartphone camera photos won’t save to your gallery. This issue mostly occurs in Android devices and sometimes in iOS as well. However, the way to deal with it is pretty much the same on both systems.
You need to first start with a simple restart and proceed further with the methods mentioned above. Make sure that in the worst case, none of these methods might prove to be helpful. In that case, you might have to update your firmware or connect with your smartphone manufacturer for hardware defects. But in most cases, one of our methods has proven to be successful in fixing the issue. So, we hope it works the same in your case as well.
If you've any thoughts on Camera Photos Not Saved After Being Taken [Fix], then feel free to drop in below comment box. Also, please subscribe to our DigitBin YouTube channel for videos tutorials. Cheers!
![Camera Photos not saved after being taken [Fix]](https://cdn.digitbin.com/wp-content/uploads/Camera-Photos-not-saved-after-being-taken-Fix-740x440.jpg)