
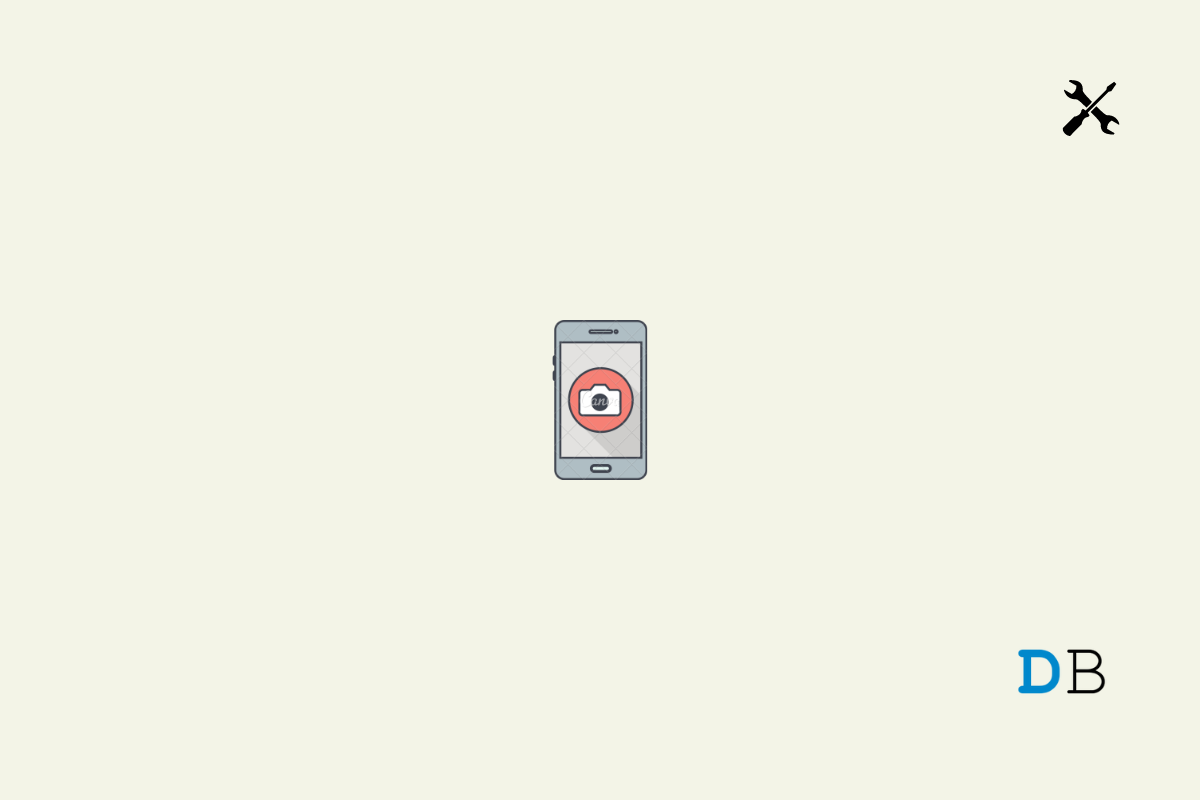
How to Fix Camera Lag on Android
In this guide, I’m going to provide you with some tips and tricks to fix camera lag on Android devices. The smartphone camera system in the Android ecosystem has seen great innovation in the last decade. These days budget Android smartphones are also packing powerful camera systems. With an efficient smartphone camera, you can capture your favorite moments swiftly.
On the other hand, if your Android device camera is lagging you will miss out on clicking the memorable moments. You may wonder that your Android device has a powerful chipset and still the camera is quite slow in capturing an image. Let us check out the possible reasons for the snag.
The cache of the camera app you are using may require a flush. The cache of any app when stores a lot of data over a long period can lead to data corruption. This affects the memory and results in the slowing down of the app. This phenomenon applies to the camera app on Android devices as well.
If you are not a power user then you may not even require all the cool and pro features the stock camera app provides on Android UI. Having these features enabled may slow down the functioning of the camera app.
A software bug on the Android OS installed on your device may also cause various apps(including the camera app) installed on it to slow down. The problem may be worse if you have installed the beta version of the Android OS. Beta OS has more bugs than the stable one.
Often having the Power saving mode enabled on the Android device can limit the performance of the camera app. If your device is low on juice, then you must have experienced lag in the camera app.
Here are the various troubleshooting tips that will help you to fix the slow camera issues on Android devices.
Your first concern should be to get rid of bugs on the current version of Android OS installed on your device.
To search for the latest software update,
Additionally, if you are a beta user of Android OS and facing frequent lagging issues on the camera app, then consider rolling back to the stable build of Android OS.
To clear the junk data from the cache of the camera app, here are the steps you have to follow.
There are a few features in your camera settings such as location data, smart content detection, and long exposure mode that you won’t require all the time you use a camera. Most users simply point and click a photo. To reduce the performance lag of the camera app unused features should be disabled.
There may be more features in the camera app of your respective Android device. These will differ from one smartphone model to another. You can find them in the camera app settings.
Setting your Android device on charge and attaining a decent amount of juice can automatically disable the power-saving mode. Otherwise, you may manually disable it if your Android device already has a sufficient battery charge.
To disable the power saving mode,
Often I have observed that keeping a lot of apps open but not using them drains the battery of the device. Also, if we consider unused but active resource-intensive apps, then they will make the other active apps lag in performance. If you have an Android device with a somewhat older generation chipset the lag will be more prominent.
To close the unused app,
Running low on storage space will slow down the overall performance of your Android device. If you have tons of photos and videos along with other files stored solely on your Android phone/tab, then you need to free up the storage.
You may delete the data that is not important to you. Also, you may create a regular backup of your data to cloud storage platforms. That will ensure sufficient storage space is maintained on your device.
To check for storage space status,
Once the storage space clutter has been cleared it will result in swift functioning of the camera app.
What good is a modern smartphone with a powerful camera if it is lagging most of the time? It will be disappointing to miss out on making memories through photos on the smartphone/tab. To avoid that undesirable situation, I hope this guide will help you out in fixing the camera lag on your Android devices.