
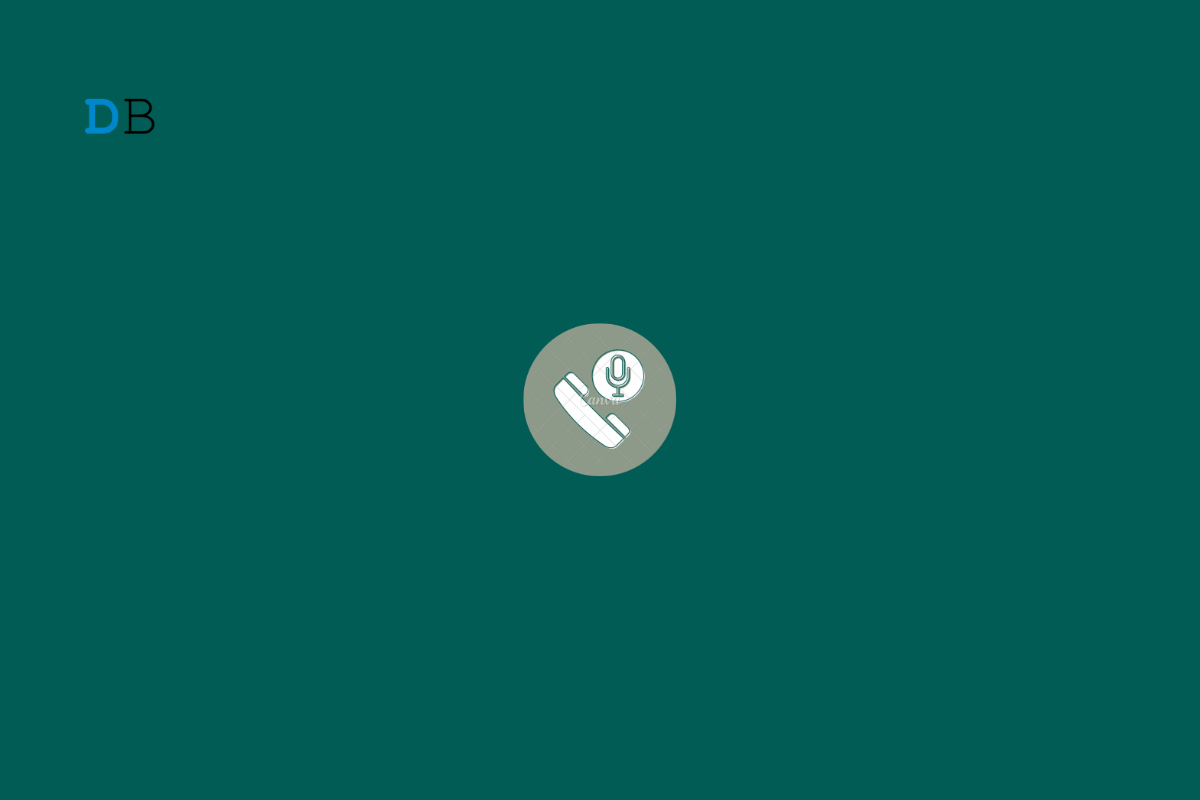
Call Recorder Not Working
Is the call recorder on your Android device not working? Then in this guide, I will present you with a few troubleshooting tips to fix the issue. Also, before that, I have discussed some common reasons that cause the call recorder function on the Android to not work as intended.
Call recording is a very useful feature on smartphones. On Android devices, this feature is baked within the OS from the scratch. Although, there are several third-party recording apps available most users prefer using the native call recorder app on Android. Often recorded calls can be used as proof for police cases. Besides, recording a call helps in remembering instructions from the caller if it is a work or business-based call.
If the phone app has some bugs then that may cause the inbuilt recorder app on Android to not work properly. This normally happens when you have installed a beta version of Android OS. It is important to mention that your device must be running Android 9.0 Pie or higher to support the call recording feature.
Also, if the call recorder app doesn’t have the necessary permission then its features will not work. If recording calls is not allowed as per a country’s law, then the recording function will not work. Another reason for the Android call recording app not working can be due to temporary files cluttering up the cache of the Phone app.
Let us begin the troubleshooting and check these best fixes for Phone Call Recorder Not Working on Android.
You must check in your device settings that your Android phone is running on Android 9 or any higher Android OS.
If your Android device is running Android 8 or lower operating systems of Android, then call recording will not be supported on that.
Google often pushes periodic updates for the native phone app of Android. You need to check that in the Play Store and install it.
Refresh the cache of the Phone app to clear out any junk temporary files stored within it. Here are the steps to do it.
It may be a random glitch that is occurring for some unknown reason. I mean the voice recorder app was working fine and suddenly it starts to glitch. In such a situation, the best way is to restart the device.
It may be some other buggy apps installed on the Android device, which may be interfering with the inbuilt call recorder app on Android. So, make sure to install all the pending app updates from the Play Store.
Is your device running on Android 11? Then, you need to enable call recording from the Accessibility setting.
If other troubleshooting methods are not working, then do not use the native call recording app of Android. instead, you can grab any third-party call recording app from the Play Store. Make sure that you download them from Google Play Store only and not randomly from any website.
Keep in mind that most third-party call recording apps have limited features in the free version. Also, there is a limitation of minutes for which recording is allowed. After those limited minutes of recording, you have to purchase more recording time from within the app.
If recording a phone call is not allowed in your country, then it is illegal to try any alternative methods to do that. On the other hand, if the law of your land allows you to record calls but the call recorder is not working on an Android device, follow this troubleshooting guide and start recording calls smoothly.
View Comments
not getting recording option in my one plus 7 t
my phone call recorder isn't working