With billions of users every month, YouTube has been a top website around the world. I’d say its easiest mode of passing your time when you’re alone. However, YouTube is addictive and a lot of families have complaints that YouTube has ruined social life.
Along with YouTube, there are a few other apps and sites that you should consider blocking on your WiFi router. Sites and apps like TikTok, Netflix, and Games like PUBG, Roblox, etc. are quite into everyone’s life these days.
I already wrote articles about how to block apps and games on WiFi, and this article covers how to block YouTube on the router.
The steps mentioned are nearly the same, just that we need to block the YouTube domain names in OpenDNS settings. However, for ease, I’m just going to republish the same steps with few modifications.
By the end of this guide, you will learn how to block YouTube on the Wi-Fi network router. This blocking guide is also valid for the YouTube app on Smart TV apps and Chromecast or FireStick YouTube app.
Follow these guidelines to block YouTube app on mobile as well as on Smart TV —
Set up OpenDNS on WiFi router
Before we get started with blocking YouTube we need to re-route out network incoming and out-going connection via OpenDNS IP address.
OpenDNS is a service that track the stats and block the flow of all the incoming and outgoing WiFi network requests. It protects against the spam and phishing along with improving network stability.
Here are the steps to set up OpenDNS on the Router:
Step 1: Add the OpenDNS IP Address in WiFi router settings. Login to your WiFi admin portal and lookup for DNS settings. Here is the DNS settings page in my router.
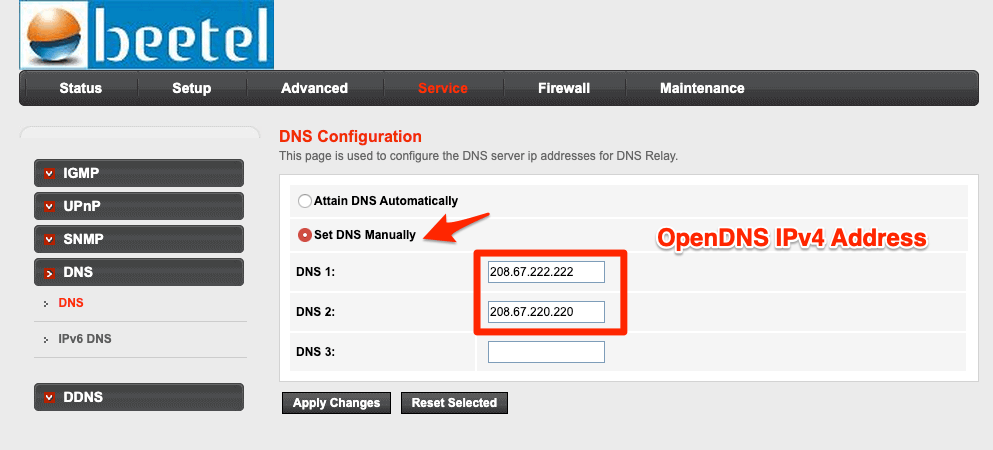
Step 2: You need to add the two OpenDNS IPv4 addresses into your DNS settings page. Restart the WiFi router after saving the changes.
- 208.67.222.222
- 208.67.220.220
Step 3: Verify whether the OpenDNS is configured correctly by accessing this welcome OpenDNS page. If you get the below message, then it means your router is successfully configured.
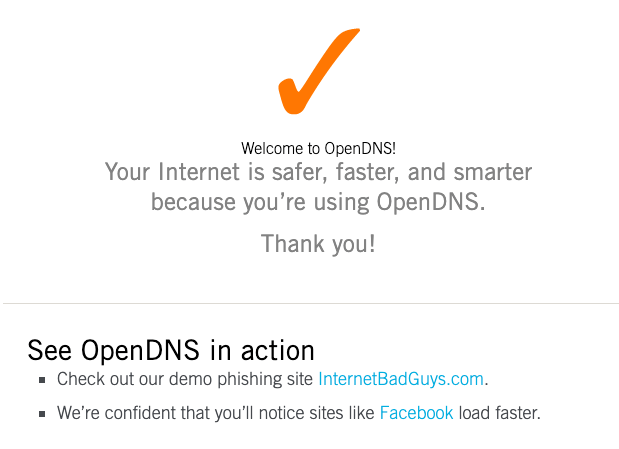
Step 4: Create a Free OpenDNS Home account. Fill the requested details, you will receive a confirmation mail to verify the email ID.
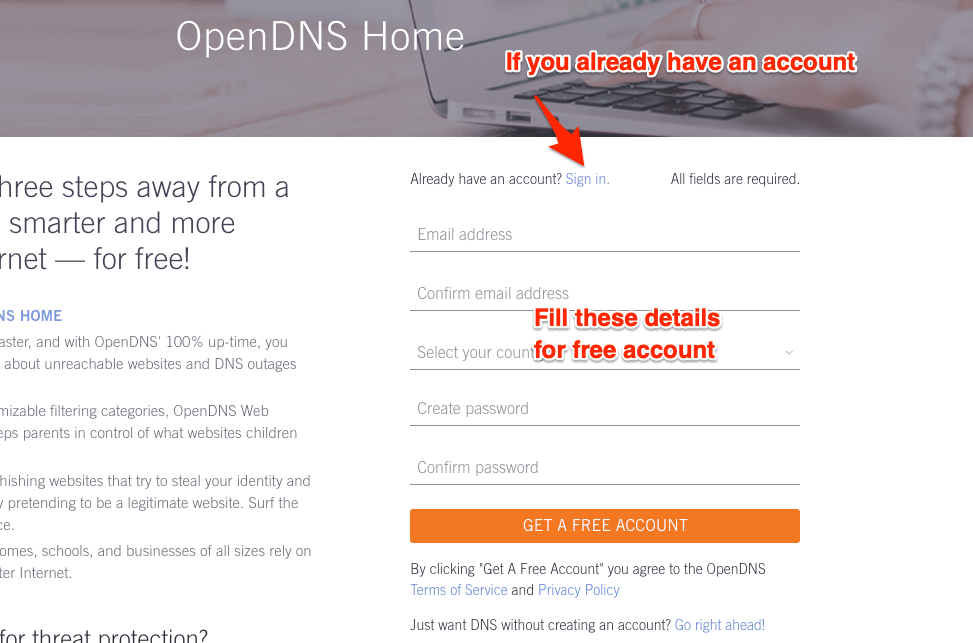
Step 5: Sign in to the OpenDNS dashboard using the same credentials used for registration.
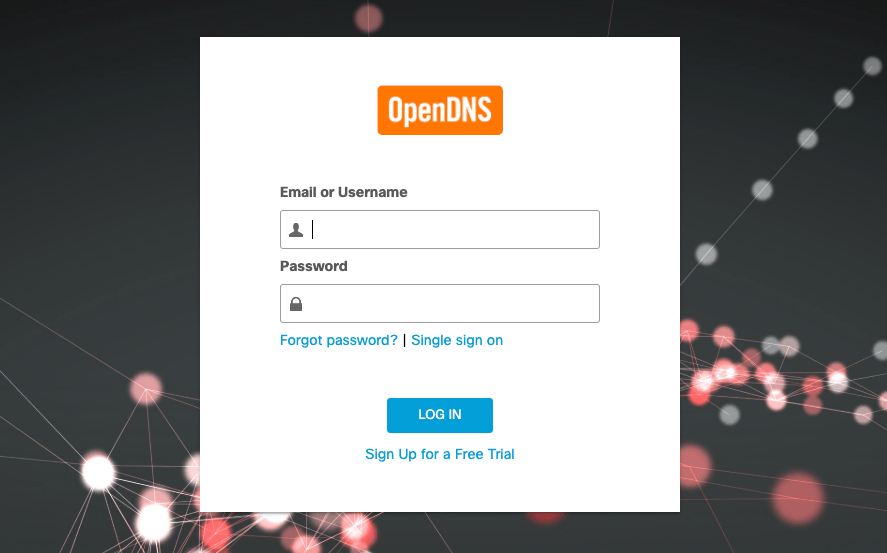
Step 6: Configure the router IP address in OpenDNS. Log in and navigate to the Settings tab and hit on [ADD THIS NETWORK] button and give it a name. The IP address is auto-populated from your network connection.
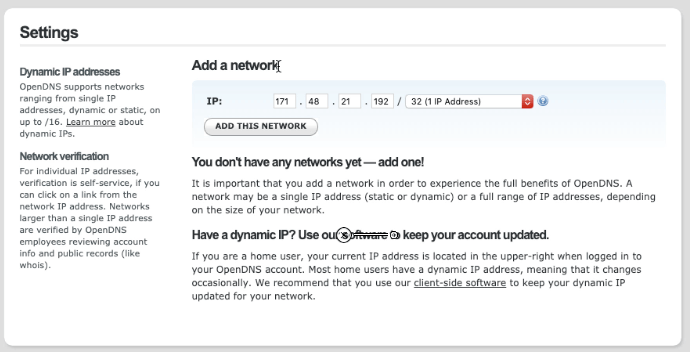
Note: If you have the dynamic IP address, then you can use an OpenDNS update software program. It’s available for both Windows and macOS. Just login with your login credentials and IP address is automatically updated in OpenDNS.
Step 7: Lastly, enable the stats and logs recording in OpenDNS. Navigate to Stats and Logs tab and tick the checkbox — Enable stats and logs and hit on APPLY button.
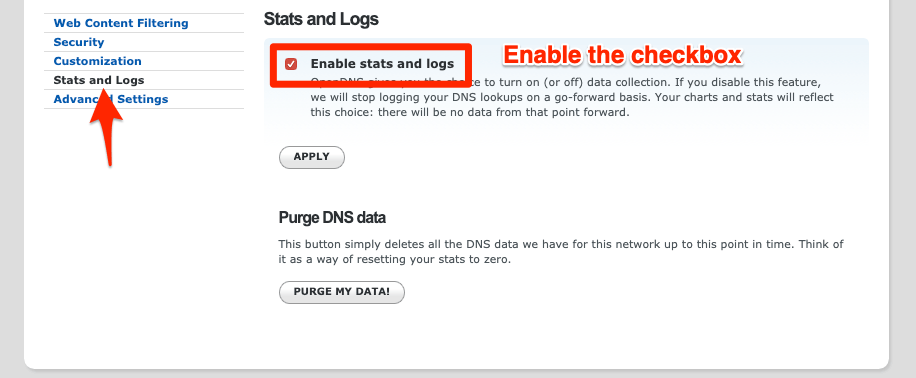
Now your ISP network IP is mapped with OpenDNS service. I have also published a very details steps by step guide on the OpenDNS setup on Router.
Block YouTube Domain Names Addresses
Once you’ve set up the OpenDNS, navigate to the Settings tab and click on IP address to access the network settings.
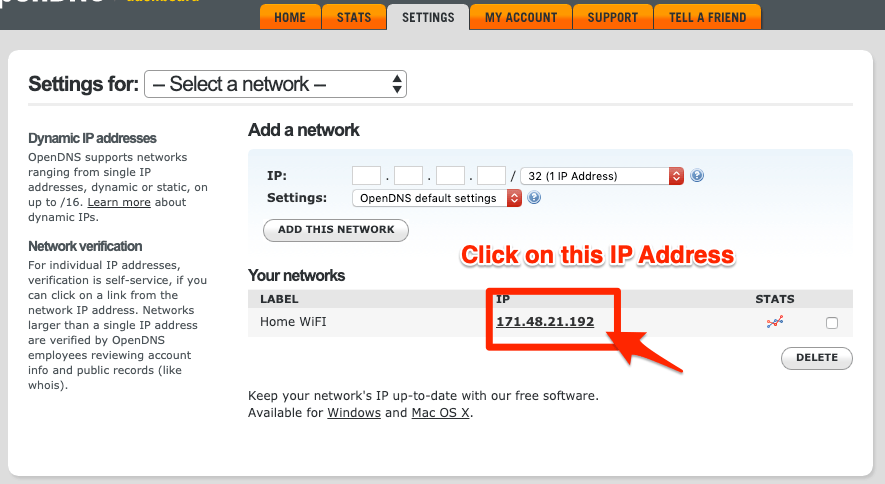
On the Network settings page, switch to Web Content Filtering and under Manage individual domains add the below domain names. Make sure to keep the Always block option under dropdown.
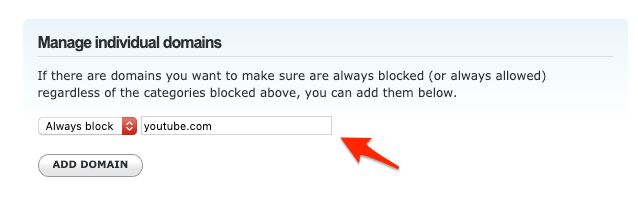
Here are the domain names that you need to add into block list:
- youtube.com
- youtubei.googleapis.com
- googlevideo.com
- ytimg.com
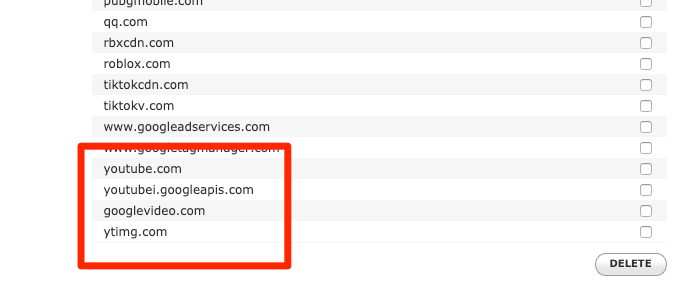
These domains act as a wildcard (*.googlevideo.com) to block connection to all the sub-domains like cdn.googlevideo.com, www.googlevideo.com, etc.
YouTube is Blocked and Offline
Please allow OpenDNS a few hours to make the changes live. The blocking YouTube domain set up will propagate on the router connection and stop internet access.
Later if you open the YouTube app on the mobile phone, then you will encounter even though you’re connected to the internet:
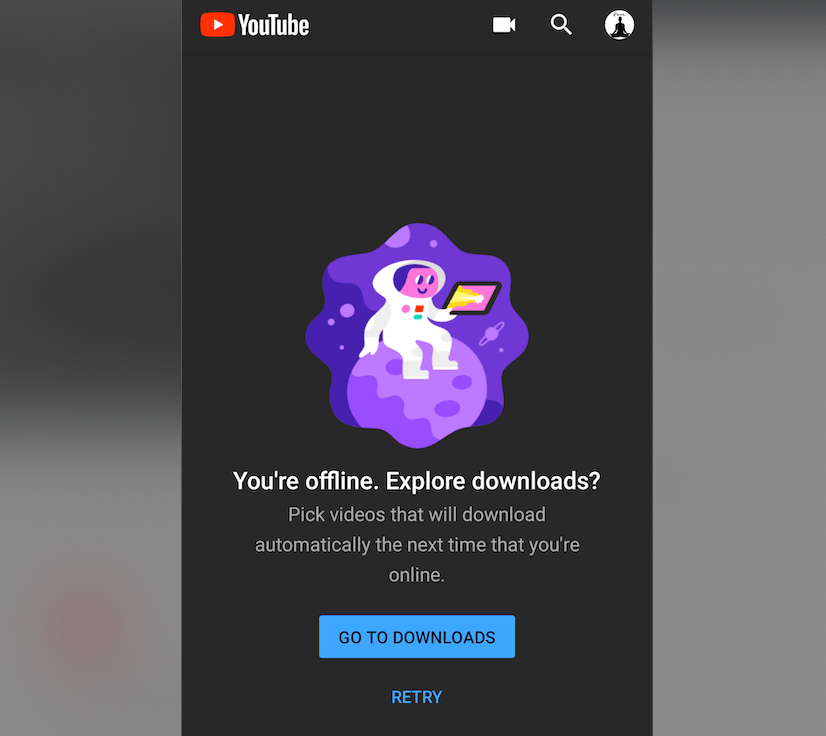
You will still be able to access the internet on all other apps and browser, only the YouTube network will be blocked.
When you open the YouTube on the browser you may encounter the certificate error message — Your connection is not private for YouTube.com:

If you try to open the YouTube app on Smart TV or Chromecast or firestick, you will watch the following error.
There are problems with the security certificate for this site. https://www.youtube.com/tv?launch=menu
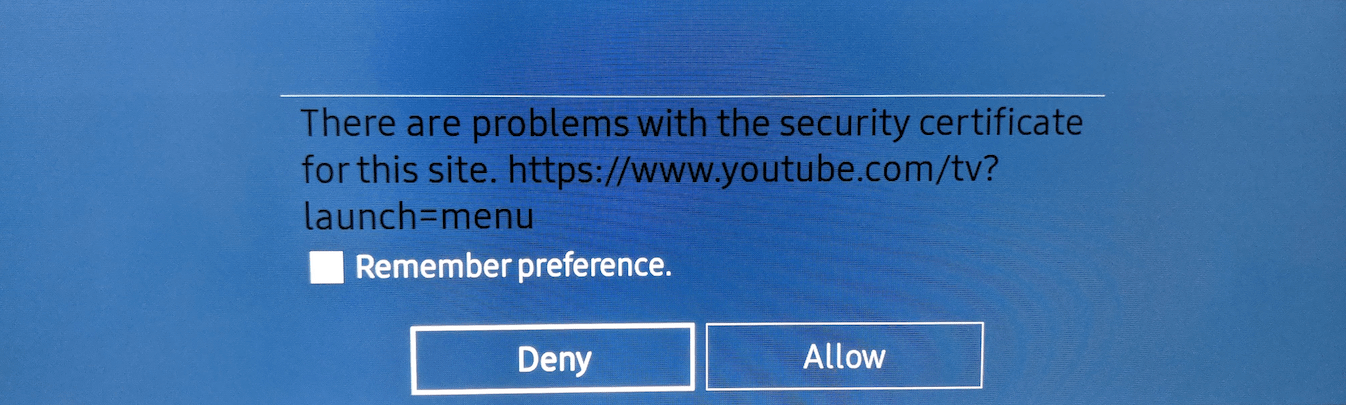
After a moment you will get alert of blocked YouTube on TV and browser.
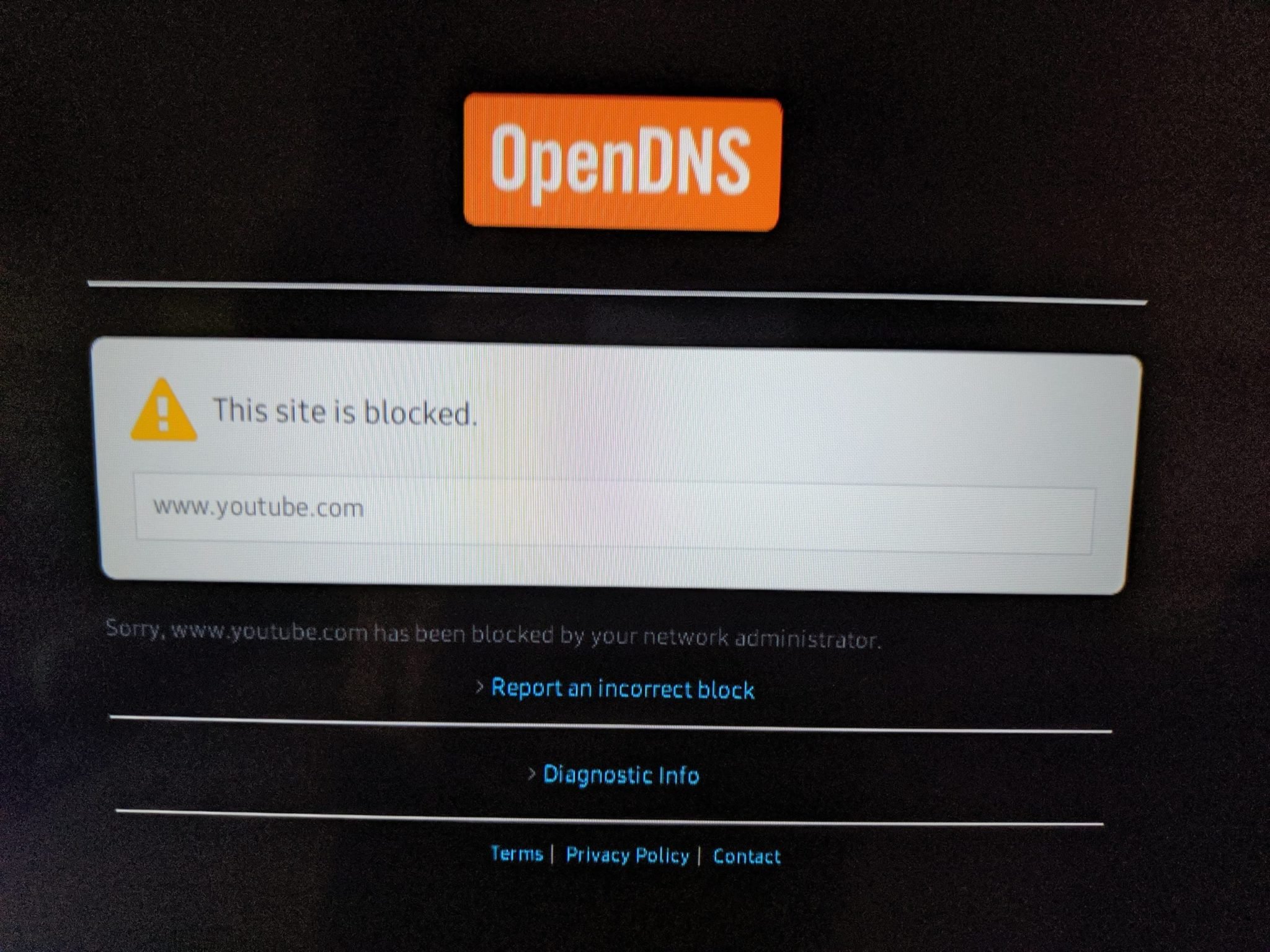
Conclusions
That’s it. We have successfully blocked the YouTube web and app on the Wi-Fi router network. Now your family members can not connect to YouTube on the router. One can use the same method to block YouTube at a public router. However, if the mobile data is enabled then this method won’t work.
You can also block Netflix on the router in a similar way but, it has different domain names. Let me know if you are facing any issues while setting up.
If you've any thoughts on How to Block YouTube on Router? (Simple Easy Steps!), then feel free to drop in below comment box. Also, please subscribe to our DigitBin YouTube channel for videos tutorials. Cheers!
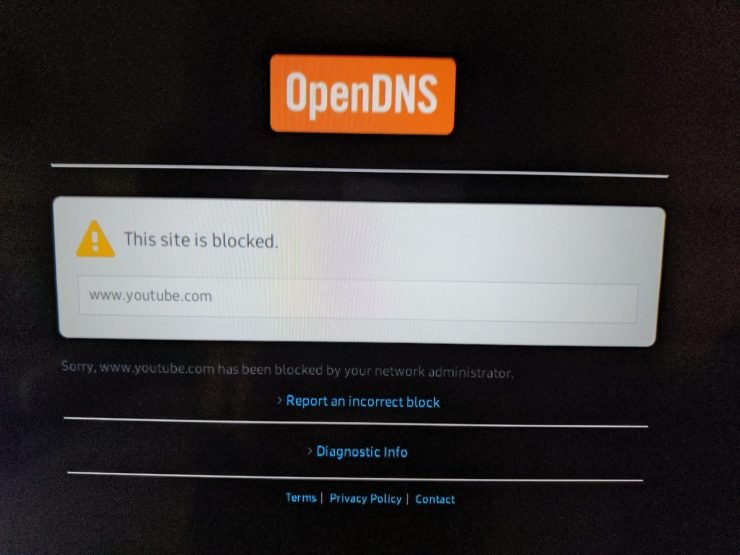

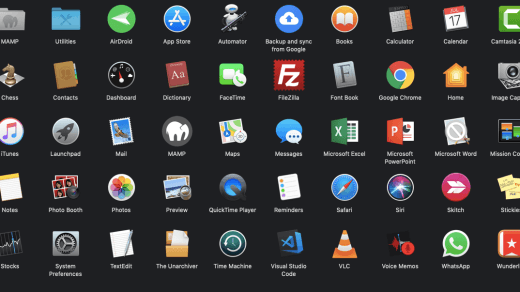

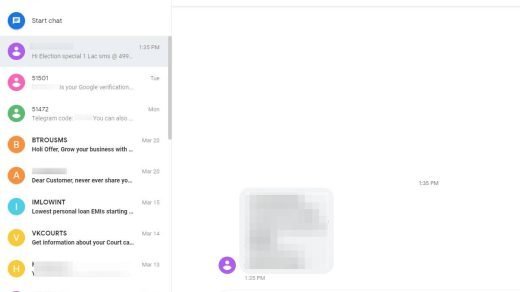
![Letflix: Free Movie Site | What You Need to Know [Guide] 1](https://cdn.digitbin.com/wp-content/uploads/Letflix_Free_Movie_Site-200x200.png)
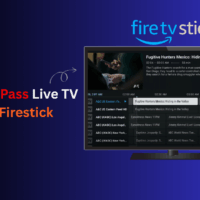


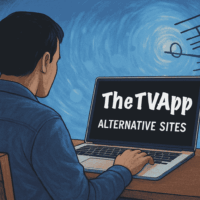
after configuring opendns in the router, all other parental restrictions have to be removed