
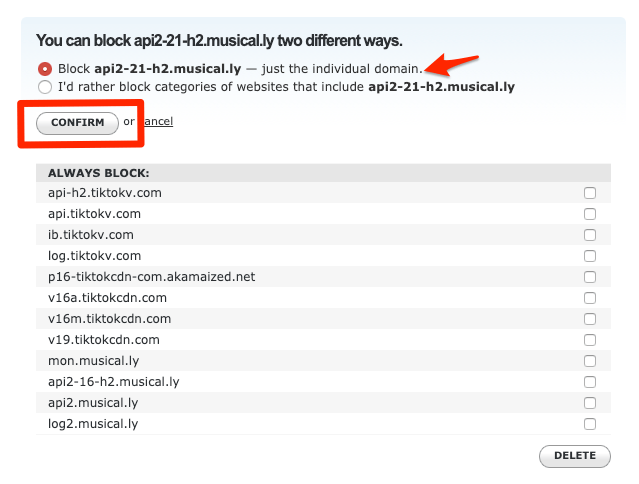
OpenDNS Dashboard > Settings > Web Content Filtering > Block Musically
A few months ago I published an article on how to block a website on a network router. However, I got a few comments asking to demo on blocking the mobile apps. Specifically, the apps that are addictive, and not safe for kids. One of the top requested apps was TikTok, and few parents desperately wanted to know how to block the TikTok app on the WiFi network.
So here I am with the complete setup and tutorial guide on blocking the TikTok on the home router. By the end of this guide, you will be able to block TikTok on the router using the free OpenDNS service.
You can also skip to the end of this article to watch the video demo, and follow the steps by steps instructions to block the Tiktok app.
Follow are the prerequisites for blocking the TikTok app:
Please note: The following steps will work only if the mobile phone with TikTok is connected to the WiFi router network. If you enable and use the mobile data, then this method won’t work since the data network will not pass through OpenDNS content filter settings.
Assuming we are all set with requirements. Follow these steps to block TikTok mobile app using OpenDNS —
According to Wikipedia,
OpenDNS is a company and service that extends the Domain Name System (DNS) by adding features such as phishing protection and optional content filtering in addition to DNS lookup, if its DNS servers are used.
In simple terms, the OpenDNS service track and block the flow of all the incoming and outgoing WiFi network requests if we use their DNS servers and IP address. It protects against the spam and phishing sites along with improving network stability.
In 2015, Cisco has acquired the OpenDNS, and now it’s backed by a biggie!
Login to your WiFi Routers Admin portal and look for the DNS settings. The DNS settings are supported by all major network router manufacturers. Whether you are using the Netgear, D-Link, TP-Link or any local router device, the DNS settings are available at the admin area.
Here is the DNS settings page in my beetel Router which I got along with my ISP connection.
All you need is to switch the DNS settings from automatic to manual DNS setup. In manual DNS settings, enter the below OpenDNS IPv4 addresses:
Save and restart your WiFi network router to commit these changes. It will take a few minutes to make the changes on your router.
After your router is restarted try accessing this welcome OpenDNS page to verify if the DNS configuration is successful.
You will get this orange color tick symbol along with the message: Your Internet is safer, faster, and smarter because you’re using OpenDNS. This means your router is successfully configured to use the OpenDNS service.
Next, we need to create an OpenDNS account for free personal home-usage. Head over to the OpenDNS Home Sign up page and fill in with the requested details.
You’ll also receive a confirmation mail to verify the email ID.
Finally, sign in to OpenDNS Dashboard using the same credential used while registration.
After you sign in the OpenDNS dashboard, switch to the Settings tab. You will be displayed with the option to create or add a network with prefilled IP address and settings. This IP address is currently assigned by your ISP provider.
Just hit on [ADD THIS NETWORK] button and give it a name, say “Home WiFi“.
Now your ISP network IP is mapped with OpenDNS service.
Note: If your ISP assigns the dynamic IP addresses, then you can use an OpenDNS updater software program that will automatically renew the network with the new dynamic IP address. You can download the latest OpenDNS updater from these download links:
Once our WiFi network IP address is mapped in OpenDNS, you can block the TikTok apps domain addresses in the web content filtering settings.
Open our WiFi network by clicking on the IP address mentioned in the “Your networks” section.
You will be navigated to the Web content filtering tab within network settings.
Now just add the TikTok domain names in the “Manage individual domains” section. Make sure you’ve selected the Always block from the dropdown menu, and entered only one domain against each entry.
Here is the list of TikTok app domain names which you need to block in web content filtering:
Note: This list of TikTok domain names will be updated frequently, hence you can bookmark the page and revisit every week or so to see any new additions or changes.
Lastly, enable the stats and logs recording in the OpenDNS. The option is available below the web content filtering tab on the same network settings page.
Just enable the checkbox against the Stats and Logs option and hit on [Apply] button.
After you’ve blocked all the aforementioned domain names, allow the OpenDNS for a while (1 hour or sometimes even more) to make the changes at their end. Post that, you can verify if the TikTok app is blocked.
While you’ll be able to access and open the app normally, but TikTok videos will not play. You may also get the error message saying No Internet Connection even though you’re connected to the WiFi network.
That’s it. We are all set with blocking the TikTok (Musically) App on our WiFi network router. Now kids or your family members won’t be able to connect the TikTok app with the configured WiFi network router.
Here is the video tutorial on how to block the TikTok app on the network:
Please share this with your friends and colleagues who are frustrated with the TikTok addiction problem.
Let me know if you face any problem or if this is not working.
This post was last modified on December 29, 2019 5:23 pm
View Comments
I tried now and it works fine. From the android app all functions are disabled, and internet connection error are shown, but it seems the videos from the home page can't be blocked and can be seen unfortunately, but it is better than nothing!
Thank you man This helps me, I mean seriously i was fed up with this shit my sister playing those annoying videos on full volume. If i hadn't found this post my last resort was to break her mobile for good....