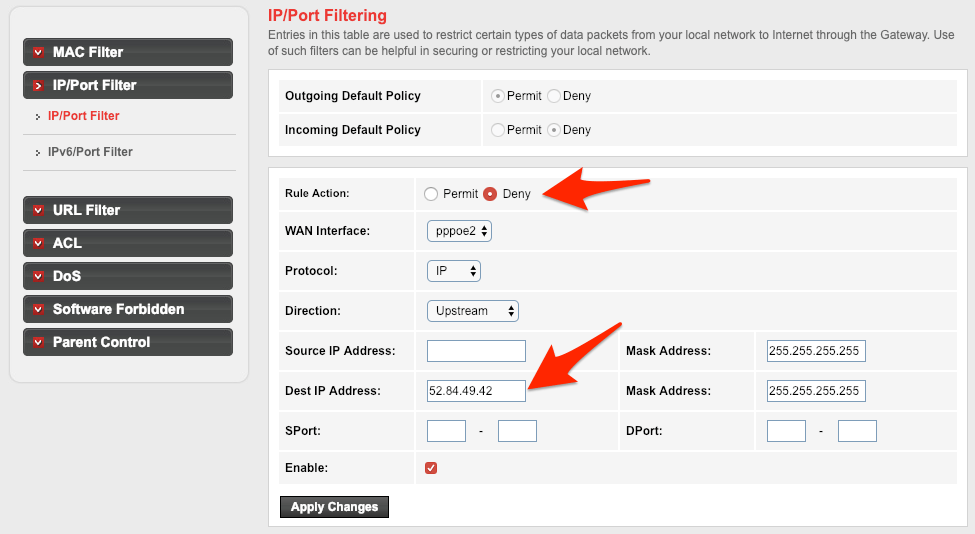
IP or Port Filter Setting in WiFi Router to block sites
I know smartphone addiction is quite a problem these days. Especially in an era when everyone person in the holds a smart device. And these social networking sites is ruining our life further. We can’t even realize the time we have wasted scrolling those stupid feeds. Hence it’s really important to block sites that are really waste.
Yesterday I thought on it for a while and finally came to a conclusion to disable these social and chatting apps over the network. Especially Facebook, Instagram, WhatsApp, and some stupid Indian streaming sites like Zee5, Voot, etc. You can read about how to block the TikTok on the WiFi router.
I first thought of blocking them over the system firewall, however, this will only work on machines with a network firewall. So the next item I had was WiFi Router. And that where I can block access to social sites completely.
But, there is a caveat in this process. It will only block access when you have connected to routers WiFi but still access when your switch to mobile data. I wouldn’t say it’s a caveat but, something which a network admin can’t control.
There are multiple options to block in any router, however, the one which I have has only a few options. I personally tried two:
URL filter & IP based filter, and luckily the IP based filter is working like a charm. But, I don’t think it will sustain for a long as big players like FB, or say Google for that matter will have dynamic IP configuration.
Let’s talk about both the methods so that you can try whichever works in your case —
This is not the first time I was trying to block something over the network. My family has an addiction to watching daily soap series on streaming sites like Zee5, Voot, SonyLiv, etc. I got pissed off and blocked it over the network somewhere a year ago (maybe in 2017). At that time it worked, and able to block these websites on the fly.
Now, all the website has moved towards the secure connection (https://) which may or may not work on using URL or Keyword filter.
I’m using a basic router – Beetel 777VR1, which my ISP (Airtel Broadband) has provided free of cost on registering a new connection. Follow the below steps to configure URL or Keyword filter on the WiFi router.
If this works, you can keep on adding the other website that you need to block and skip the next method. But, if you still able to access facebook even after blocking it, then the next method will definitely help you!
I struggled a lot with URL filter, even tried a different combination of keywords and URLs – but, it hardly worked in my router! However, you can try and if that’s works then it’s great.
I read through multiple articles, blogs, watch videos and finally got to know a solution – blocking the IP address of the social site using the firewall.
Before we head over blocking an IP, we first need to know the IP address of the site. Looking up for IP is really simple with PING in Windows Command or Mac OS Terminal.
The steps are almost similar for both Windows Command Prompt and MacOS Terminal.
We will be using these addresses in our following section – IP/Port Filter. It’s important to have a correct IP address of the website, else the IP filter configuration won’t work.
The steps to access the section is similar to earlier in the Firewall tab section.
You need to add each IP address as a separate record in order to block. All the records will be stored in the router’s database. If you need to disable a blocking or delete a record completely, then hit on the command button for the desired action.
You can see my personal blocking record for all the IP Addresses. Below is a quick list of IP address for some famous social and chatting site that you can consider:
These IPs are dynamic in nature and may change from time to time. Hence, you can always check for new IPs using the above method.
Check out the below video demo of entire steps and process which details how to block a website or app on the network. In the video, I have used restoreBin as a target website to block over the network firewall.
I hope you liked the video, please subscribe to channel for more videos.
I hope these simple tricks will help in blocking the restricted social website easily in your WiFi router modem. There is another way too using OpenDNS that I’ve explained to block Roblox Game. Let us know if you’ve any other questions or finding it difficult to block sites.
Please note that blocking website resource can lead to certain website rendering problems like displaying text only, or page not loading properly, etc.
This post was last modified on September 14, 2020 4:55 pm
View Comments
hello bro i want to ask u if u can block app form the router like free fire and pubg ? idk how to get the ip of those app it not the same as web site
It really helped me,
Thanks