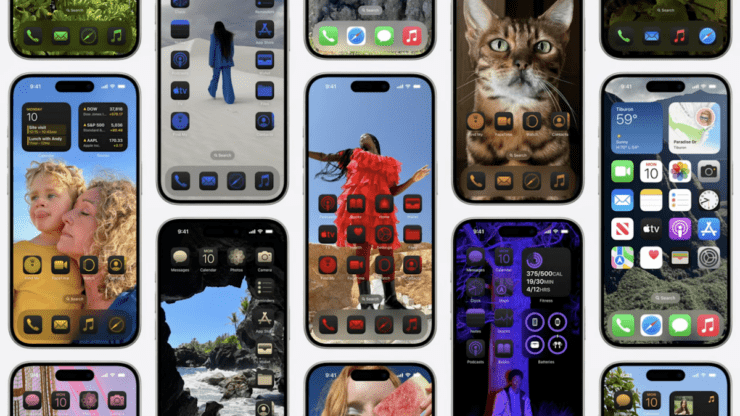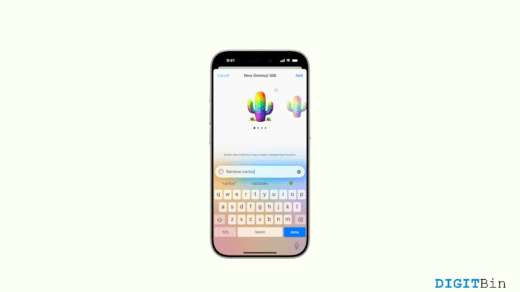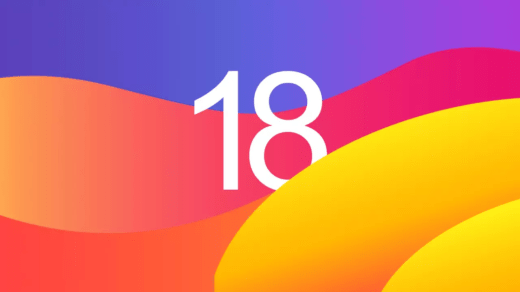Apple’s iOS and its rigid customizations have been a long old story. Perhaps it is time to forget the history as Apple introduces new customization features on iOS 18. Fortunately, this customization list contains a few significant features that have been a long-time wish for iOS users.
Ever dreamt of getting rid of the boring Home Screen on your iPhone or iPad? Well, now you can customize your home screen as you wish and give it a more exciting look.
Although the new iOS 18 update is rolling in with many features, this article focuses only on the best home screen customization features. Interestingly, these features seem to be easily accessible and fun to play with So, if you are looking forward to reshaping your iPhone/ iPad’s home screen, these customization features on iOS 18 will blow your mind.
New Home Screen and Lock Screen Features on iOS 18
Apple seemed to be stuck with its default customizations for almost an eternity. However, in the previous updates, we got to see new features such as the availability of widgets and limited Home Screen customization options.
Thankfully, with the iOS 18 update, Apple is looking to elevate things by offering more options and flexibility to the users. So, let’s dig in further and find out the best Home Screen Customization features on iOS 18.
1. Create Custom Home Screen Layout
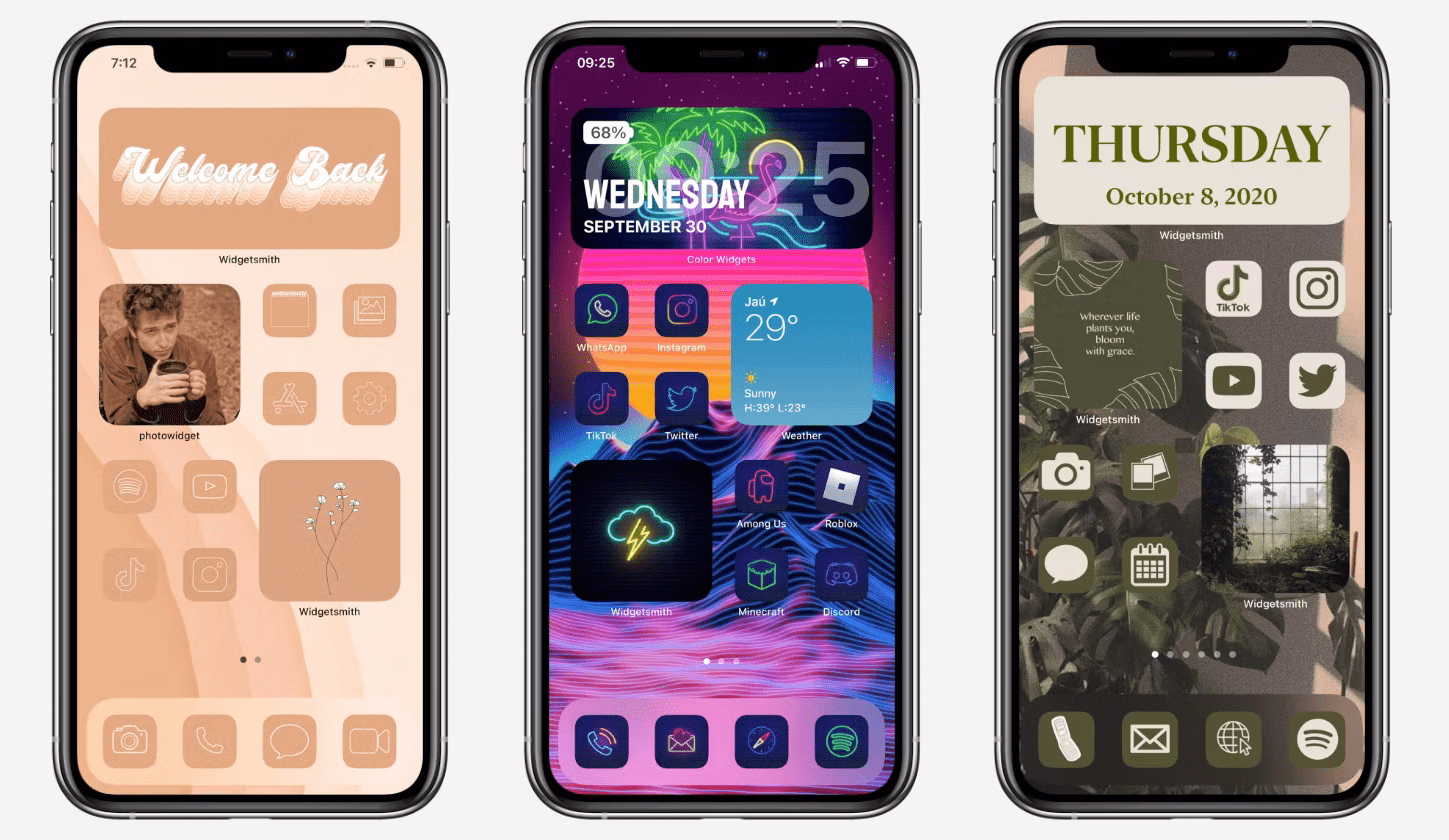
We are all fond of the iOS Home Screen Layout. Although it allowed us to easily rearrange our app icons, it limited us to its 4 x 6 grid layout. However, with iOS 18, Apple now offers more flexibility and options to arrange our Home Screen layout. You can create a row at the top or bottom of your screen or a column on either side. It allows you to group multiple apps and place them freely across the grid. In case, you want to make a certain portion of your Wallpaper visible, you can now achieve it without any difficulty.
But the dock of four apps at the bottom seems to be fixed just like the previous iOS versions. Although you can choose the icons you wish to display in the dock, you cannot remove them from your Home screen yet.
2. Change Icon Themes
![]()
Certainly, Apple has done an unexpected job with the icon customization in iOS 18. You can now even switch your app icons between light and dark mode. Additionally, it offers a ‘Tinted’ option, which allows you to give your icons a particular shade of colors along with the dark theme. This feature helps you transform your Home Screen icons thus giving it a more aesthetic look and maintaining the overall color combination as well.
3. Resize Widgets
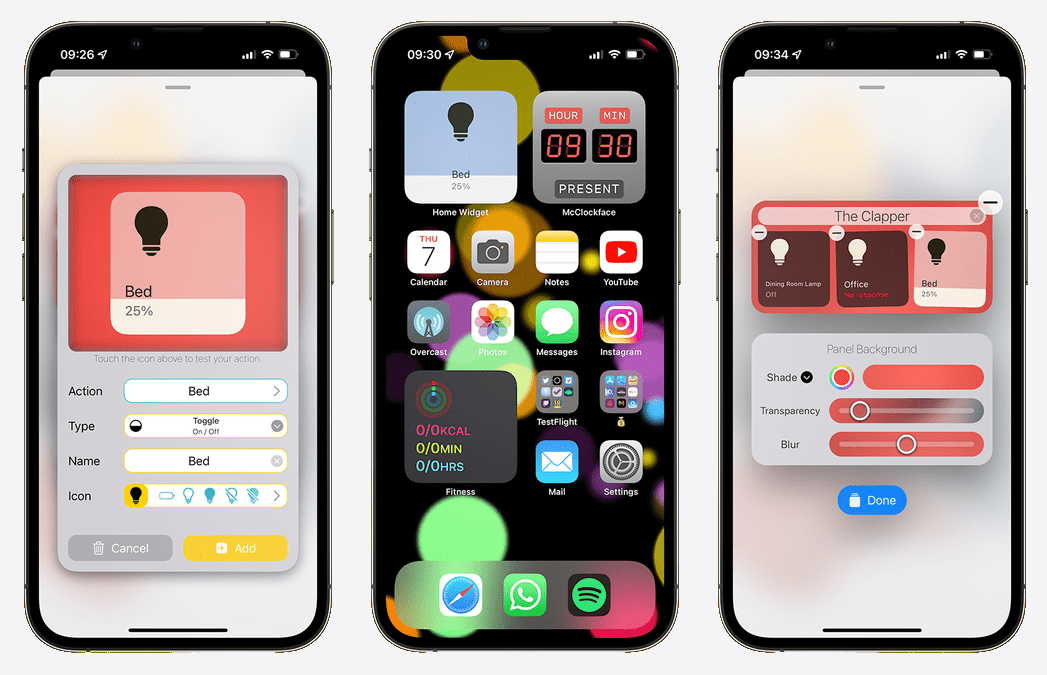
The next big update is probably the ability to resize the widgets. iOS 18 allows you to set the size of your widgets as per your wish and thankfully, it applies to all the widgets. All you need to do is tap and hold the Home Screen, once the (-) icon appears on the apps and widgets, drag the widget from the corner to set its size.
You can enlarge or shrink your widgets and place them anywhere across the grid to get your desired customization results. Speaking of the widgets, Apple introduced some new widgets, i.e., the health widget ‘Overnight Vitals’, a journal widget ‘New Entry’, or a Journal ‘Streaks’ widget, and a fitness ‘Training Load’ widget as well.
4. Hide Apps from the Home Screen

iOS users have been waiting since ever to see a built-in app lock feature on their devices. Finally, Apple end the wait by introducing the new lock feature for all your applications. And it doesn’t stop just that but also allows you to hide selected apps from your Home Screen. So, if you don’t want your siblings to find out the games on your iPhone, this feature is your one-stop answer.
Locked apps require either your Face ID or Passcode to open. Once you lock any app, you will stop receiving notifications and related content on other applications too. Furthermore, if you choose to hide the apps, they will no longer be displayed on your Home Screen. However, they will be accessible from certain places only. The following steps demonstrate how to lock or hide an app on iOS 18.
Final Words
Although Apple is a bit late to introduce these features we cannot deny the fact that every little change in iOS is highly appreciated by Apple users. Luckily, iOS 18 users will get to see some significant changes with the customizations. Moreover, since iOS 18 is still in its beta version, we can expect more changes in the final release as well.
For now, the icon themes and lock/ hide app features turn out to be the major changes and one of my all-time favorites as well. So, let us know which feature are you most excited about and what else could we expect to see in the outcome.
If you've any thoughts on Best Home Screen Customization Features on iOS 18, then feel free to drop in below comment box. Also, please subscribe to our DigitBin YouTube channel for videos tutorials. Cheers!