
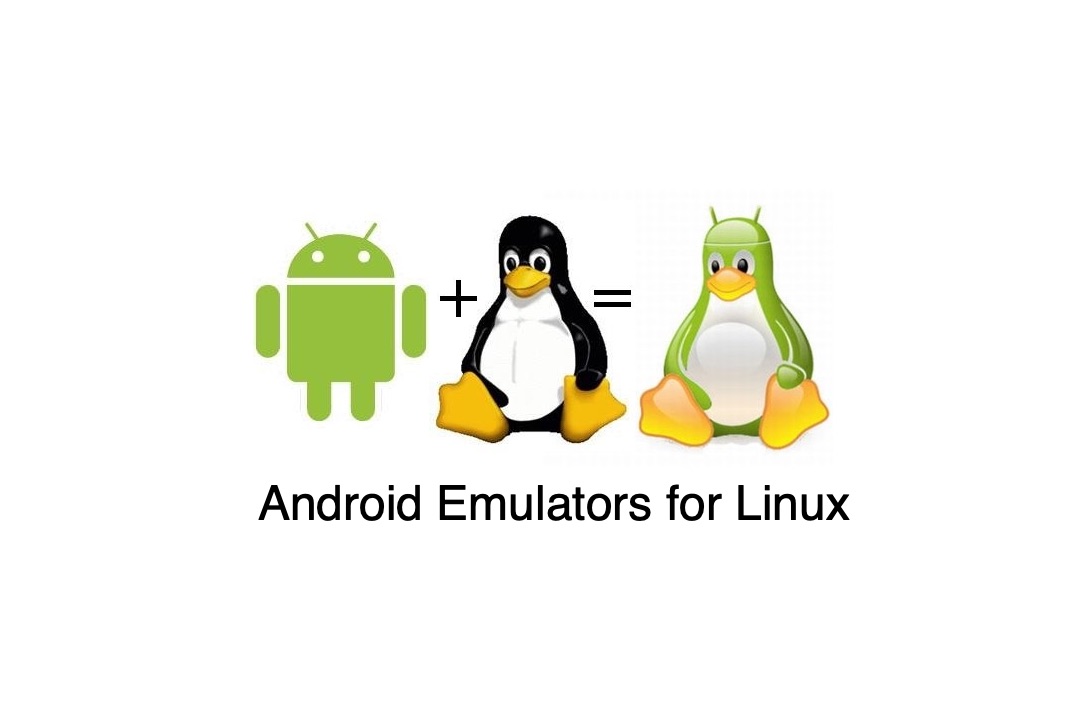
Best Android Emulators for Linux Computer
Wondering how to install your favorite Android apps and use them on your Linux system? Then let me tell you the good news, this is possible by using an Android Emulator. Now, what is an Android Emulator, right? According to Google Developer’s website;
The Android Emulator simulates Android devices on your computer so that you can test your application on a variety of devices and Android API levels without needing to have each physical device.
In this article, we have listed a few Best Android Emulators for Linux, in a hierarchical manner, with its best features as well as the installation steps, although this doesn’t include the full guide.
Note: The commands being used in the article are applicable for Ubuntu or Ubuntu-based systems, so if you’re not using Ubuntu-based systems then you might see a bunch of errors.
Here are the Best Free Android Emulators for Linux System to Run Android Apps and Games on Ubuntu PC
Technically, this is the best emulator for using Android apps in any system, either it is Linux or Windows, as it is developed by Google itself, and especially for testing Android apps in a desktop environment. It is an integral part of Android Studio IDE, in case you are not familiar with Android Studio, it is an integrated development environment to develop Android applications.
Features of the Android Virtual Device
As we already mentioned, it is an integral part of Android Studio, so for Android Virtual Devices, you will have to install Android Studio first on your machine, then you will be able to install Android Virtual Devices,
Follow this official tutorial to install Android Studio on your Linux machine, then follow this tutorial to install AVD.
As AVD (Android Virtual Device) involves a ton of steps to install the emulator, if you don’t want to go through those steps then Genymotion is the best alternative to AVD Like AVD, Genymotion too has all the features required to run an Android app properly. As it is paid proprietary software used commercially for many saas products, so it isn’t open-source, but don’t worry there is a free version available for personal usages.
Features of Genymotion
You will need the virtual box to run the emulator, so before proceeding with these steps, install the virtual box first and then follow the below steps to install Genymotion in your Linux machine,
cd /Downloads
chmod +x genymotion-<version>_<arch>.bin
cd <Genymotion_install_path>
./genymotion
This is another good product from Canonical, if you don’t know Canonical, it is the maker of the most used Linux in the world, i.e., Ubuntu. Unlike the other emulators, it runs the Android OS without emulating, by utilizing the host machine kernel and resources, so you can expect a more fluent experience than any other emulator.
But there is a bad thing about it, and I thought you should know about it. Anbox does not support Google Play Store, so you will have to install Android apps manually by using the ADB tools.
Features of Anbox
You will have to install a software management tool named snap to install Anbox in your Linux machine,
sudo apt update
sudo apt install snapd
sudo snap install --devmode --beta anbox
sudo apt install adb adb install path/to/my-app.apk
If you are going to use the emulator to play your favorite Android games on Linux, then Andy OS is your one-stop destination for it. It is a mighty Android emulator, and you can game any AAA titles available in the Google Play Store. Other than gaming, it has proven itself one of the best Android emulators available for a Linux system.
Features of Andy OS
Again like Genymotion, you will have to install a virtual machine like VMware or VirtualBox to run the Andy OS in your Linux system, so first of all install a virtual machine and then download AndyOS from this link and install it in the virtual machine.
Last but not least, Bliss is another free and open-source OS based on Android, so basically it is not an emulator, but much better than that. It can almost run all the Android apps natively in a Linux system. The best thing about it is that it supports both MBR and UEFI mode so that more users will be comfortable with the OS, without worrying about the system specifications and architecture.
Features of Bliss OS
Installation of Bliss OS is quite a work, as it is itself a full operating system running on Android OS, so we will suggest you follow the official guide to install it.
ARChon is not a conventional emulator system for PC. It is actually a Chrome extension that allows loading APK files on Google Chrome Browser in runtime. It is not an easy emulator to run as you need to change the APK file using a tool to make it compatible with ARChon.
Also, every APK file may not run due to support issues. You need to perform more other steps to run an App on Chrome using this extension. Also, it can only take the pressure of small APK files having no additional file size.
The ARChon presently works in Android 4.4 and you can find the extension on the Github. To install the extension, download the ARChon runtime and unzip it. Now upload the file into ‘Unpacked Extensions’.
Settings – > Extensions -> Checkmark the ‘Developer Mode’
Once uploaded, enable the ARChon and change the APK file using twerk to make is compatible with Chrome. Done! You can run as many Apps as you want, given that the runtime is supporting the APK. Here is the Github link below.
Download ARChon | Chrome Browser
Conclusion: With the Android Emulators Listed Above, you can run apps and play games on your Ubuntu Linux Computer.
This post was last modified on January 3, 2021 8:04 pm
View Comments
To install Anbox the command should be
$ sudo snap install anbox --beta --devmode
noted