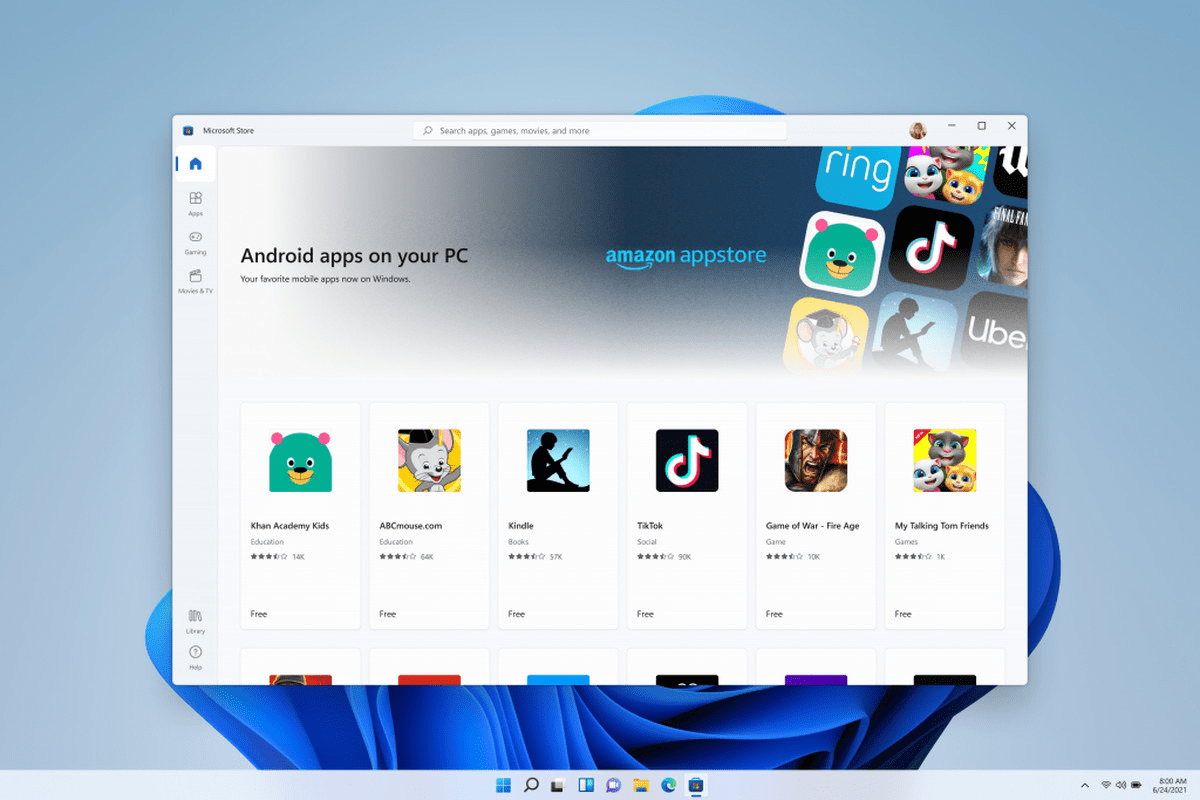
Best Android Emulators for Windows 11
The best part of having an Android and Windows combo is that you can easily emulate Android on Windows using an emulator. What’s the benefit of this? For starters, if you are a developer, you will be able to test out your app and debug it on Windows. If you love playing Android games, you can use the emulator to play your favorite Android game on the big screen of your PC/laptop.
Emulators are so powerful that you can do almost all the things on your Windows machine, just as you would on an Android device. You can install all Android apps/games and enjoy them on the big screen. There are multiple Android emulators that you can try on your Windows PC/laptop. Most of them are free and provide you with a full-fledged Android experience on your Windows machine. In this post, we will share with you 7 of the best Android emulators for Windows. Let us check them out.
Windows 11 comes with built-in support for Android apps out of the box. The dominance of the Android ecosystem and native mobile apps like TikTok have made Windows look out for integrating Android apps inside the Windows system. With the help of the Amazon App Store and Intel, Windows can now run Android Apps, and you do not need an emulator to play Android games or apps on a PC.
Android apps can be obtained from the Microsoft Store found in the Start Menu. Also, you can directly sideload APK files onto Windows, making Android apps more like EXEs applications. The only drawback with the new Windows 11 Android app support is it does not have Google Mobile Services (GMS) support. The GMS acts as a bridge that syncs data, stores, and collects data that help Google Apps (YouTube, Gmail, Google Assistant, and Google Dependent apps to work smoothly).
With Google Play Games Beta on PC, you can play mobile games on your Windows computer. With the Google Play Games app on your PC, you get better graphics and use a keyboard and mouse. You can also sync your game progress between mobile and PC. However, there are only select Android games that are supported on Google Play Games Beta. The app needs a minimum of Windows 10 with SSD and 8GN or RAM with admin access, and Hardware virtualization must be turned on.
Well, the list has to start with one of the most popular and smooth Android emulators available for Windows, the BlueStacks. Not only on Windows but if you are curious, then yes! You can install and enjoy Android apps/games on a Mac OS machine as well using BlueStacks. This emulator is feature-loaded, provides you with customized control schemes, runs multiple instances of the emulator to play multiple games, and more. BlueStacks’ latest version is very lightweight and the fastest Android emulator.
It can run on any kind of Windows hardware, i.e., Intel or AMD. Samsung device owners can now enjoy Samsung Store on BlueStacks, as a part of a partnership between both companies. BlueStacks emulator supports Windows 7, and 8.1 also. However, do note that providing all these wonderful and feature-packed performances will hog onto your PC’s resources.
The main idea behind installing an Android emulator on a Windows OS machine is to play games on the big screen of your PC/laptop. And one of the popular games that we all love to play is PUBG. What if I tell you, there is an official Android emulator developed by “Tencent,” the developers of PUBG, which allows you to play popular titles like PUBG, Free Fire, Genshin Impact, COD, etc? Yes! The emulator is called Gameloop.
It was previously called Tencent Gaming Buddy, which was developed as a part of a desktop-mobile gaming experiment. Earlier it was only meant to play PUBG on Windows, but now, Gameloop has extended its support for a huge number of games. Additionally, you can also install the Google Play Store using a separate module available inside the setup. It comes with mouse and keymapping support and is optimized for various graphics standards.
MEmu Play is another powerful Android emulator that you can install to enjoy Android apps/games on your Windows PC. Just like BlueStacks, it also supports both Intel and AMD processors. It is based on Android 7.1.2 Nougat, and can also run on Android KitKat 4.4, and Lollipop 5.0. You can run three different instances of MEmu Play for all three Android versions.
Overall performance of MEmu Play is brilliant, and you won’t feel lag or any kind of stutter while playing games or even using apps for that matter. It offers built-in keyboard and mouse mapping, allowing you easily map your controls and play your favorite games. Graphic-wise, thanks to enhanced OpenGL and DirectX 3D rendering, you get stunning visuals.
Another Android emulator based on Android 7.1 Nougat, which is lightweight and runs pretty flawlessly, is LDPlayer. Though you can make use of LDPlayer for running apps, it is more focused on games. You can use several popular titles such as PUBG, Epic Seven, Clash of Clans, Free Fire, and more. There is also a dedicated app store. Besides, there is an in-built Virtualization Technology option under the Settings page.
This setting helps you enhance the performance of this Android emulator. It also supports both Intel and AMD processors. One good thing, that I liked, is the less bloatware this emulator comes with. Features like running multiple instances of LDPlayer with different games, customizing your controls, play games in high FPS make it a worthy competitor of BlueStacks.
Nox Player is another good option if you are looking for an Android emulator for your Windows machine. The user interface is friendly, just like all the other emulators mentioned in this post, and provides a host of features, other than just gaming. Talking about some of the features, you get controller mapping and compatibility features, gameplay optimization, and changes to the Android device’s build. prop, access nearly everything with a keyboard shortcut, root Android devices with one click, and more.
All these features, plus the in-built Google Play Store, make it a worthy competitor to the likes of BlueStacks, and MEmu Play emulators. Furthermore, you can record the screen, take screenshots, and adjust the FPS settings appropriate for your gameplay, among other features. So, if you are looking for a feature-loaded Android emulator for Windows, then Nox Player should be your choice. Do note that it is based on Android 5.1.1 Lollipop. So, this could be a downside as the interface is not updated.
At just 8.3 MB, it is a petite emulator, but don’t let its size fool you. Droid4x requires a minimum of 1GB of RAM and 20GB of hard disk space, which is reasonable. It is used as an Android emulator for Windows PC. Using this emulator, you can play many popular Android games and run applications on your PC. Droid4X is compatible with all existing versions of Windows, including Win 7, 8, and 10.
Using the inbuilt screen recorder of the emulator, you can record anything you want. You can directly download any app or a game file using the downloader embedded within the app. If you’re a developer, you can test your apps too on this emulator.
An easy-to-use Android emulator that has been designed to help developers test Apps. With Genymotion, you can run Android Apps over the cloud as a virtual machine. You just need to sign in and on the main screen, click Add to select and download an Android machine to emulate.
Select a device from the range of tablets and phones available with various Android versions. Start the machine, and done. The Emulator runs over the cloud on SaaS, PaaS, AWS, CGS, and more. So, you just need a modern, updated browser and good internet speeds. You can use the emulator as a virtual Android device and perform all functions as on a conventional mobile.
Though the service is paid, you get 1000 minutes for free. You can test your apps and games for various device conditions that include performance over different battery levels, Wi-Fi Strength, Data, GPS, Pixel, Gyroscope, Different Storage Levels, RAM, Multitouch, and more. The VM offers several tools and plugins for deep testing of the App.
The Android Studio is specifically catered to developers who want to develop Android Apps. You get a number of custom-tailored features to test out your product. The Studio’s emulator is very complex and is best suited for developers who want to test out their Apps for various conditions like signal strength, battery, storage, RAM, CPU, GPU, and more.
This emulator is an official tool from Android, which is too complicated for the consumer due to very minute programs. But if you are a developer and want to experiment with the App for performance and usage, Studio is the best emulator for your PC. It comes with features like APK Analyzer, Layout tester, real-time error detection, code editing, and more.
There are several emulators available for Windows, including Windows 11’s built-in support for Android apps, Google Play Games, BlueStacks, Gameloop, MEmu Play, and LDPlayer. These emulators offer features such as keyboard and mouse mapping, multiple instance support, and enhanced graphics rendering, providing a full Android experience on a Windows platform.
This post was last modified on August 3, 2024 1:41 am