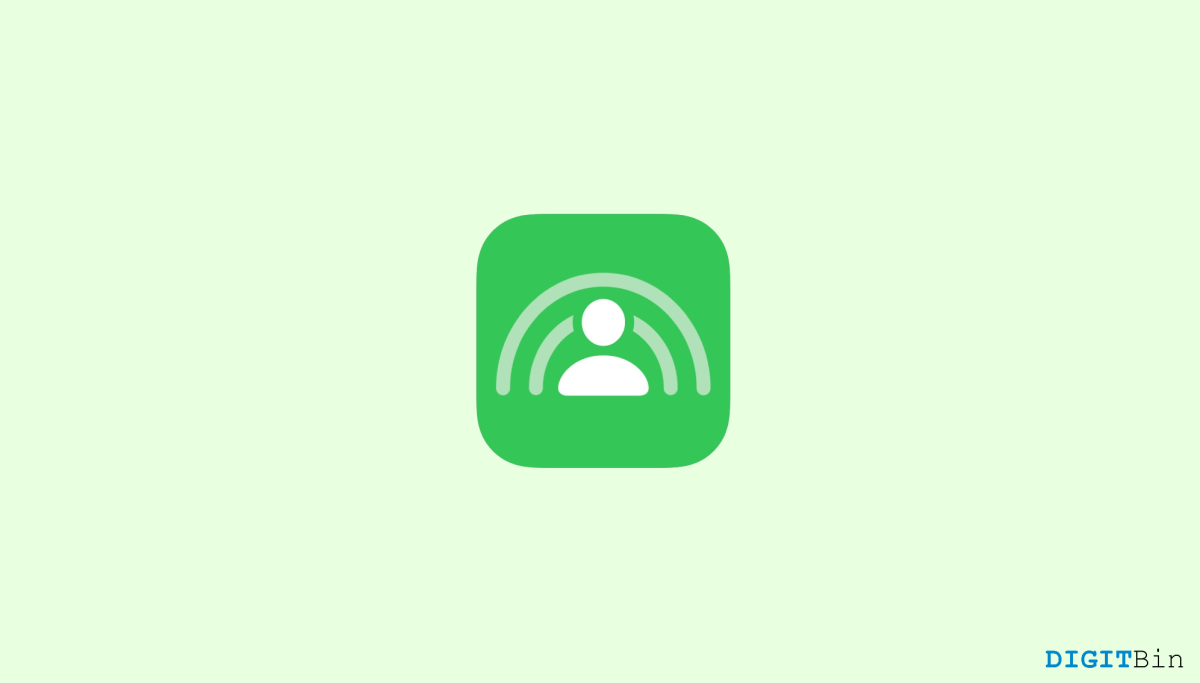
Today we have quite a few compelling options when it comes to screen-sharing. We can go for options such as Zoom, Google Meet, and so on. However, as iOS users, we always look forward to leveraging these features while remaining within the Apple ecosystem. Thankfully, we can now do so with the SharePlay feature in FaceTime. SharePlay is similar to any other screen-sharing app offering flawless co-watching service. But most importantly, since Apple itself developed it, it has become easier for iOS users to share a screen with their loved ones without installing a third-party application.
You can leverage SharePlay in FaceTime to watch your favorite movies, TV Shows, live sports, etc with your friends and family. The best part about SharePlay is that it gently takes care of the most minor details and thus offers a seamless user experience. Although the feature may appear pretty straightforward, there are certain things you can manually adjust to suit your screen-sharing requirements. So, if you wish to benefit the most from it, here is how to use SharePlay on your iPhone.
SharePlay in FaceTime offers an up-and-coming service. Interestingly, as users are now switching to it, all popular applications are making changes to make the applications compatible with SharePlay. Today, many popular platforms such as AppleTV+, Disney+, TikTok, HBO Max, etc have already become compatible with this new feature. More applications are rapidly being added to the list.
So, if you want to learn how to use SharePlay on your iPhone, this is your go-to place. Here we will see a step-by-step guide to help you use SharePlay correctly.
Before starting with the tips, while starting SharePlay, FaceTime doesn’t provide you with a dedicated button to do so. You can only start SharePlay when you are already on a Video Call in FaceTime. So, once you initiate a video call with someone, proceed with the following methods.
Now that you are on a video call, you are all set to share your screen with the other person via FaceTime. To get started with SharePlay, go through the following steps.
So, isn’t it easy to SharePlay on iPhone? Fortunately, the same steps apply to using SharePlay on iPad as well. So, now you can share your screen anytime you want and benefit from this built-in feature of Apple. Another interesting fact about SharePlay is that if you are sharing a screen with someone to watch a movie, both users can control features such as play/ pause or backward/ forwarding the video. And the changes sync over both devices almost immediately. Unlike some other screen-sharing apps, the controls are not limited to the host only, but both the users.
The SharePlay feature is indeed a game-changer for many iOS users. No more installing a third-party app for basic screen-sharing requirements. Now, you can share your screen quickly and seamlessly while on a video call. Besides, Apple’s reliable service and specific features of SharePlay make it a better choice for all iOS users. Finally, let us know what you think about SharePlay on iPhone and iPad. Can it fulfill most of your screen-sharing requirements?