Today I have come up with few potential solutions to fix the issue of DNS_Probe_Finished_No_Internet for Android on Google Chrome. The error is accompanied by the message ‘This Webpage is not Available’.
DNS actually stands for Domain Name Servers which loads the web pages from the host (the one where web pages are stored in the cloud). If you have a slow internet connection, or limited connectivity (Exclamatory mark on Data) or due to some other issues your browser may show up DNS errors and may not be able to connect to the host. The DNS Probe Finished No Internet error on Android generally Occurs because DNS Cache Load Fails When you try to access the Webpage.
Android Fix DNS_Probe_Finished_No_Internet on Chrome
Solution 1. Check for the Internet Connectivity/Fix DNS Error Chrome Android
If you see an exclamation mark over your signal when you have turned on the data then the phone is unable to connect to the internet even though you have mobile data.
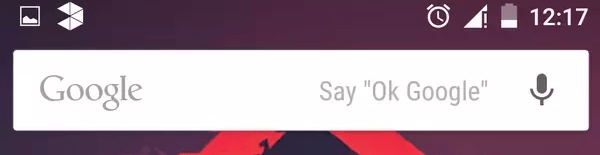
Exclamation Mark Showing Limited Data Connection
Turn Data OFF. Now turn flight mode ON, it is like a mini switch OFF it will disable the SIM cards from power. Then after few seconds turn OFF the flight mode. Now clear all recent tabs and then check for Chrome DNS Probe error.
Method 2. Clear Data & Cache/Fix DNS Chrome Android
⇒ Clear Data & Cache
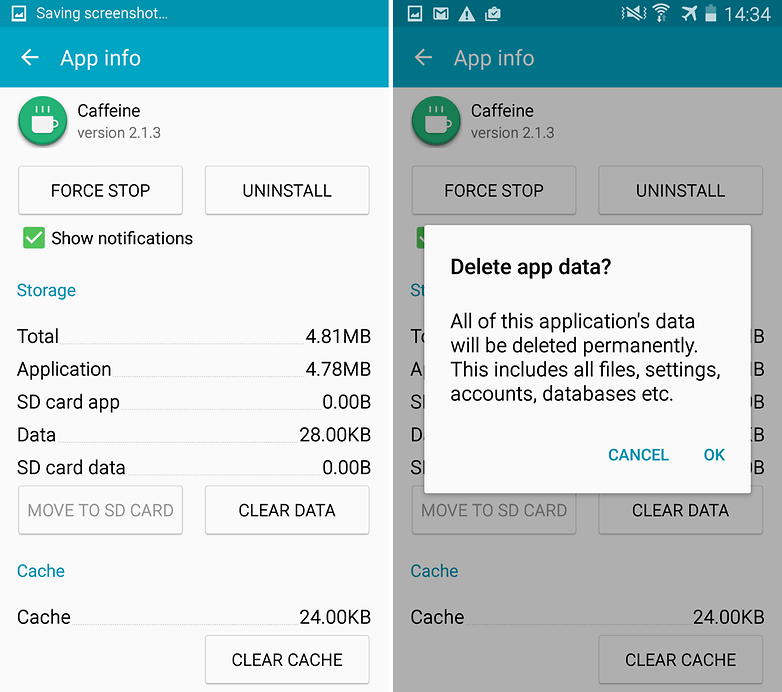
Clear App data and cache
- Open Settings of your Android device
- Open option called Apps or App Manager
- Under All look for the Chrome App
- Clear Cache and Data followed by a quick reboot.
- Sometimes you may be given the option of Manage Space hit on it and then clear data.
Note: Clearing Cache and Data will delete app data like preference settings made, the account associated with the app and data etc.
⇒ Clear Google Services Framework Cache
Google Services Framework syncs your data and stores device data. It also helps in proper functioning of the system and installed apps especially apps developed by Google.
- Go to Settings > Application Manager > All > Google Services Framework > Tap on “Force stop” & tap then tap on “Clear cache” button
- Reboot your device
Method 3. Give All Permissions/Fix DNS Chrome Android
⇒ Allow Permissions for Chrome on Android
- Go to Settings.
- Here Look for menu named Apps or All Apps or Manage Apps.
- Look for Google Chrome
- Now under Permissions Grant Chrome All the Permissions.
- Reboot the device and check for the fix.
⇒ Reset all App Preferences
- Go to Settings of your Android device.
- Open Apps/Apps manager.
- check for All Apps.
- Tap on menu icon.
- Click on ‘Reset App Preferences’.
Method 4. Update your Google Play Services/DNS Fix Android
Google Products like Google Play Store, Google Chrome, Hangouts, Spaces, Google Plus etc or 3rd-party services like Tinder, Quora etc require Google Play Services for normal working. So, to fix any issues with Google Chrome do the following steps.
- Go to Settings > Select Security > Device administrators > Deactivate Android Device Manager.
- Go to Settings > Apps> All>Google Play services > tap Uninstall updates
- Play Services is automatically updated if any app requires updated version
- Now again go to Settings > Select Security > Device administrators >Activate Android Device Manager
- Reboot your device.
Note & Conclusion: I hope the post was helpful. Do comment below for any assistance or support. Cheers!
If you've any thoughts on Fix Chrome Android – DNS_Probe_Finished_No_Internet, then feel free to drop in below comment box. Also, please subscribe to our DigitBin YouTube channel for videos tutorials. Cheers!


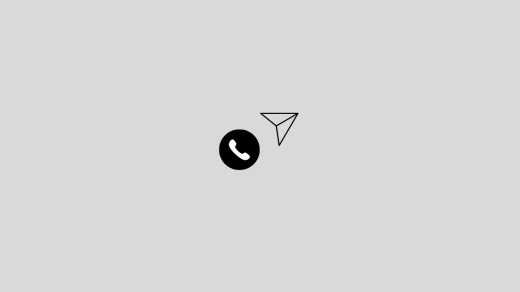
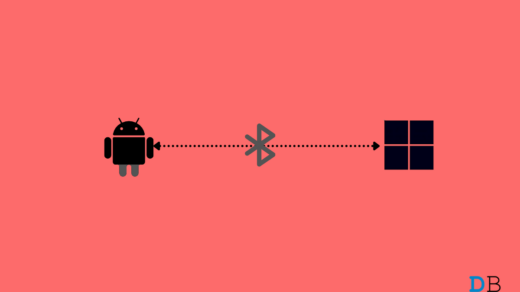
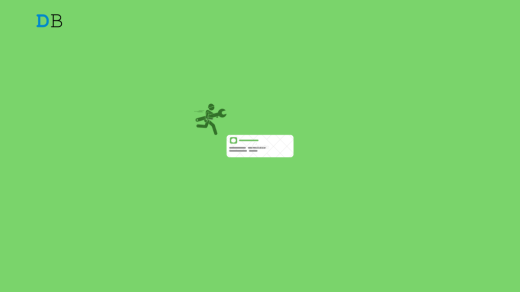





Thank you dearly, Nikhil. My problem was solved. Even if for some reason one day I find that I have the problem again and it’s something more serious beyond the scope of this article, I’m still thankful. Thank you. Peace & love, bro.
Thanks! Do subscribe for more such.
I don’t know which of the steps worked because I didn’t reboot the phone after each one, but my Internet is now working! This after weeks of messing about with other so called fixes, and my service provider was no help. ThanKS!!!!
Cheers!! 🙂
I don’t find any exclamatory marks on my wifi notification.My wifi works fine for facebook and insta apps but it shows a
DNS_Probe_Finished_Bad_Config
Please help
Still show’s the same, ip adress not found dns_probe_finished_bad_config
Thank u!
Thank you for this!