
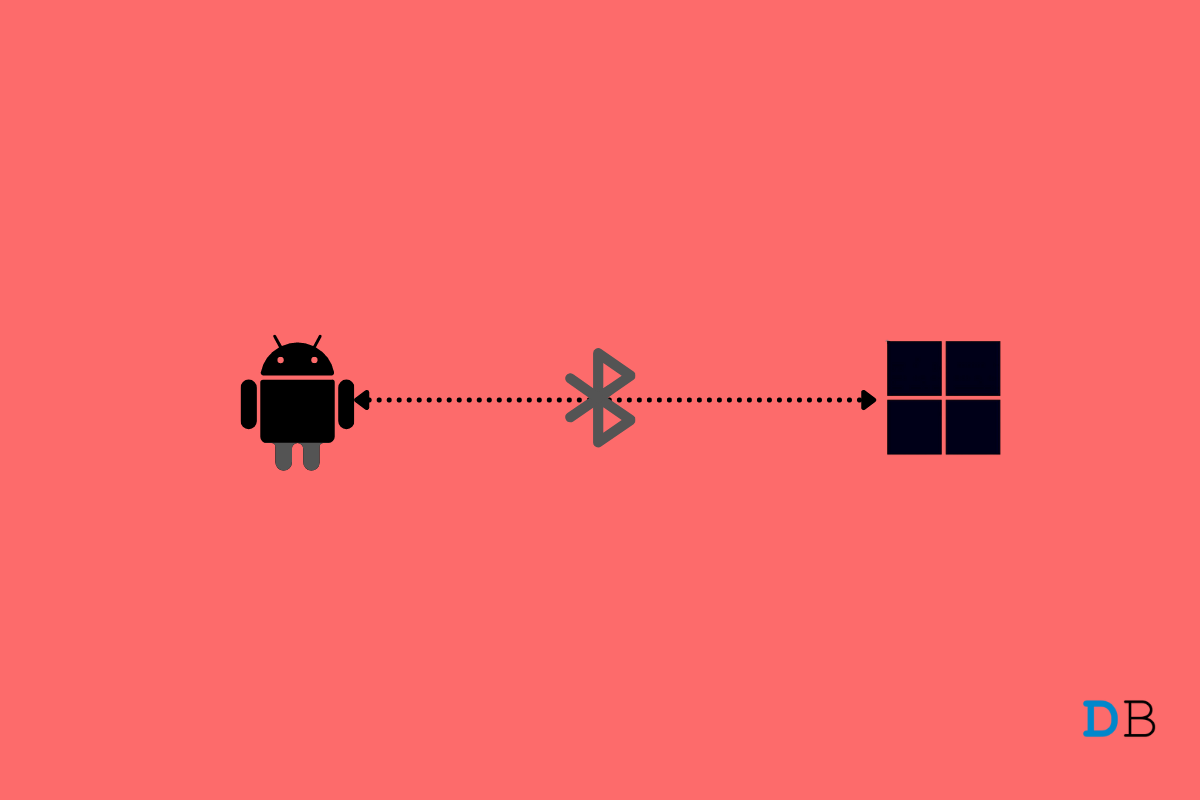
Android & Windows 11 Not Connecting Via Bluetooth
Sometimes, the situation arises, when you want to connect your Android device to Windows 11 via Bluetooth in order to transfer some particular files. But in doing so, many users have reported different problems in stabilizing the connection between Android and Windows 11. It seems that Windows 11 is having a hard time recognizing the Android device that is connected via Bluetooth.
So, if you are also facing the same problem, this is the place where you need to be. Here, we are going to share different workarounds using which you can fix Android not connecting to Windows 11 Bluetooth problem. So, without any further delay, let’s get straight into the topic.
Here are different workarounds you can try to get rid of the Android not connecting to the Windows 11 Bluetooth problem.
The very first thing you should do whenever you face the mentioned problem is to toggle the Bluetooth connection. So, go to your smartphone settings and turn off-on the Bluetooth connection. Now try again to stabilize the connection, and check if the problem is fixed or not.
Restarting a device is an effective way to get rid of any minor bugs and glitch that revolves around any device. So, restart both the devices, i.e., smartphone and Windows 11. PC. Once restarted, try to re-stabilize the connection between the devices, execute the problem is fixed or not.
Removing all the paired devices is another workaround that can be helpful in the situation. Make sure you remove all the paired devices from your smartphone. If you don’t know how it’s done, fret not; here are the steps you need to follow.
Repeat the process with all the paired devices. Once done, try to connect your Android device with Windows 11 via Bluetooth and check if the problem is fixed or not. If not, move on to the next workaround.
Similar to any application or program installed on your smartphone, it’s always recommended to keep on clearing Bluetooth cache data. It keeps the service free from any kind of bugs and glitches. So, here are the steps you need to follow to clear Bluetooth cache data on your smartphone.
Now restart your Android smartphone, and check if the mentioned problem is fixed or not.
If you are still facing the problem, the probability is very high that you haven’t updated your smartphone system for a long time. Each smartphone manufacturing company keeps releasing systems updates at regular intervals to keep the device free from different problems, including Android not connecting to Windows 11 Bluetooth.
Therefore, it’s always recommended to keep on checking whether there is any available update or not. If found, download it, as soon as possible. Nevertheless, here are the steps you need to follow to download the latest System update on your Android smartphone.
If found, download it to fix the problem that you are currently facing.
Safe mode is one of the best features available on an Android smartphone. It disables all the third-party apps that are triggering different problems on your device. Thus, to fix the problem you are currently facing, you can try using your smartphone in safe mode.
Different smartphones have different ways to enable safe mode. So, it wouldn’t be justice to others if we talk about enabling safe mode in a particular brand. Therefore, we leave it up to you to do the Google search, ” How to enable safe mode in “Smartphone name”?.
Once your Android smartphone is in safe mode, try to connect with Windows 11 via Bluetooth and check if the problem is fixed or not.
The chances are very low; still, if none of the above-mentioned workarounds helped you in solving the problem, the last thing you can do is reset your Android smartphone. So, here’s what you need to do to reset your Android smartphone.
That it, once your smartphone is reset, try to connect it with Windows 11. You will see that you no longer face Android not connecting to the Windows 11 Bluetooth problem.
One simple yet effective solution to fix Windows Bluetooth not connecting to Android error on your Windows 11 PC is to re-enable the Bluetooth feature. Toggling off Bluetooth and turning it back on can help fix any glitch or error that it may have encountered during the previous session.
You can disable the feature directly from the Windows Action Center or by heading over to Settings > Devices. Here, toggle off Bluetooth and toggle it back on.
An in-built troubleshooter tool helps you fix most of the common issues related to your Windows 11 PC. We advise you to use it before hopping on and trying some of the complicated solutions in this guide.
Windows 11 comes with pre-installed bundles of drivers, which will help you to complete the initial setup of your PC or laptop. But in case Windows is not connecting to Android via Bluetooth, then updating the driver can fix the issue.
So, this was all about how to fix Android not connecting to Windows 11 Bluetooth problem. Let us know in the comments whether the problem was fixed or not. Moreover, you can also share any other workaround that you think will be helpful in the situation.