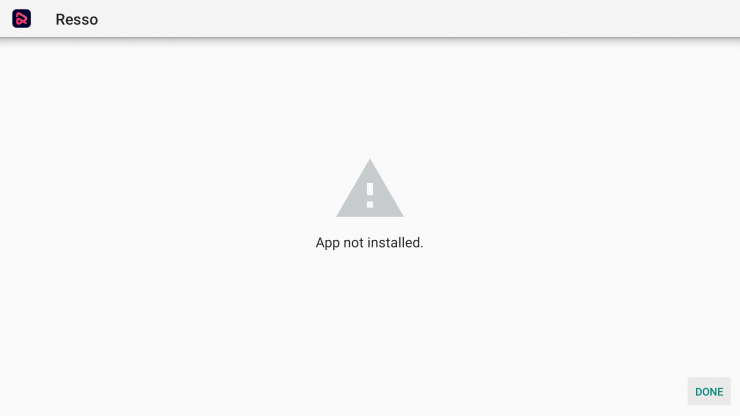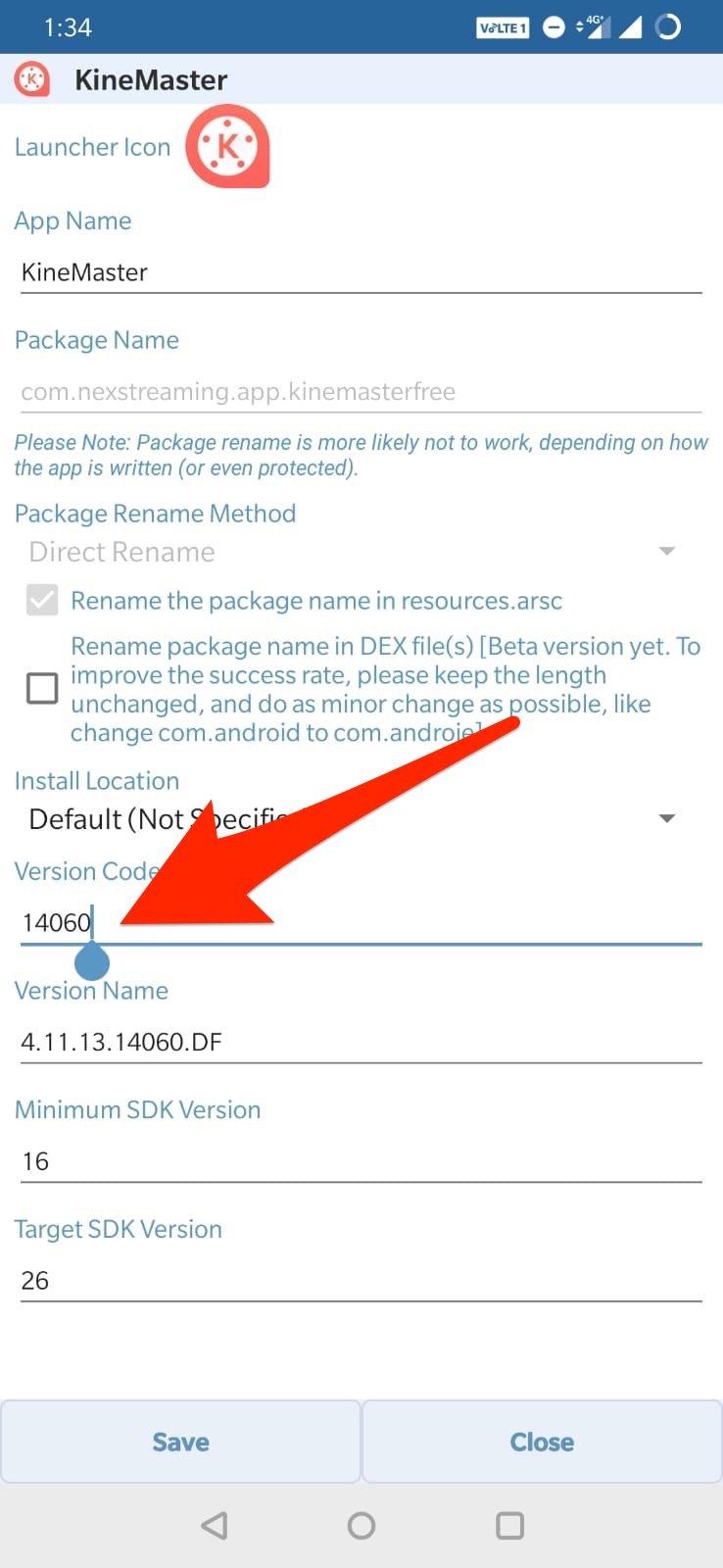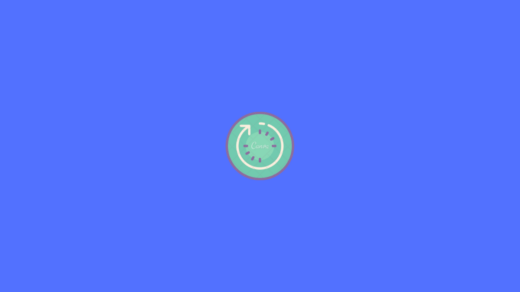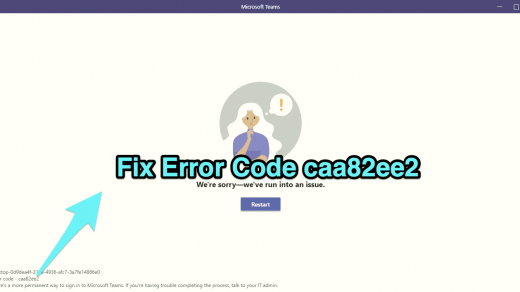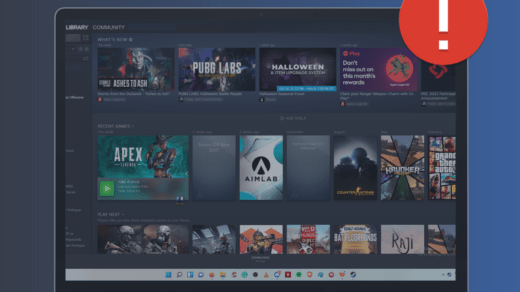In the times of Amazon Fire TV, Apple TV, and Chromecast, Android TV has managed to carve out a pretty impressive niche segment for itself. Similar to Google’s offering on smartphones, this Android OS is optimized especially for TVs. With Google Assistant and Chromecast integrated, and the ability to directly access the Play Store straightaway opens the gates to the plethora of options.
The Android TV offers all the popular features of Android Mobile OS into a TV Set. One popular feature that makes Android TV best among other popular TV OS is an option to Sideload 3rd party APK files. If there is an App that you wish to download but is not available in Play Store, then you can install the APK file directly onto Android TV. Here are the probable cause that may show up the error;
- The App build may have corrupted, or some of the core files have been modified knowingly or unknowingly.
- Your device storage is full, which blocks the package installer from dysfunction.
- Installing APK bundles that do not support simple APK Arch installation
- Android Manifest is the set of permissions and has many permissions where an error might have occurred.
- Gradle file – The problem might be in the file itself. Just check the minimum SDK version is suitable for your device.
- Installing an unsigned app could also result in this error.
But installing 3rd party apps is not always an error-free process. You may face an error App Not Installed on your Android TV OS, Firestick, and Fire TV. Here are the best solutions to fix Android TV APK Installation Error.
4+ Ways to Fix App Not Installed Error on Android TV Box
Here are the Best Solutions to Fix Android TV APK Installation Error – App Not Installed
Change App Codes
Step 1. Download the APK Editor app on your Android Smartphone.
Step 2. Now open APK Editor App and click on “Select an Apk File.” Now search for the app which you wish to install.
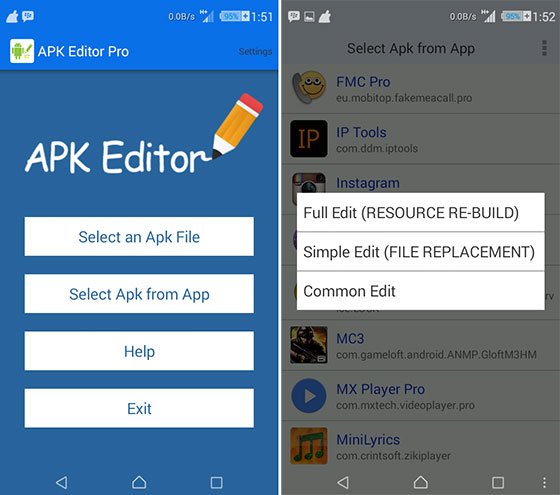
Step 5. Click the app and select the “common edit” option.
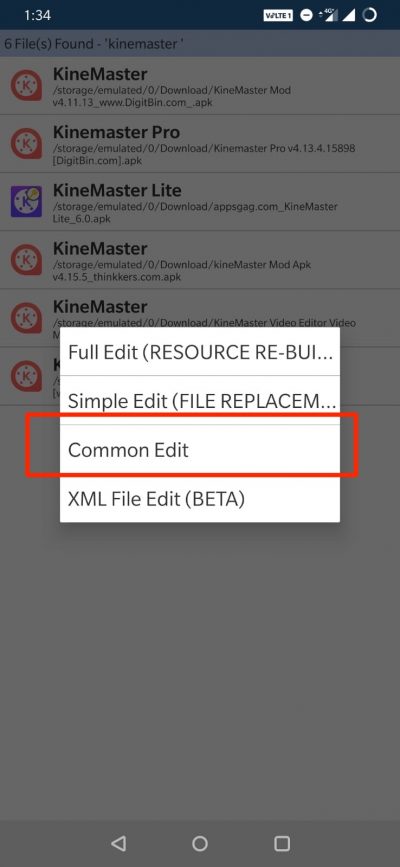
Step 6: Change the Install Location to any other option, whichever is applicable for your device.
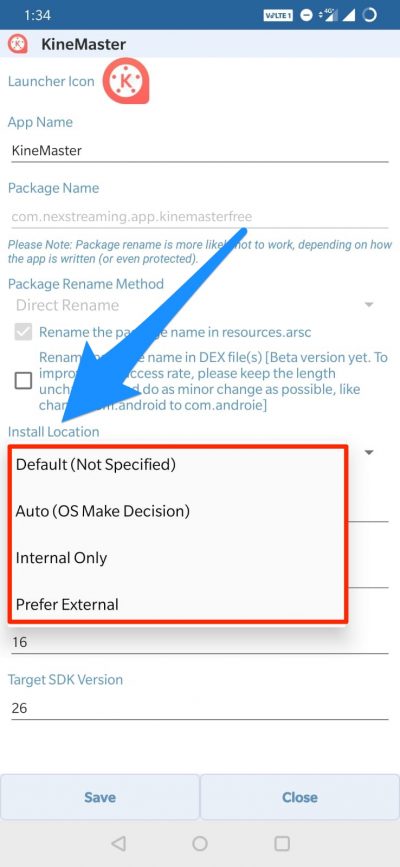
*You can also change the Version Code of the App to any older one which is supported by your device. (*Try this if location change do not work)
Step 7. Apply the changes in APK Editor App.
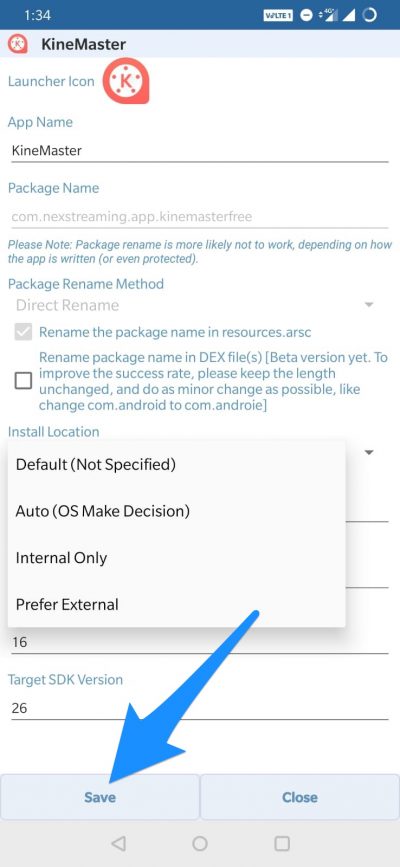
Step 8. Uninstall any similar pre-installed app, transfer the modified APK to Android TV install the App.
App Bundles APKs
If the APK file is Split into App bundles, ‘App Not Installed‘is the error you will face if you try installing APK. Make sure the File is Not Split APK App Bundle. If it is a bundle, then you need to install it using a Split Installer. Google introduced a new way to distribute Android apps called app bundles. At the same time, the regular apps contain all necessary resources like screen size, manifest, XML, Config, and architecture in a single APK.
In simple terms, APK is split into different APKs, which include Base.APK, Config-Archi.APK, and other Files which can only be installed using a 3rd party split installer. If you directly try to Install the APK, you will see an ‘App not Installed’ Error.
Here are the Steps to Install App Bundles Split APK File Using an Example.
- Download All the APK Files viz. Base APK, Config Archi APK, or any other APK File if Listed.
- Now Download and Install Split APK on Android TV
- Click on Install APKs Button.
- Locate the Files and Select All the Files.
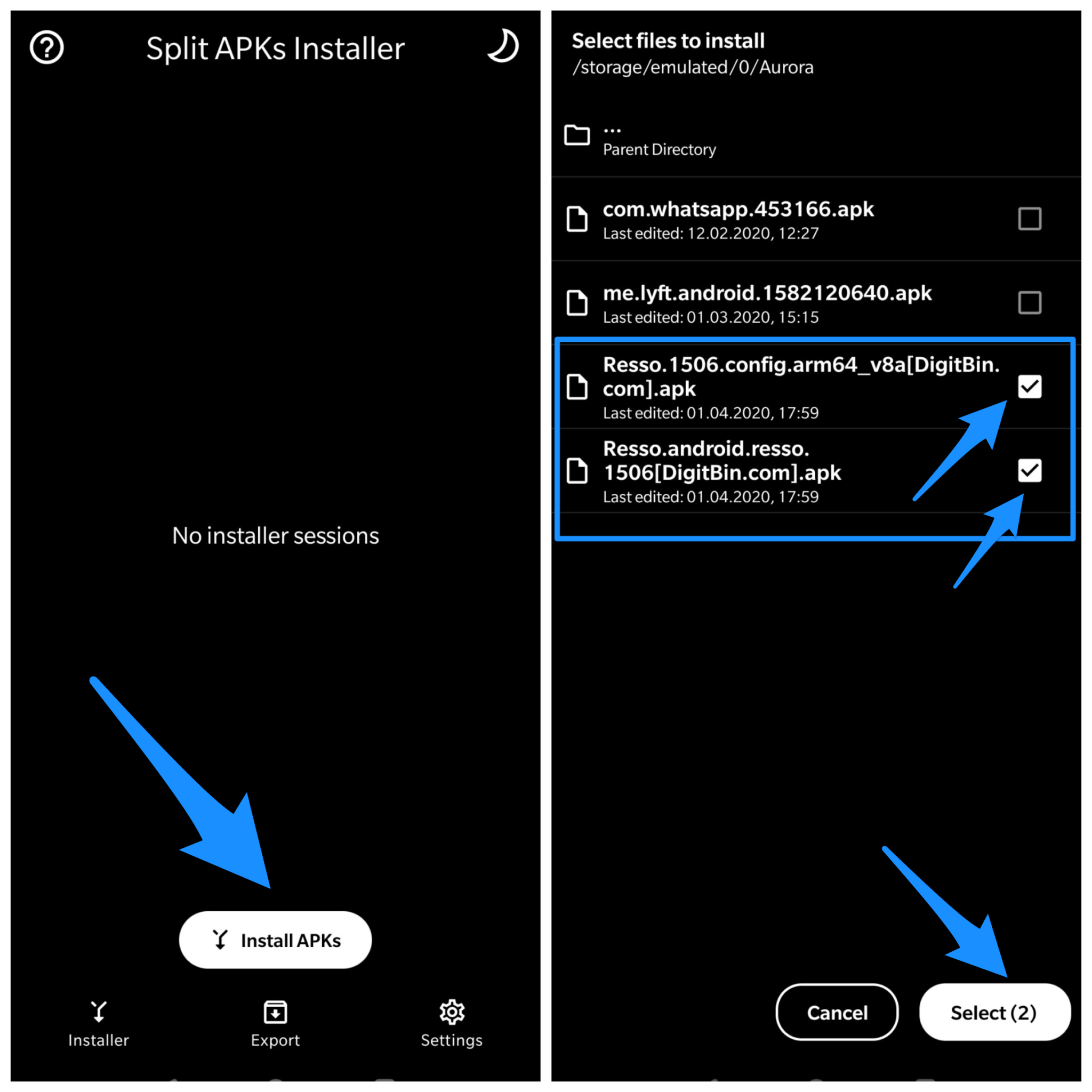
- Now Click on Select.
- Now you will see an Installation box; click Install and Done!
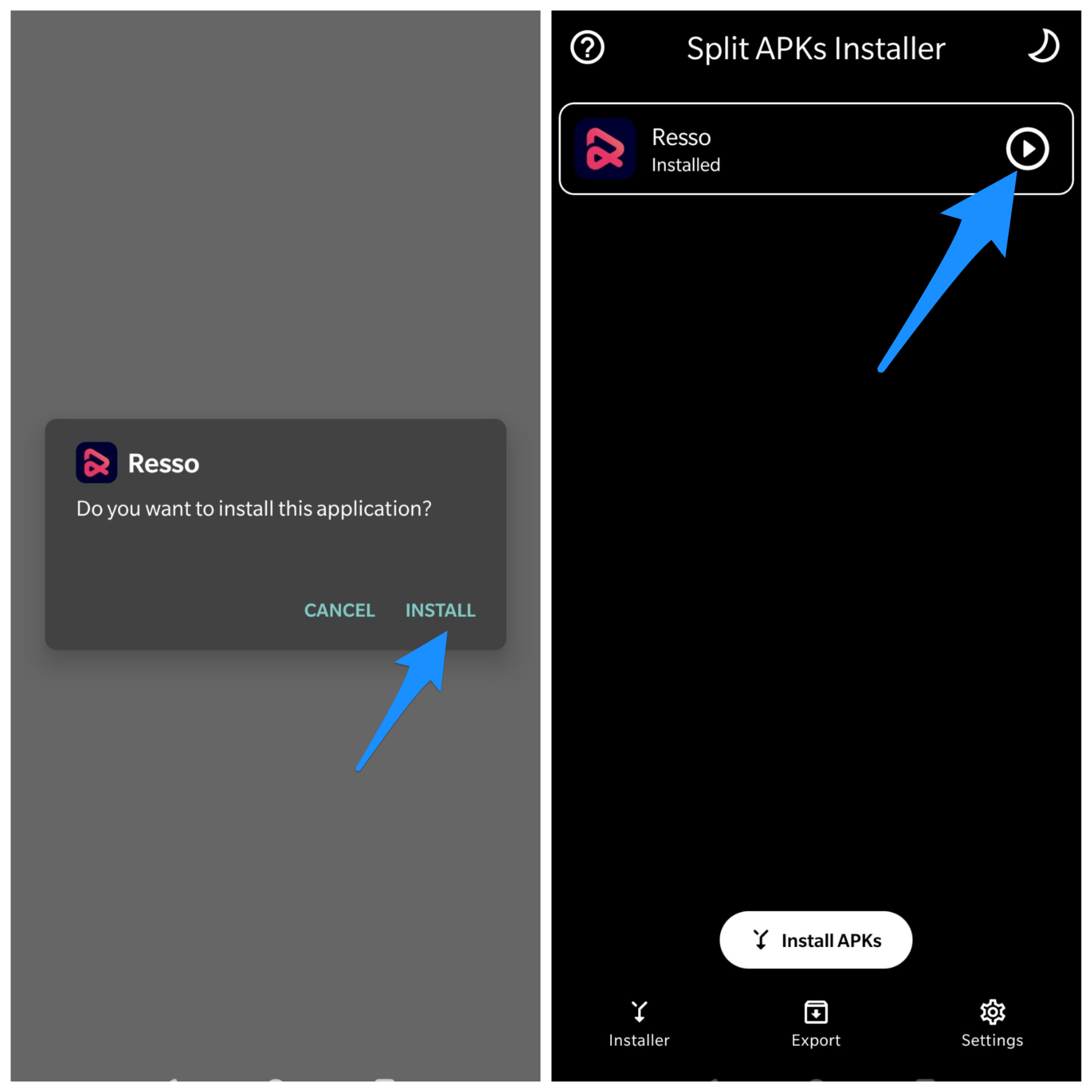
The Spilt APK is helpful if you multiple APK and Config files on your TV. If you have APKS, XAPK, or APKM file on your Android TV, you can try APKM Installer by APKMirror. The App will auto-scan all the APK and Android App Bundle files on the Android TV, and then you can install them without error issues.
- Open Google Play on Android TV
- Search for APKMirror Installer
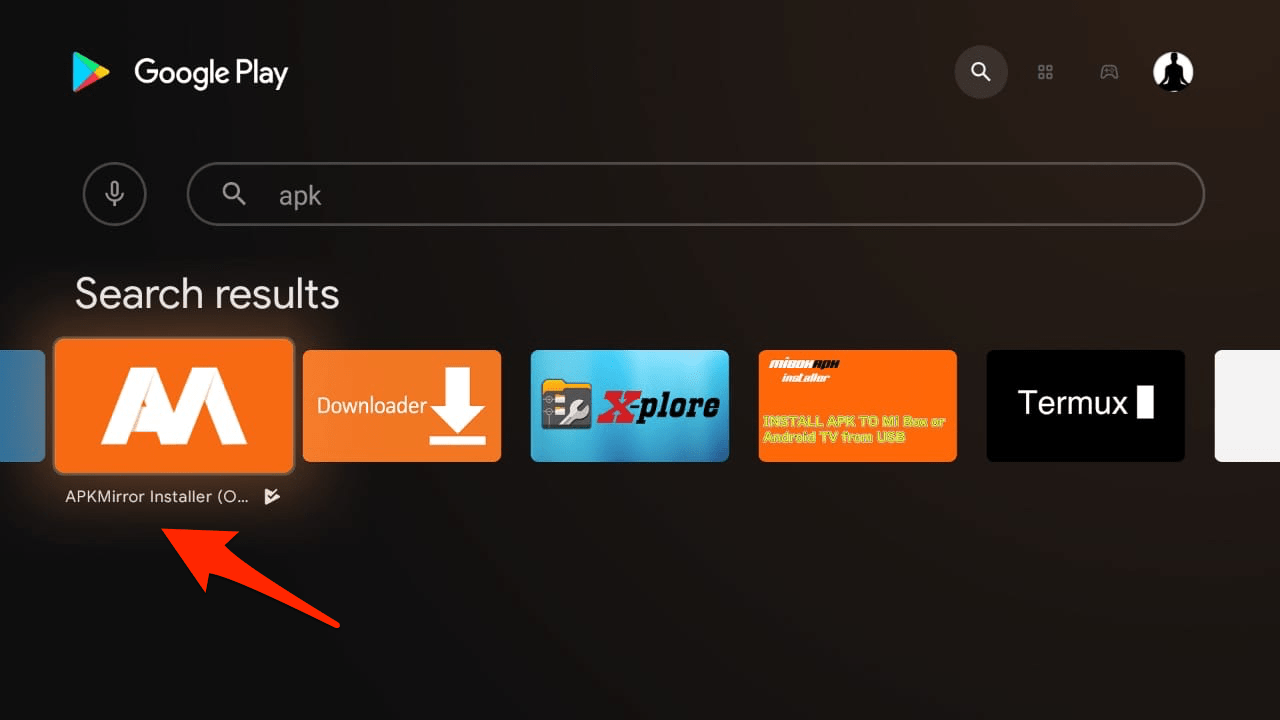
- Install the app and open the application
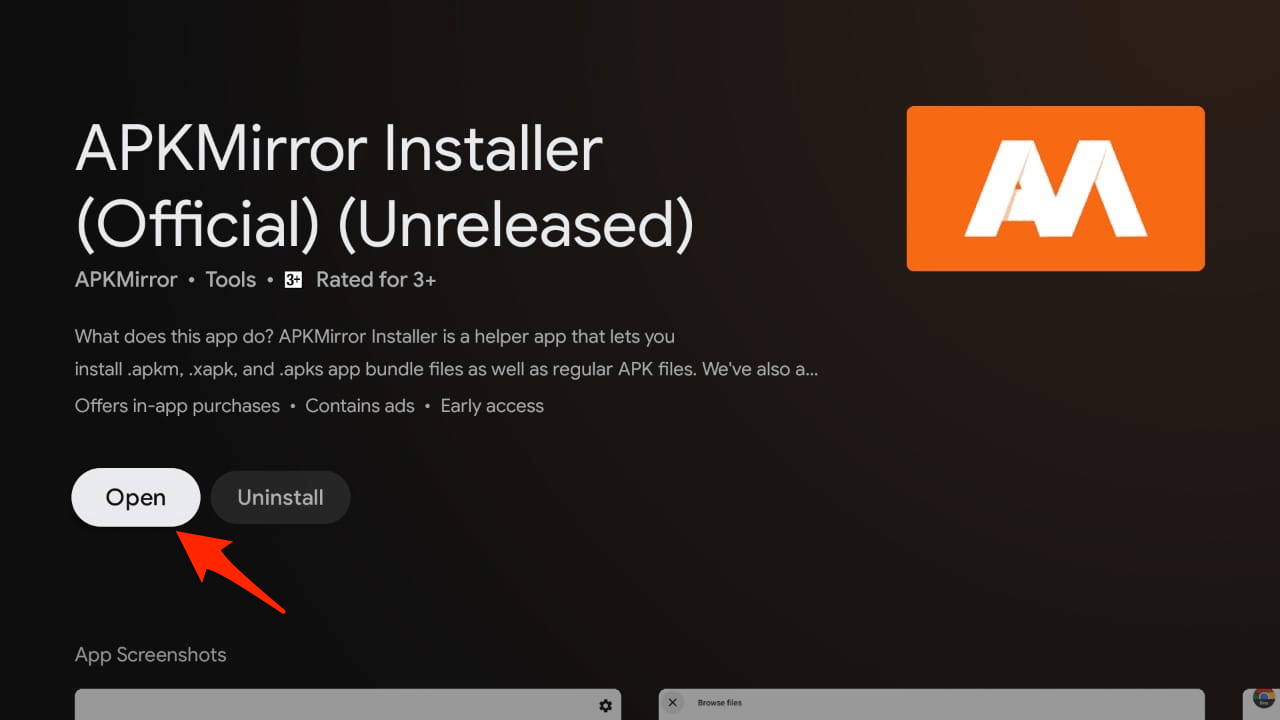
- Click on Browse Files
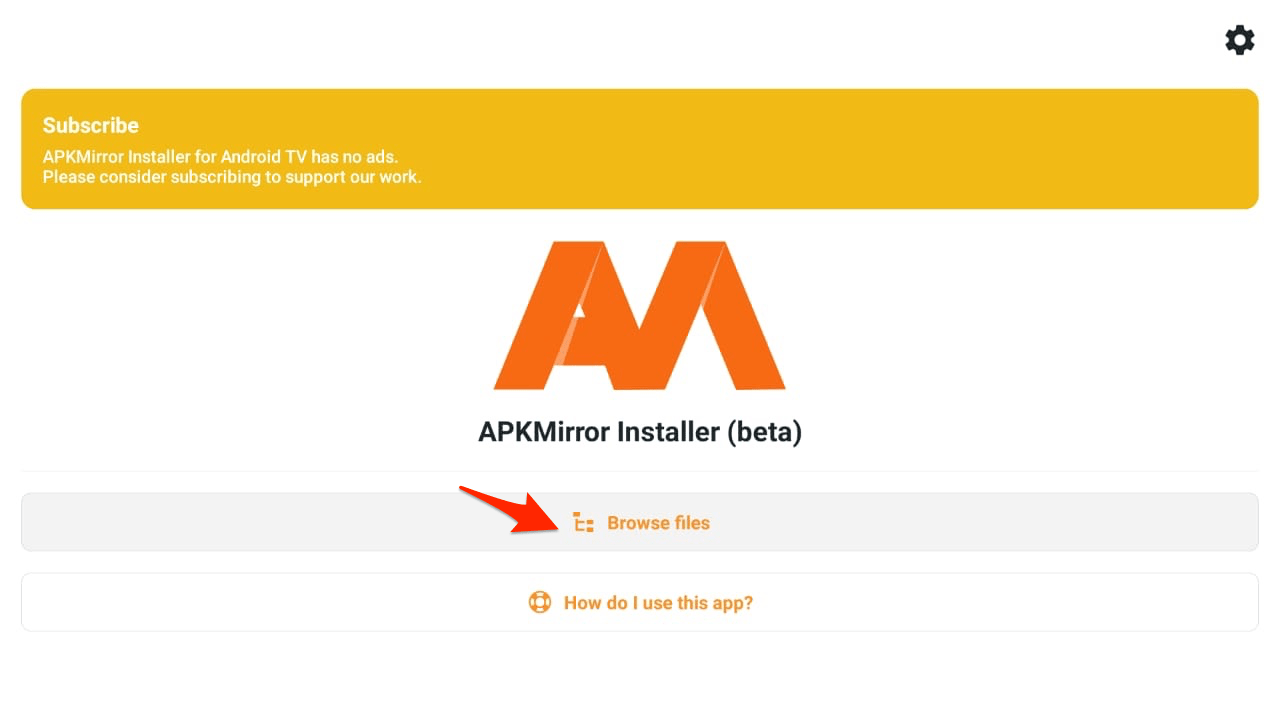
- The app will show a list of all supported APK, APKs, APKM, XAPK files
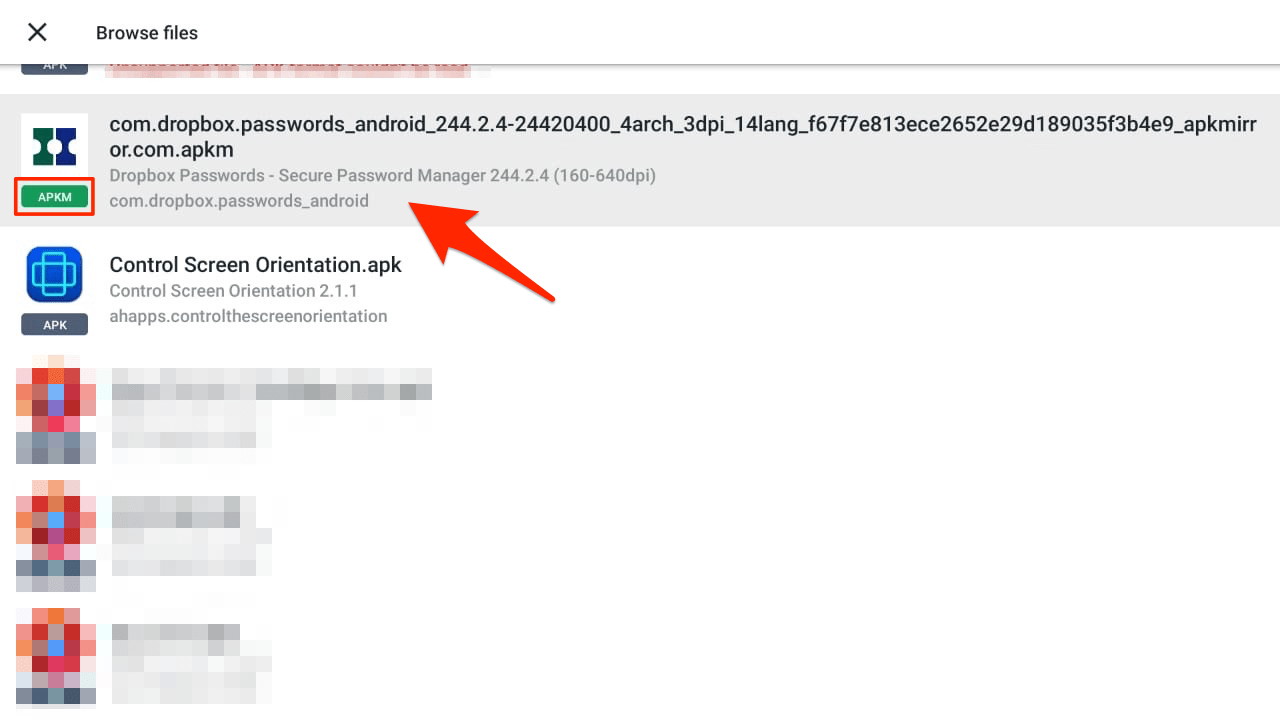
- Click on the App and Install the Package without error. (Allow Unknown Sources Permission when Prompted)
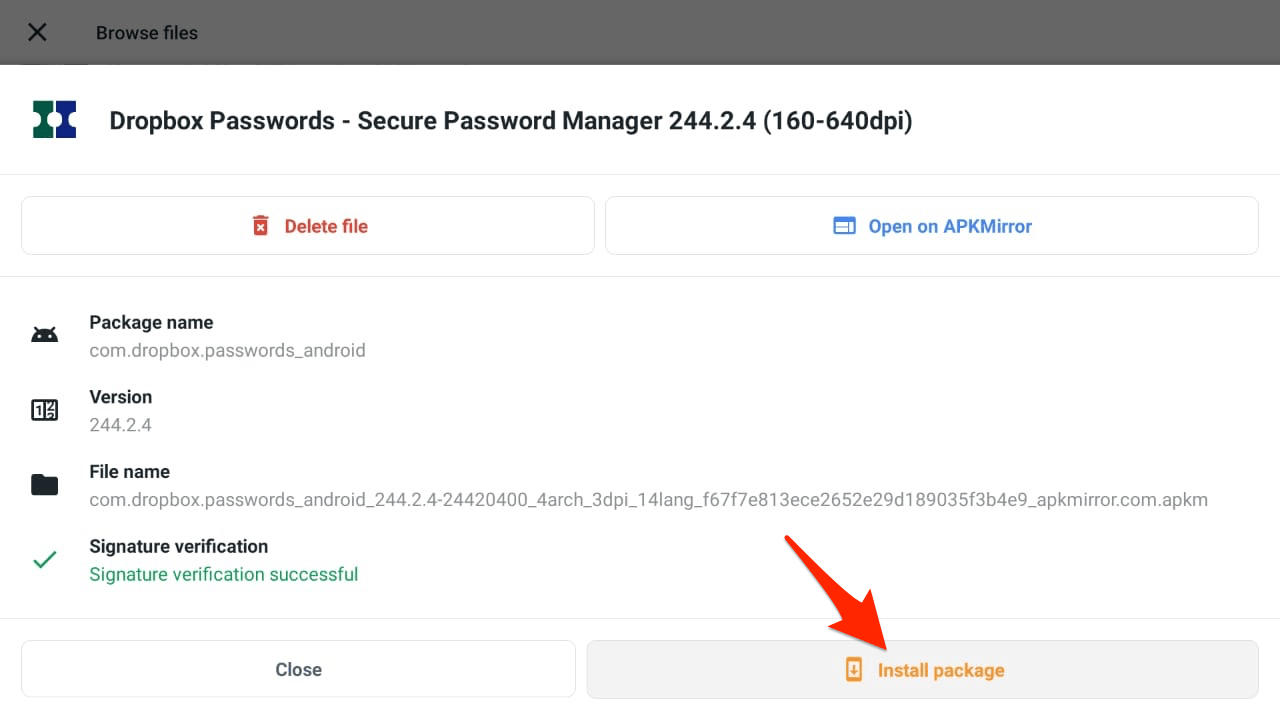
Sign the Unsigned App
- First, download and install ZipSigner from Google Play Store.
- Launch the app.
- You will see the app dashboard. You will see the dashboard,
- Now, tap on Choose input/output and locate the apk file
- Then tap on ‘Sign the file.’
- Let the process be complete, and then install the signed apk.
Conclusion
With the simple solutions above, you can fix App Not Installed Error on Android TV, the cause of the error may be many, but a write solution can solve the error.
If you've any thoughts on Fix App Not Installed Error on Android TV, then feel free to drop in below comment box. Also, please subscribe to our DigitBin YouTube channel for videos tutorials. Cheers!