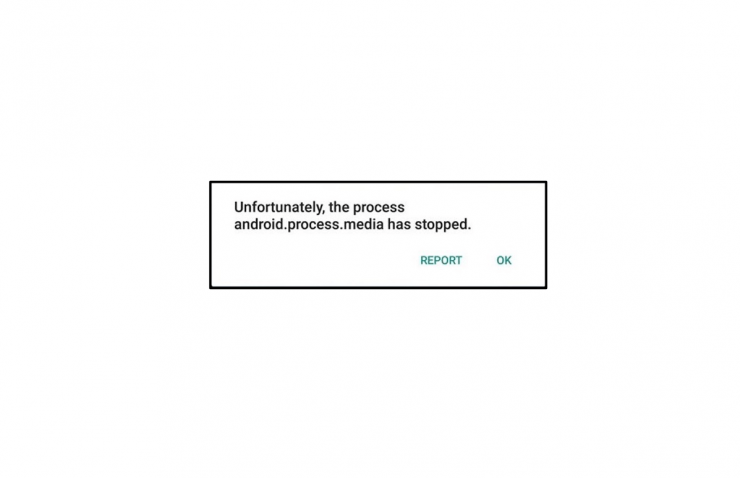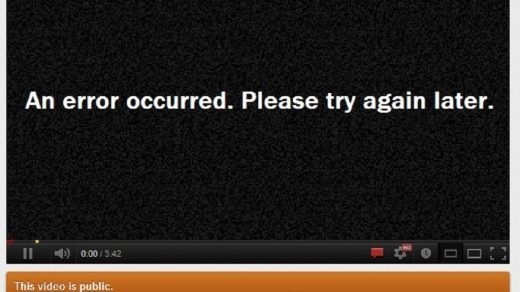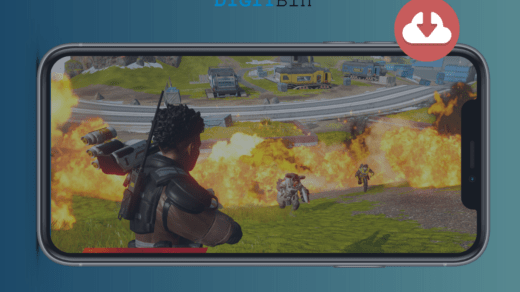There are quite a few processes related to the Android OS that is constantly running in the background. Their purpose stands simple- to keep the associated applications and tasks running properly and efficiently in the background.
In this regard, the android.process.media is responsible for properly handling all the media programs and frameworks in your device. Even some third-party media players make use of this process so that it is able to function properly. However, this process could also go through a few issues.
Many users have complained that they are constantly getting the “Unfortunately, the process android.process.media has stopped” error message. If you are also getting bugged with this issue, then this guide shall help you out. Follow along for the various fixes.
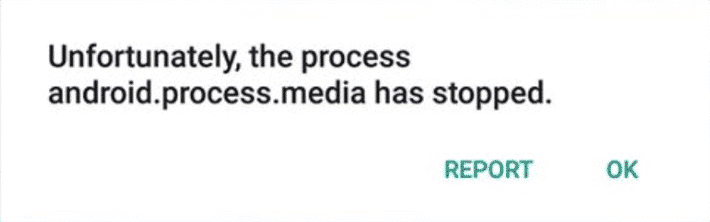
Restart your Device
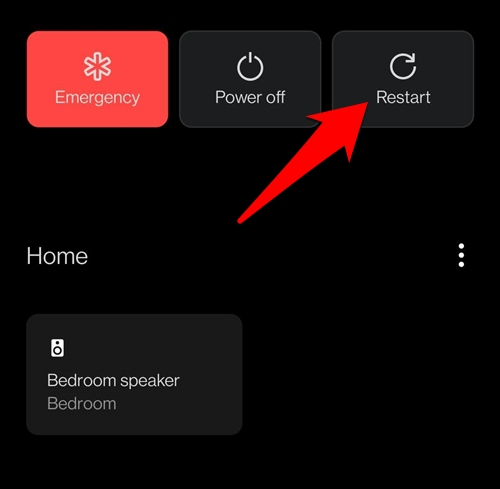
The first fix calls for restarting your device. Doing so will let the android.process.media create a new instance and start afresh on the next boot. So go ahead, bring up the Power menu and restart your phone. Now check if it rectifies the underlying issue or not.
Boot to Safe Mode
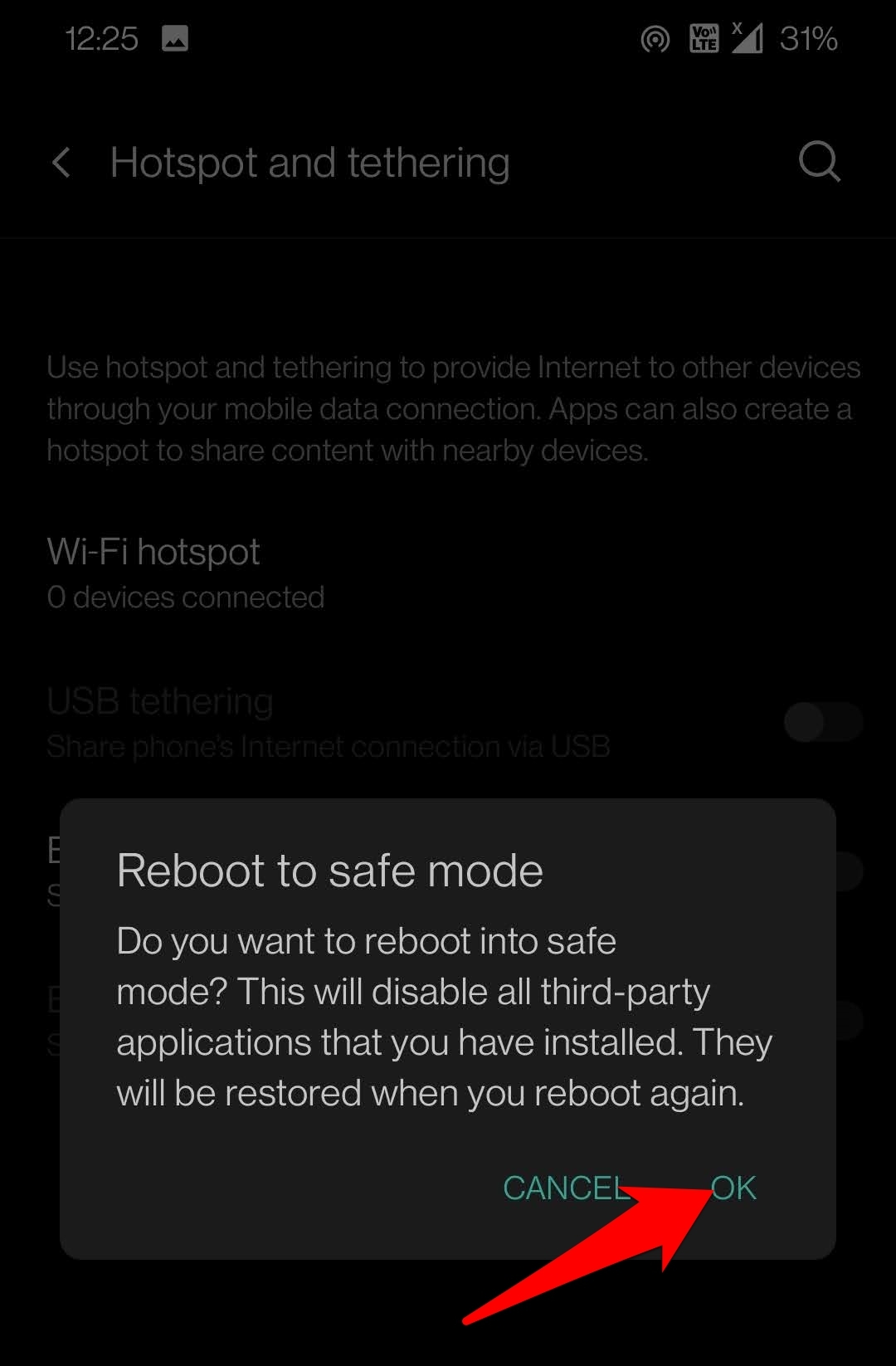
In some instances, a third-party media player could also conflict with the device’s media process. The best bet to verify the same is by booting the device to Safe Mode, which disables all the user-installed apps.
So long press on the Reboot option from the Power menu and then tap OK in the confirmation dialog box. Your device shall now boot to Safe Mode.
If you don’t get the error in this mode, then the culprit could well be a third-party media-related app. So restart your device to normal mode, and remove all the installed media players, one at a time, until the issue is fixed.
Re-Enable Media Storage
If a normal restart of the device didn’t do any good, then consider manually restarting Media Storage. This is a part of the system application and could be force restarted as follows:
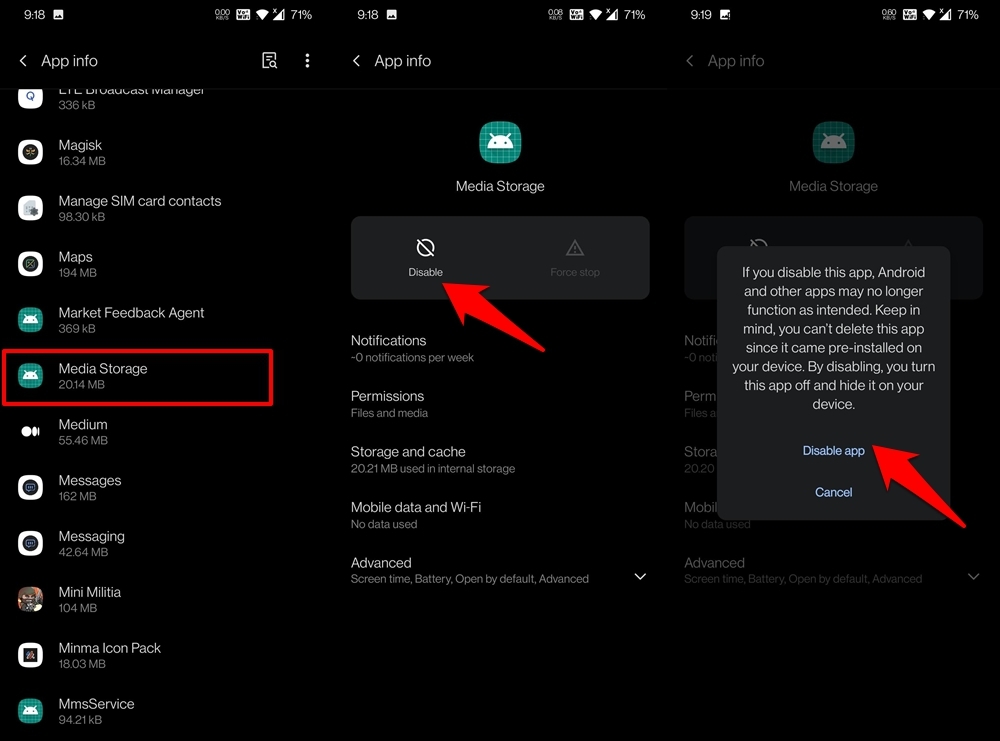
- First off, go to the Settings page followed by Apps and Notifications.
- From there, go to the App info page.
- Tap on the overflow icon situated at the top right and select Show System.
- It will bring up the list of all the system apps. Scroll to Media Storage and select it.
- Then tap on the Disable button, wait for a few seconds and then press the Enable button.
- Check if this workaround fixes the Media Process issue or not.
Reset App Preferences
If you have assigned a particular app to deal with media-related content, and if it ends up facing any issue, then it could well result in the aforementioned error.
Likewise, if any app restriction has been put in place, then it could also lead to this issue. To deal with them, consider resetting the app preferences.
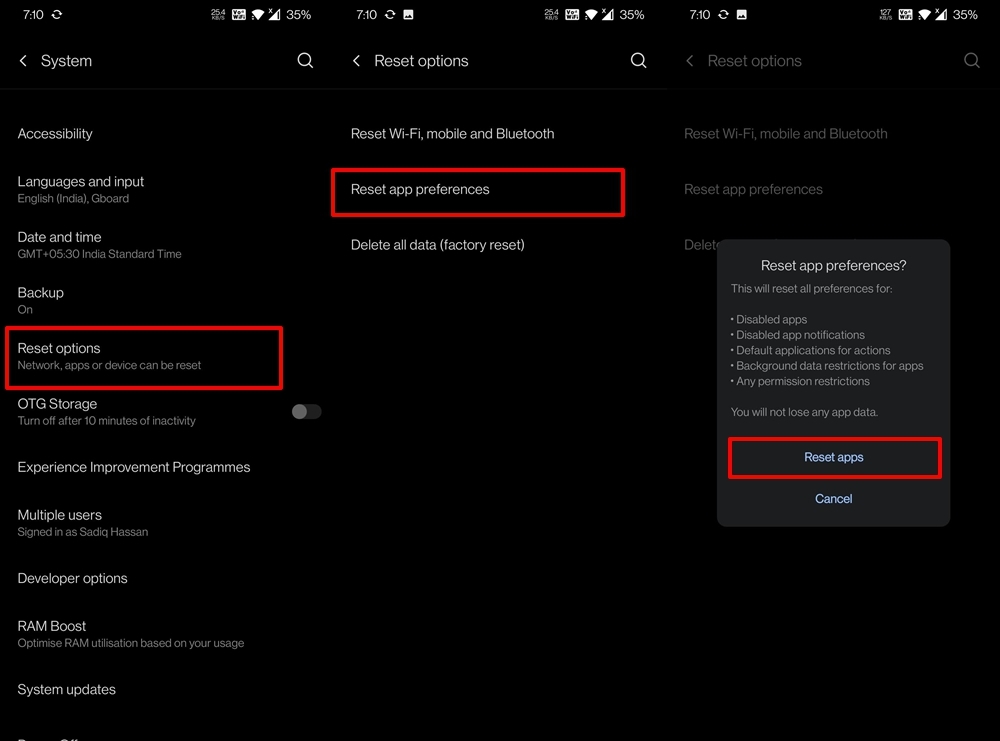
- So open the Settings menu and go to System.
- Then select Reset options and tap on Reset App Preferences.
- Finally, tap on Reset Apps in the confirmation dialog box.
- Wait for the process to complete, once done, check if the issue has been fixed or not.
Clear Data of Google Services Framework
Most Android processes are under the hood of Google Services Framework. If the data of the latter gets corrupted, then its related services might prove to the suffering parties.
And it could well be the reason behind this error as well. In this regard, deleting the currently accumulated data of this framework could be able to spell success for you.

- So head over to the Settings page on your device.
- Then go to Apps and Notifications > App Info.
- Tap on the overflow icon and then select Show System.
- Now go to the Google Services Framework app.
- Head over to its Storage and Cache section and select Clear Storage.
- Finally, click OK in the confirmation message and then check if the issue is still persistent or has been fixed.
Delete Data of OEM Specific Media Storage
Most OEMs pack in their own Media Storage application, which works in combination with Android’s own Media Storage. If the latter is working well and good, but the one provided by your smartphone suffers a breakdown, then it could disrupt the entire media ecosystem.
In that case, you would have to delete the data of this OEM linked media storage app, which could be done as follows:
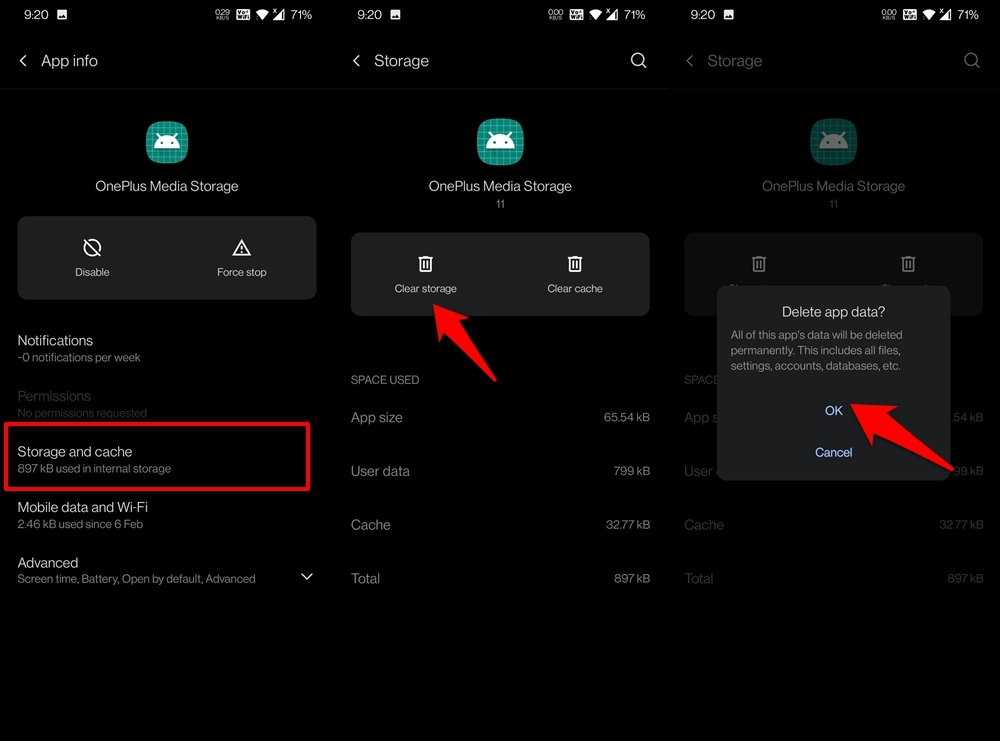
- Start off by going to Settings > Apps and Notifications.
- Then head over to the App Info page and enable Show System as before.
- Select your device-specific media storage app such as (OnePlus Media Storage in the case of OnePlus devices).
- Go to its Storage and Cache section and tap on Clear Storage.
- Tap OK and wait for the process to complete. Then verify if it fixes the issue or not.
Factory Reset Device
If none of the above methods managed to work out in your favor, then you might have to reset the device back to its default settings.
Do keep in mind that a factory reset will also result in data loss, so take a complete device backup beforehand, and only then proceed with the below instructions.
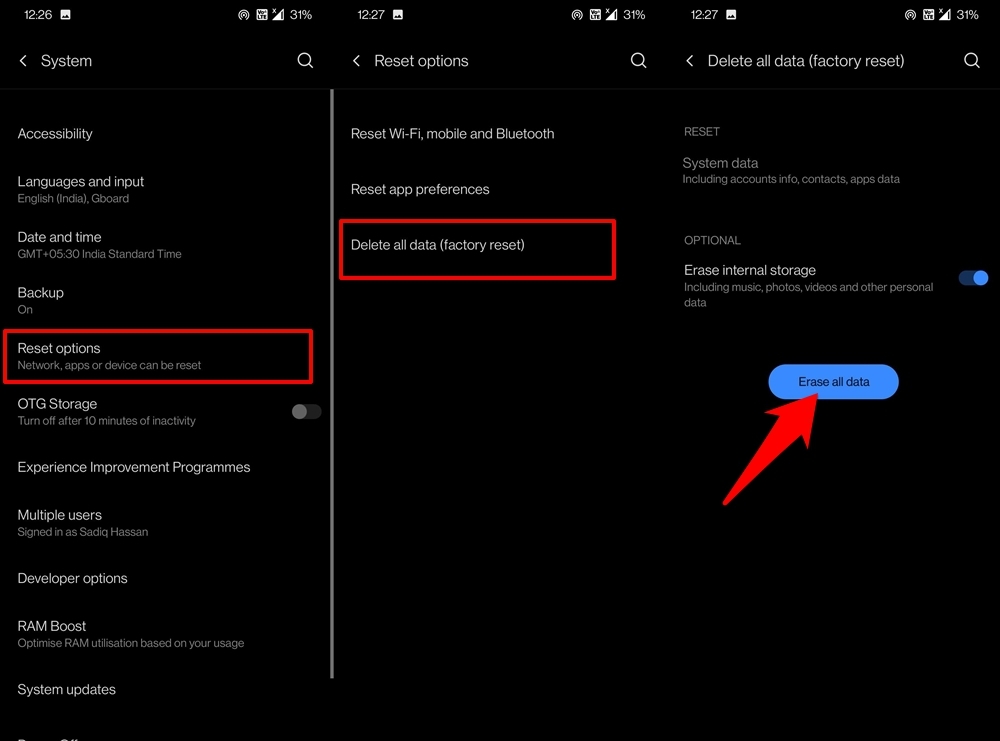
- To begin with, go to the Settings page on your device.
- Then scroll to System and select Reset options.
- Within that, select Delete All data (factory reset).
- Now disable the Erase Internal Storage option (optional).
- Finally, tap in the Erase all Data option.
Once the device undergoes a reset, sign in with your Google Account and set it up. The issue would now have been fixed.
Conclusion
So this was all from this guide on how you could fix the android.process.media has stopped issue. We have shared seven different fixes, any one of which could result in success in your case. Do keep us informed in the comments section as to which method managed to fix this error.
If you've any thoughts on How to Fix android.process.media has Stopped?, then feel free to drop in below comment box. Also, please subscribe to our DigitBin YouTube channel for videos tutorials. Cheers!