
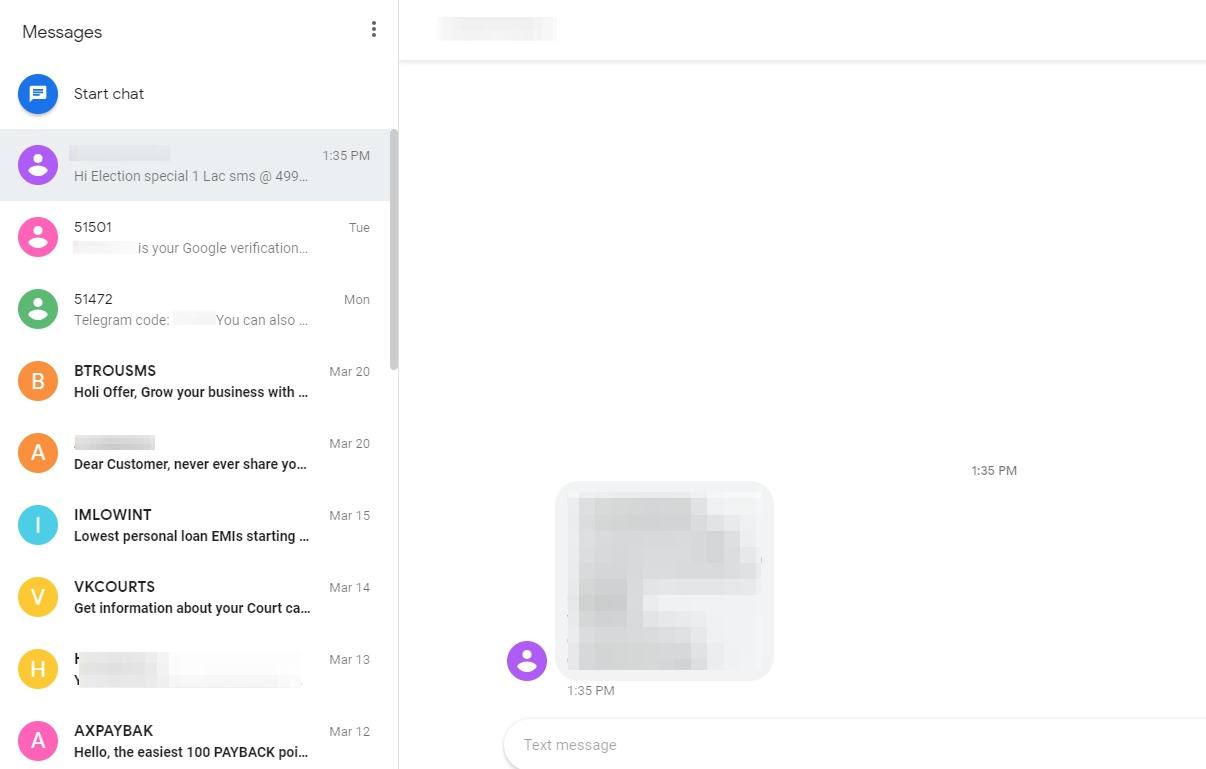
Android Messages for web chat window
It’s sometimes difficult to keep checking the phone for SMS, that is where the Android Messages web login helps. In this internet age, we are still relying on some of the basic technology services like SMS or Phone Messages. There are a lot of services that authenticate the user based on the OTP sent on the phone.
Basically, when you log in to your Android Messages on the web browser or computer, you’ll receive all the notification popups automatically on the desktop.
Messages Web login also helps in responding back to SMS without even touching your phone. It works similarly to WhatsApp Web or Telegram Web. You don’t need to check your phone every time you receive an SMS notification. Simply keep your Android Messages login on the computer and connected to the internet to get all messages synced.
You can easily enable the Android Messages Web on any computer, follow the below steps for quick setup.
Before we get started with the setup, we need to make sure that we are ready with all the technology and devices needed.
https://messages.google.com/web/
If you’re all set with the above, head over to the setup guide below.
Let’s get started with the Android Messages for Web setup, follow below easy steps:
Once the sync is completed, you’ll be able to see all the messages or SMS on your computer. As I mentioned earlier, the Messages for the Web also allows responding to messages received from the computer.
The best thing I like about Messages for Web is that sync happens almost instantaneously, and you can respond back to any text or message without touching your phone.
Messages for Web login also have an option to enable Remember this computer setting, which further helps in eliminating the QR code scanning process if you’re away from the computer. Next time when the phone and computer are connected to the same WiFi network, the messages for web connection and sync happen automatically.
I started using the Android Messages Web login and became more productive after that. Did you start as well? Share your thoughts and comment if you’re facing any challenges in setup.
Continue reading about how to enable the dark mode setting in the Android Messages app.
This post was last modified on May 10, 2024 8:48 pm