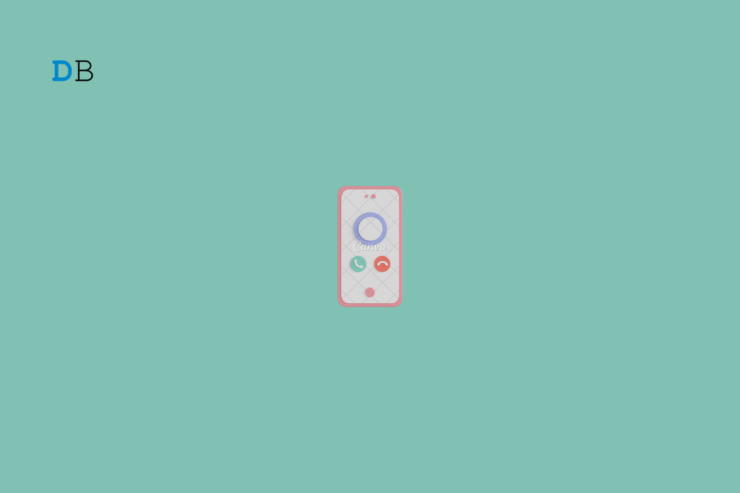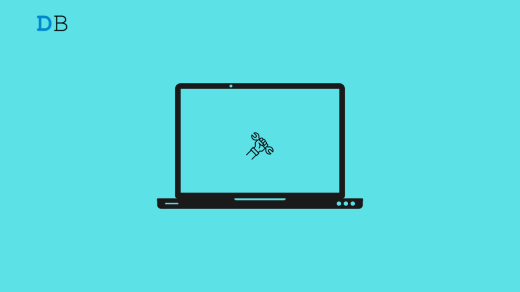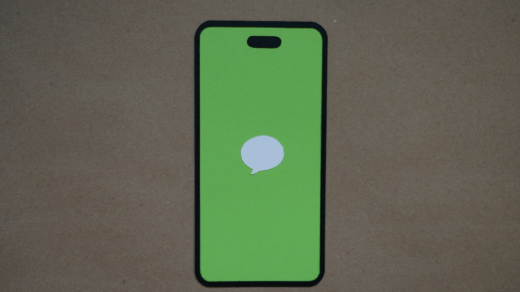Are you unable to attend calls on your Android device because incoming calls are not ringing? I have explained some troubleshooting tips to help you resolve this problem. You may have left the DND active and did not turn it off. That will result in you missing out on incoming calls, and they will not ring.
If you have set the ringtone volume too low, an incoming call won’t be audible as the volume is way too low to be comprehended by your ears. Keeping the phone on silent mode and forgetting to set it back to sound the ring of incoming call notifications will also result in missing phone calls.
When you pair your phone with a wireless Bluetooth earphone, the ring won’t be audible unless you are wearing the earphones. At times, bugs on the Google Phone app or the system build of the Android version installed on the phone can cause random glitches like incoming calls not ringing.
Top Ways to Fix Incoming Calls Not Ringing on Android
Implement these fixes to make your Android device ring up when you have an incoming phone call.
1. Increase the Ringtone Volume
Check that the ringtone volume of your phone is set to a maximum sound level, making it audible to you.
- Go to the Settings App.
- Tap on Sounds and Vibration.
- Under the Volume tab, Increase the Ringtone volume to the maximum level.

2. Set the Ringtone in the Phone App Notification Settings (Must Try)
If your phone runs on Android 14, you can set ringtone from the Phone app notification settings. You cannot hear the ring of incoming phone calls without setting any ringtone.
- Launch the Settings app.
- Go to Apps & Notifications.
- Access the Phone app settings.
- Tap on Manage Notifications.
- Under the Categories tab, select Incoming Calls.
- Tap on Ringtone. [Check if it is set to none]
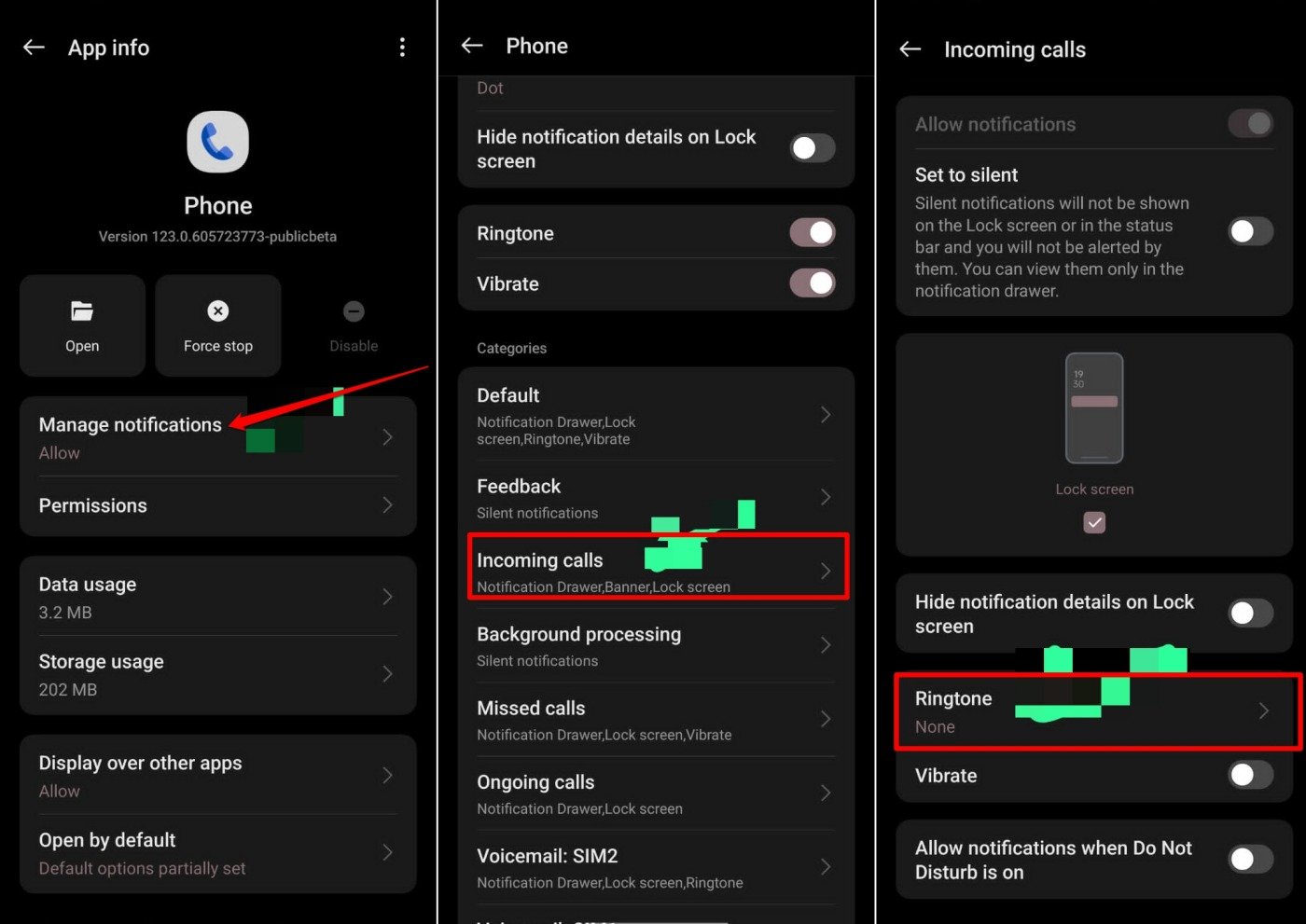
- Select a ringtone and apply it. (You may need to download a ringtone)
Note: If the Google Phone app is not ringing then, you can even try using a different dialer app and perform same notification ringtone setting.
3. Disable Do Not Disturb on your Phone
Usually, DND or Do Not Disturb is set to turn on and off at a fixed time. The DND may not have been turned off on your phone if you have set it to turn off manually.
- Pull down the notification center on your Android phone.
- In the quick settings panel, tap on the icon Do Not Disturb.
- Tap the toggle switch next to Do not Disturb to turn the feature off.
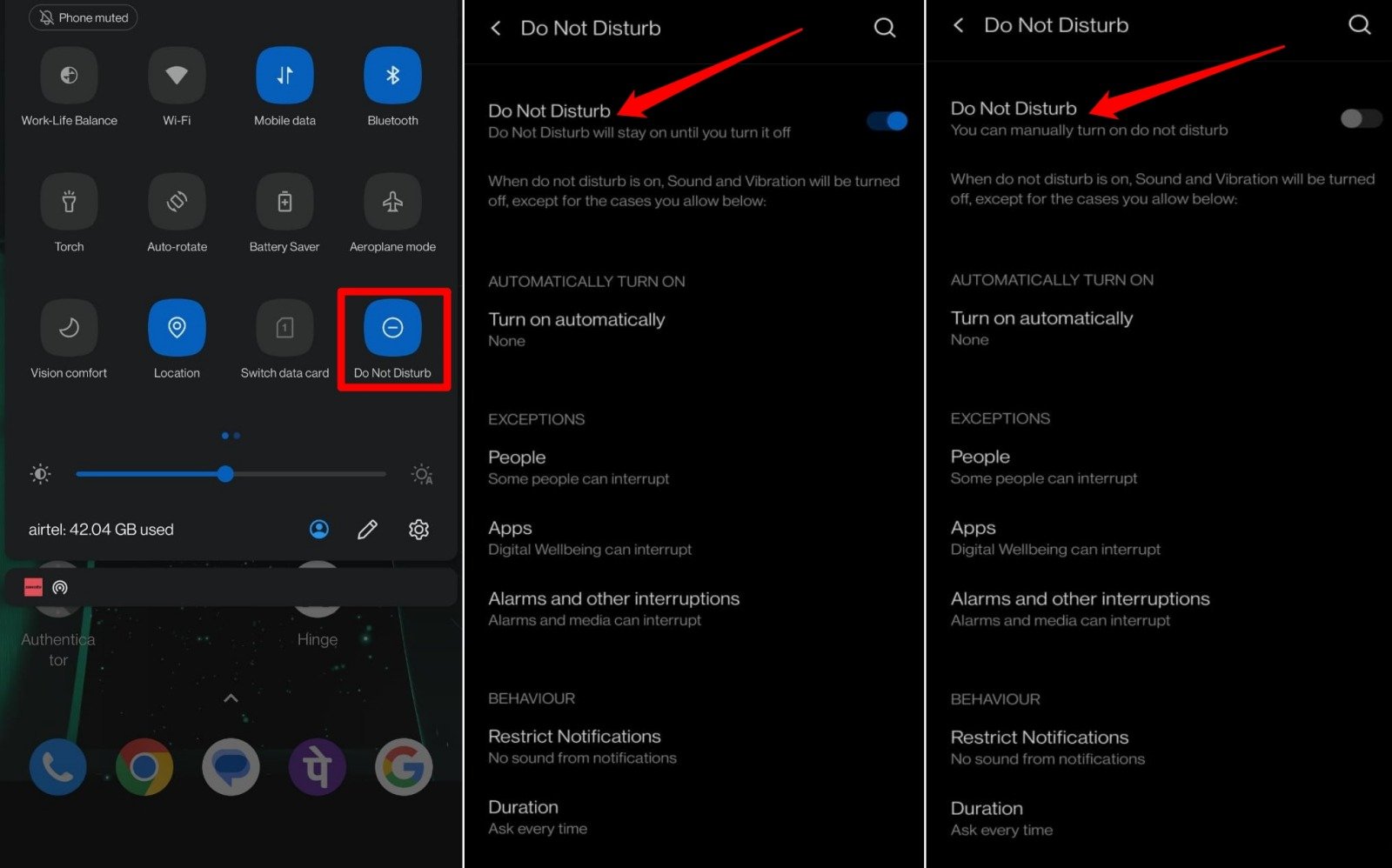
4. Set the Google Phone app as the Default for Receiving Calls
Do you have other apps like Truecaller or OEM-specific phone apps on your device set as the default application to manage calls? Change it and make the Google Phone the default application to make and receive phone calls.
- Launch the Settings app.
- Select Apps & Notifications.
- Tap on Default Apps.
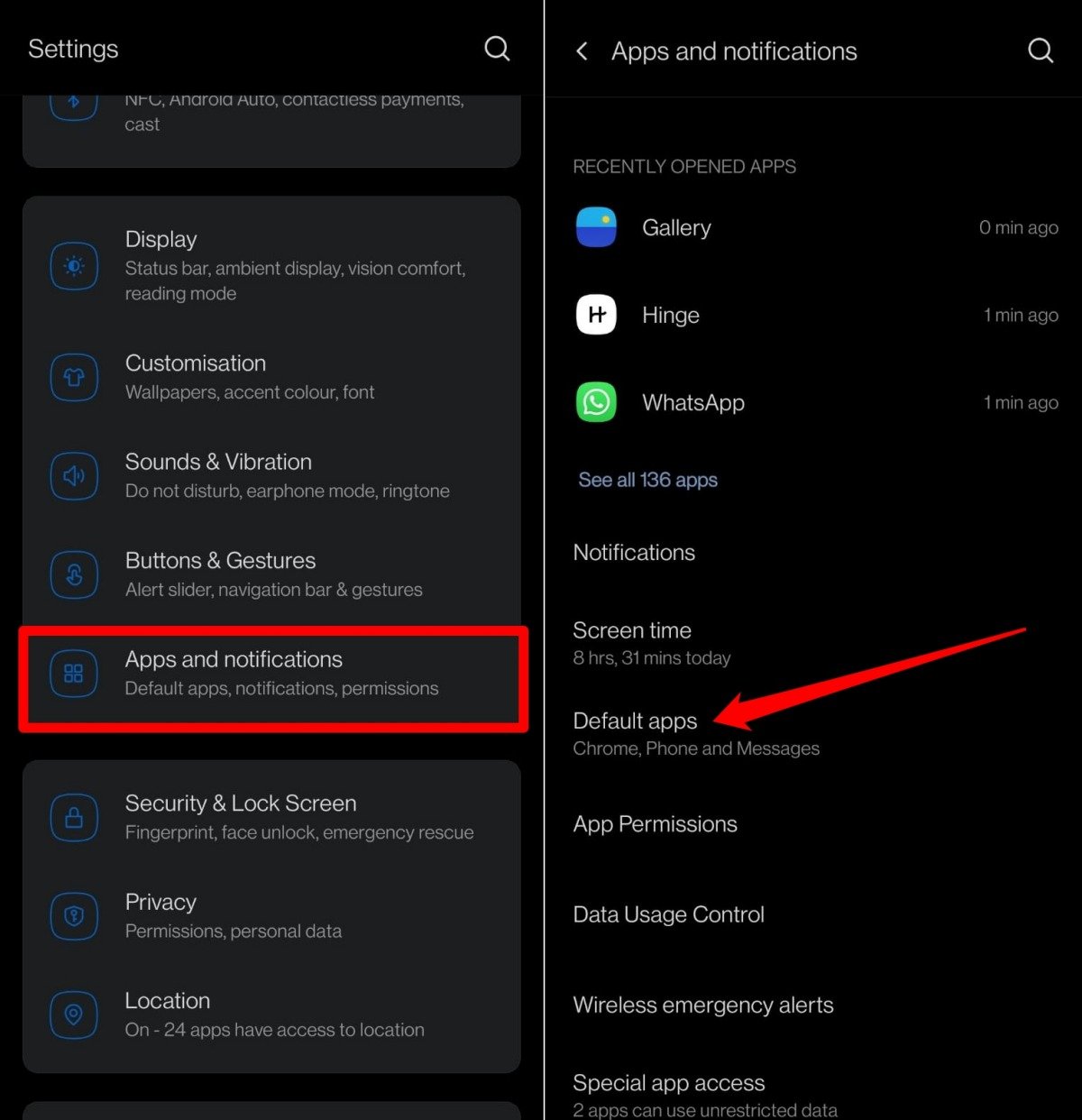
- Go to Phone App.
- Select the Phone app as the default.
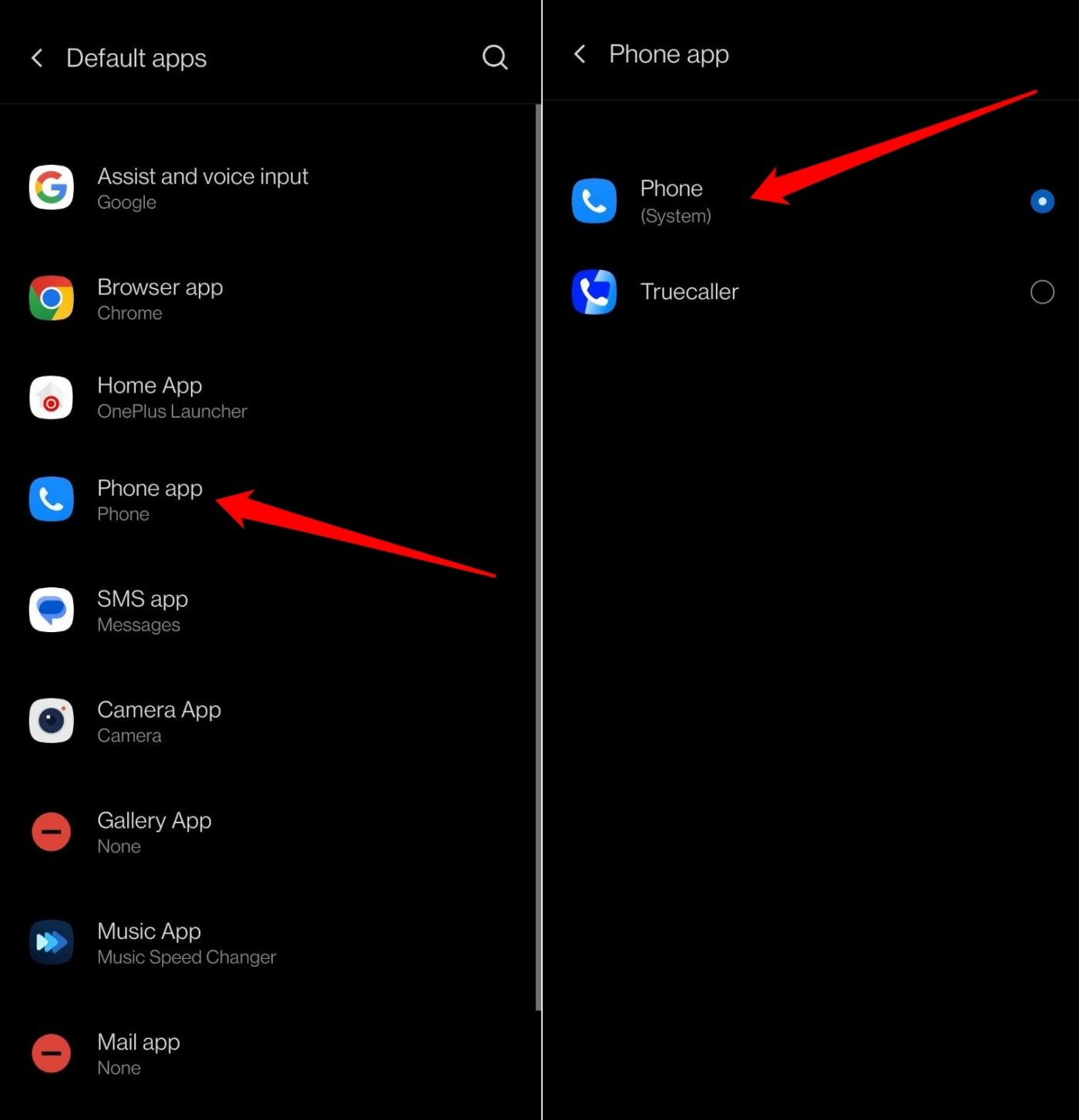
4. Disconnect Android Phone from Bluetooth Earphones
Check if your phone is connected to Bluetooth earphones. If that is the case, then during an incoming phone call, you can hear the ringtone if you are wearing the earphone.
- Pull down the notifications center on your phone to reveal the quick setting panel.
- If the phone is connected to a Bluetooth earphone, tap the Bluetooth icon to disconnect it.
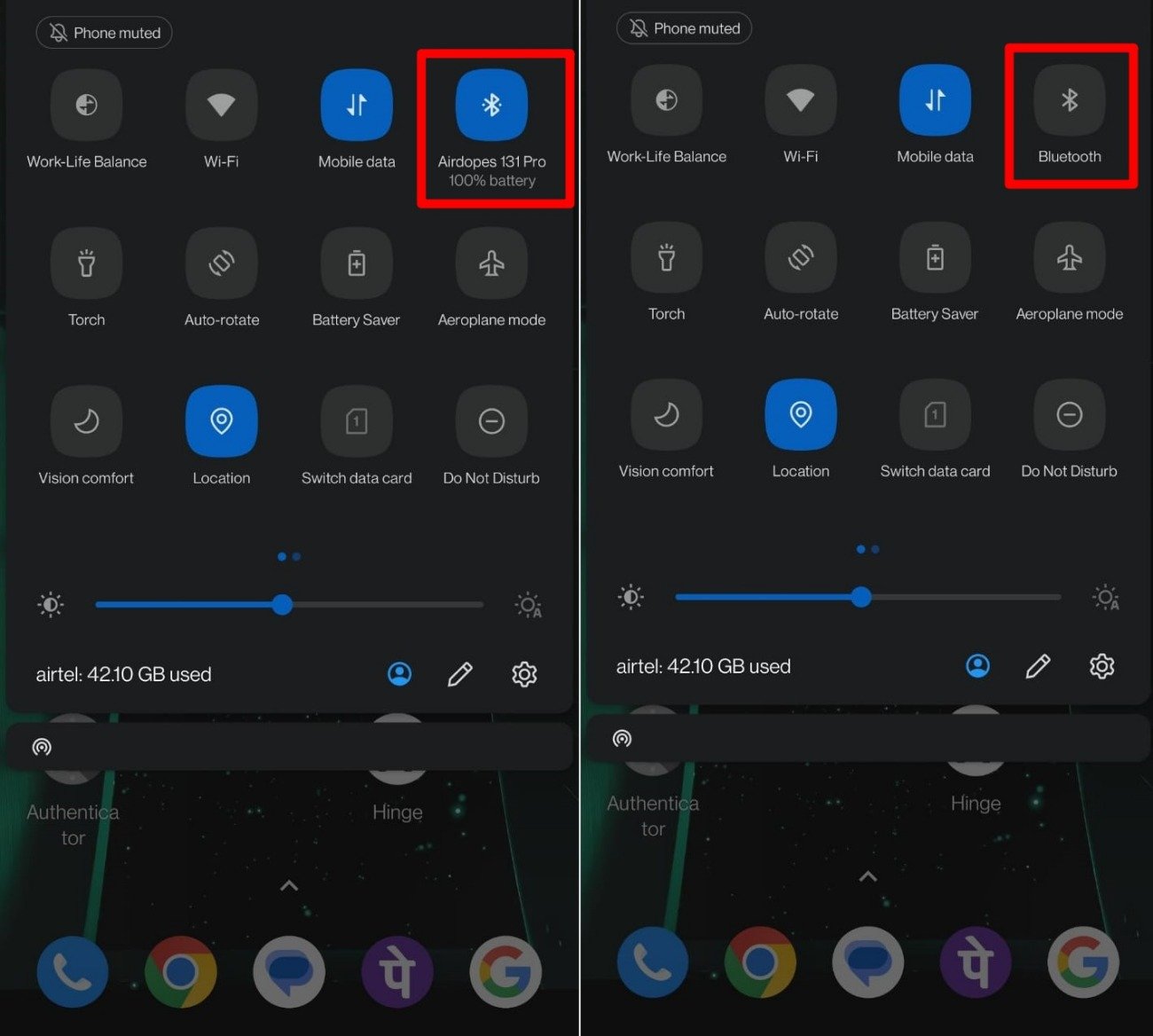
5. Disable Call Forwarding on the Phone
If call forwarding is enabled to another phone number, incoming calls will be redirected to the latter. Go to the Phone app settings and check if call forwarding is active. If it is enabled, turn it off.
- Open the Phone app.
- Tap the 3-dot menu icon and select Settings.
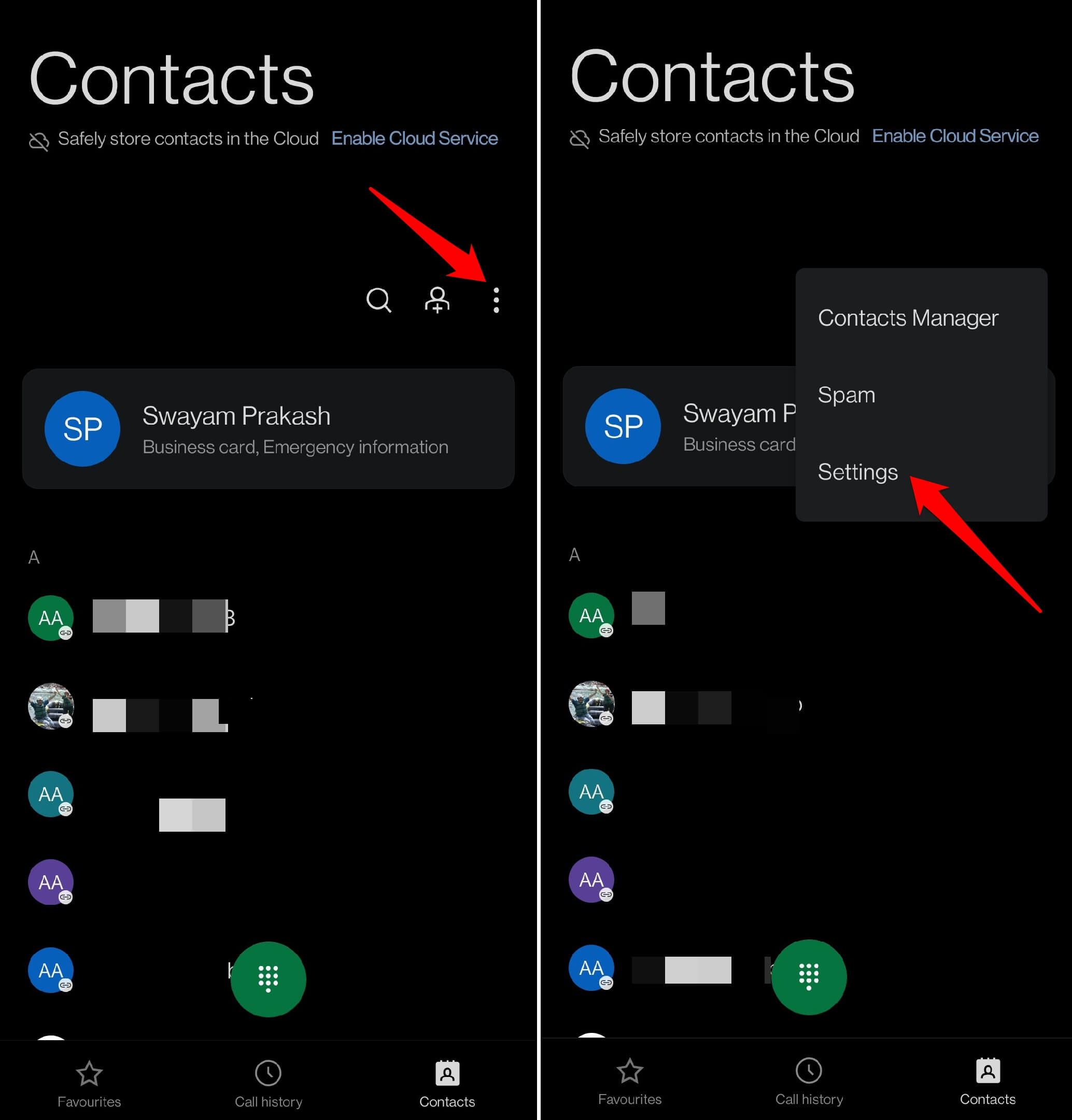
- Go to Call Settings > Call forwarding.
- Select the Call forwarding settings and set the options accordingly.
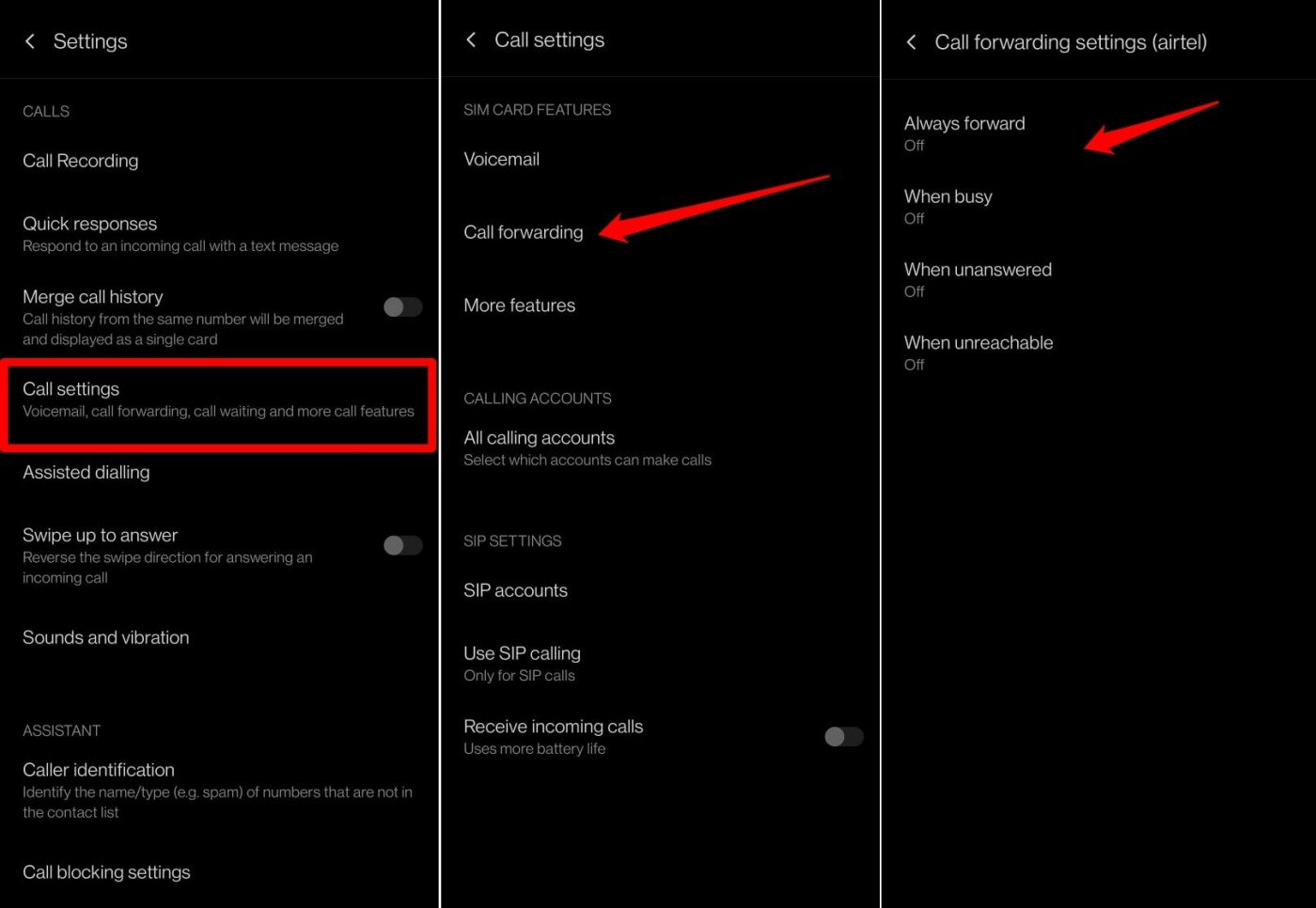
6. Update Phone App
The Google Phone app may have some bugs on the current version installed on your device. To fix that, upgrade the app to a newer build.
- Launch the Play Store app.
- Tap the Gmail avatar > select Manage Apps & Device.
- Next, tap on Updates Available.
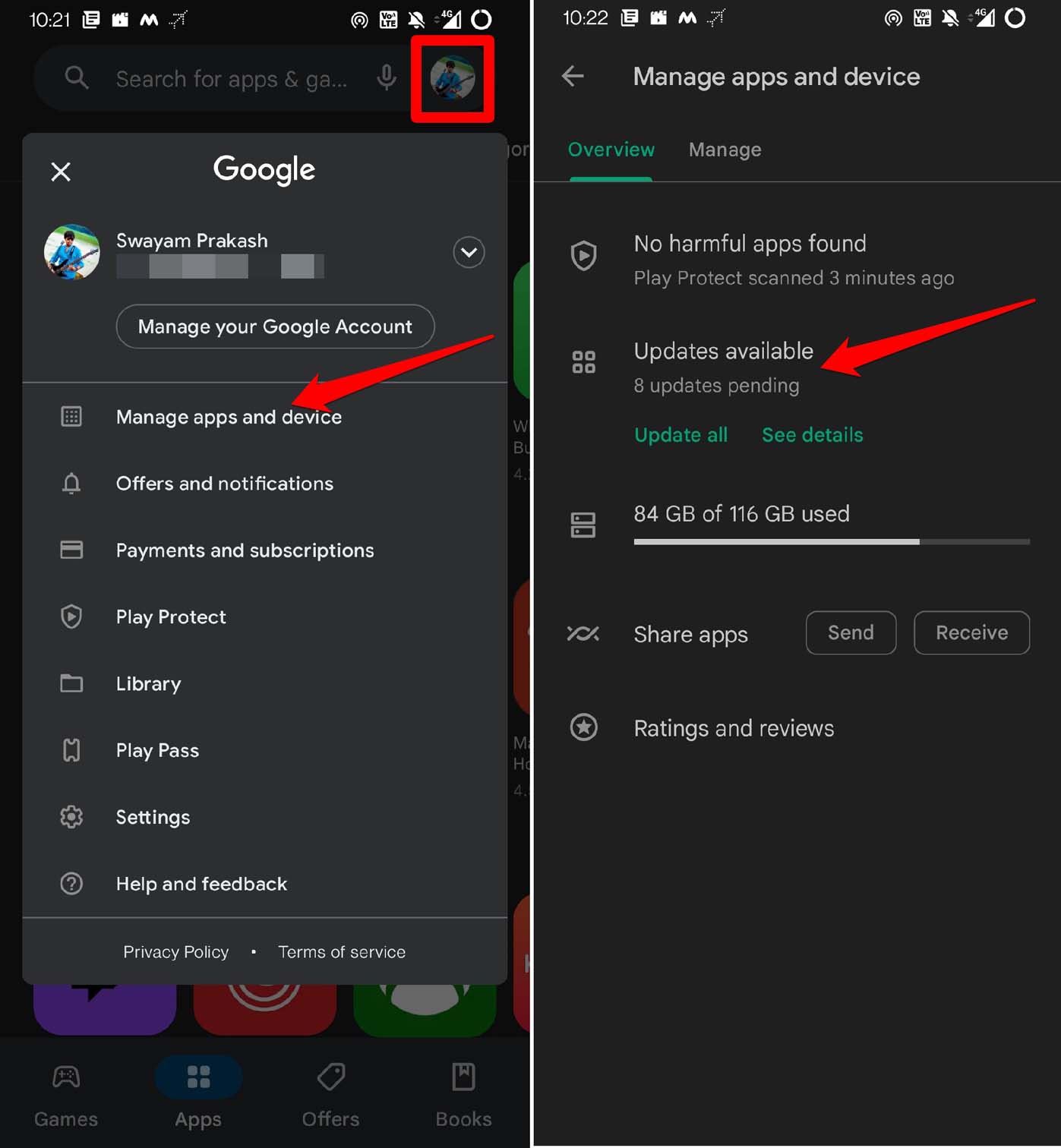
- If the Phone app has an update pending, tap the Update button to install it.
7. Install Android OS Update
Using the beta version of Android OS on your phone can cause glitches in the system apps like the Google Phone app. In the settings app, look for any new system build that OEM rolls out periodically to fix the bugs.
- Open the Settings app.
- Tap on System > System Updates.
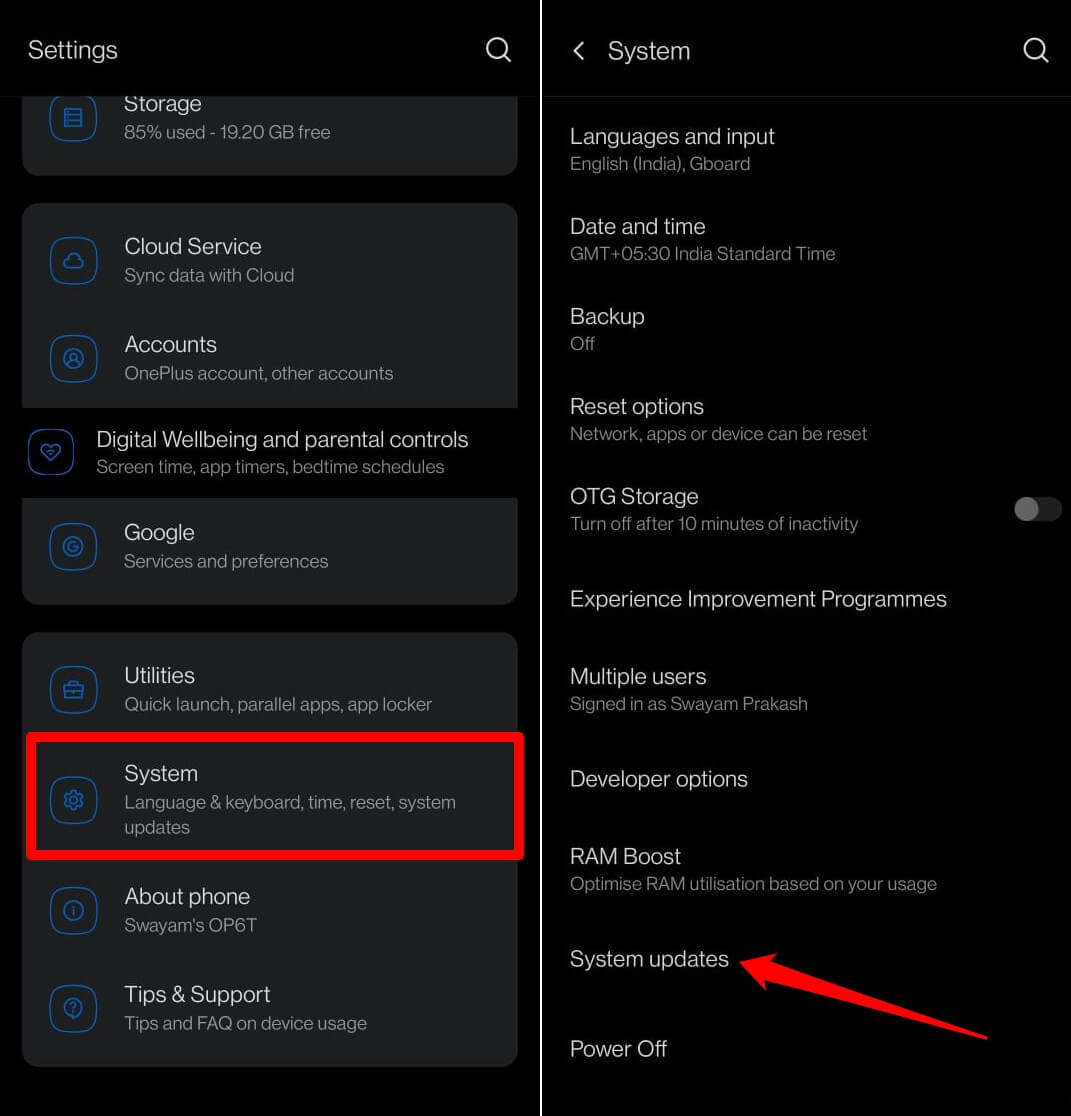
- If a new version of Android OS is available, follow the instructions to install the update on your phone.
8. Disable Silent Mode
On Android phones, you can use the volume rockers to control the volume of the ringtone. Pulling down the slider will decrease the ringtone volume and eventually put your phone on silent mode.
Silent mode is indicated by a bell with a cross that you can see next to the network details on the status bar of the phone screen.

To turn off silent mode,
- Press the volume rocker.
- As the volume controller appears, raise the slider upwards to increase the ringtone volume.
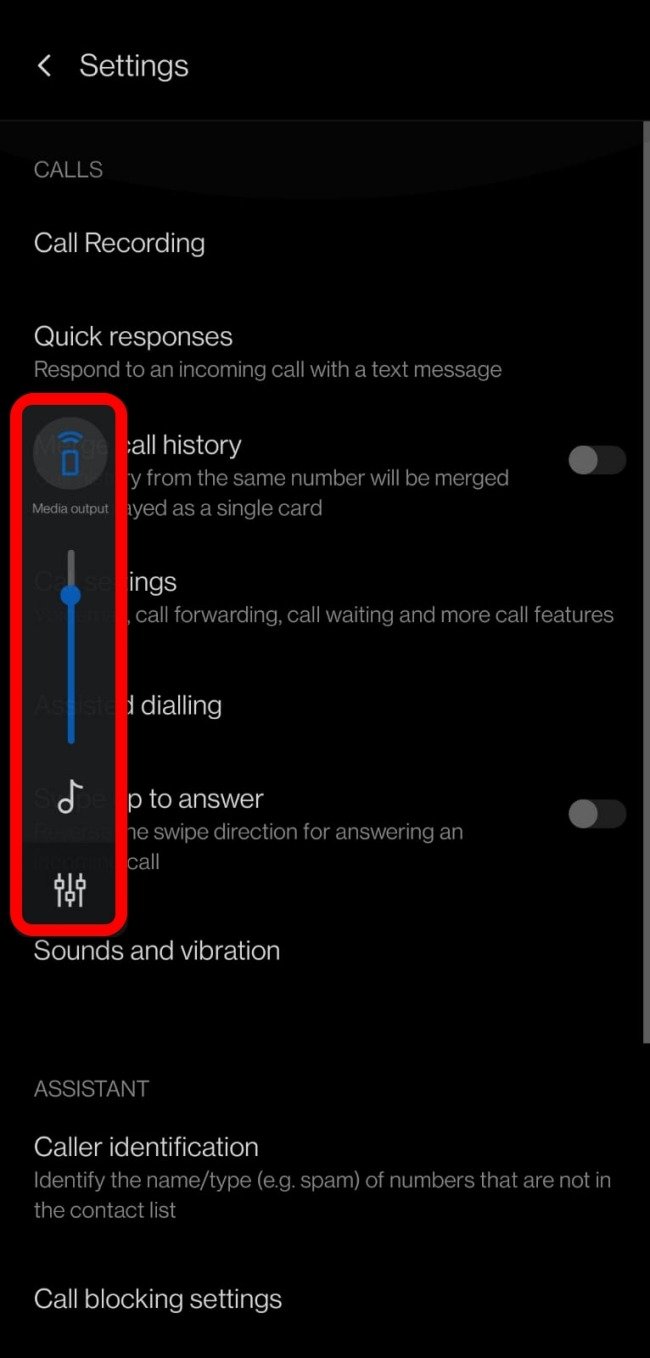
9. Check for Hardware Problems on the Phone
Followed the above tips but still unable to hear the ringtone while receiving phone calls on your Android device? The problem may lie with the speaker. If you have been using your phone for quite a few years, and with time, it may have fallen from your hands on several occasions.
That may cause damage to the speaker of the phone. Take the phone to the nearest service center of the OEM. Let the technician check the phone and determine if the speaker has some issue. If there is a problem, they will fix it.
Bottom Line
No one should miss urgent phone calls from the workplace or family. Using these troubleshooting tips, you can make your phone ring without any issues the next time you receive a call on your Android phone.
If you've any thoughts on How to Fix Incoming Calls Not Ringing on Android, then feel free to drop in below comment box. Also, please subscribe to our DigitBin YouTube channel for videos tutorials. Cheers!