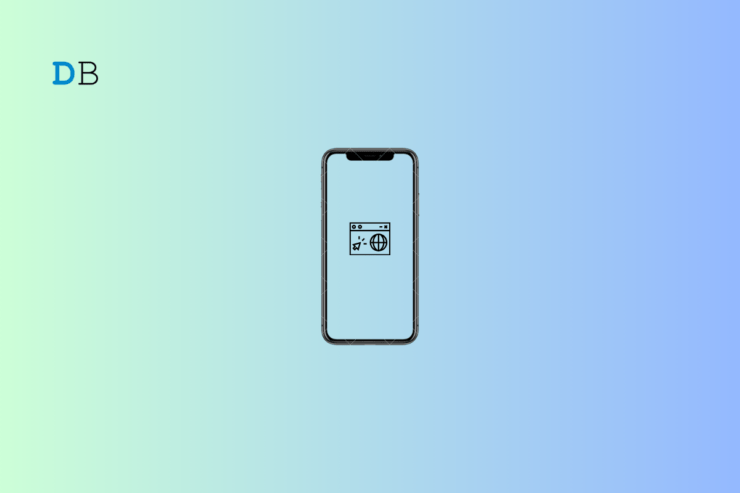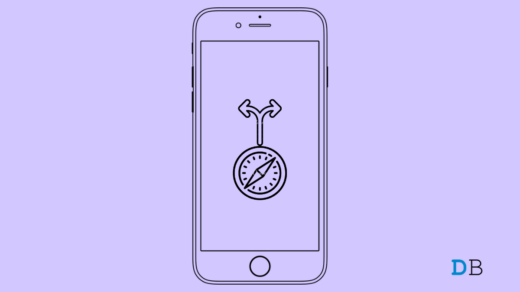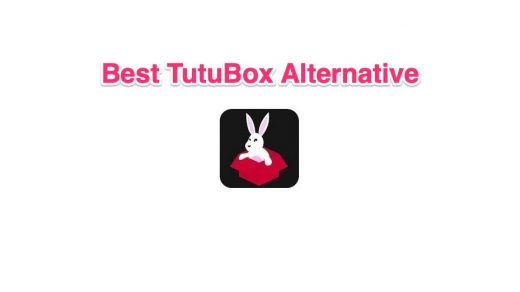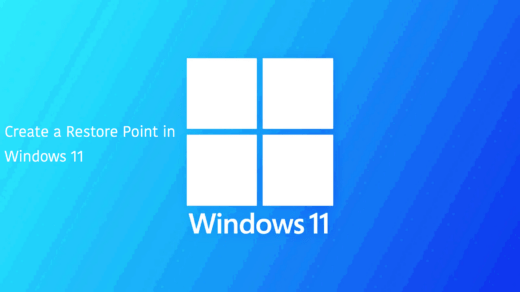This guide explains adding a website to your iPhone home screen for instant access. There must be several websites that you like to access multiple times in a day. Normally, you would bookmark a site on the specific browser you use.
You may find it boring to launch the browser, access the bookmarks section, and scroll to the saved webpage to launch it. Instead of that manual effort, how about landing on your favorite site with a single finger tap?
On iOS you can create a shortcut of any website on your iPhone home screen. Like launching any app installed on your iPhone, tap the website shortcut to open it instantly on the iPhone’s default browser.
Steps to Add a Website on Safari to the iPhone Home Screen
Let us begin with Apple’s native browser app for its ecosystem. Follow these steps to add a site you are browsing on Safari to your iPhone home screen.
- Launch the Safari browser on the iPhone.
- Visit a site or page of your choice.
- Tap the Share icon at the bottom.
- Select Add to Home Screen > Add.
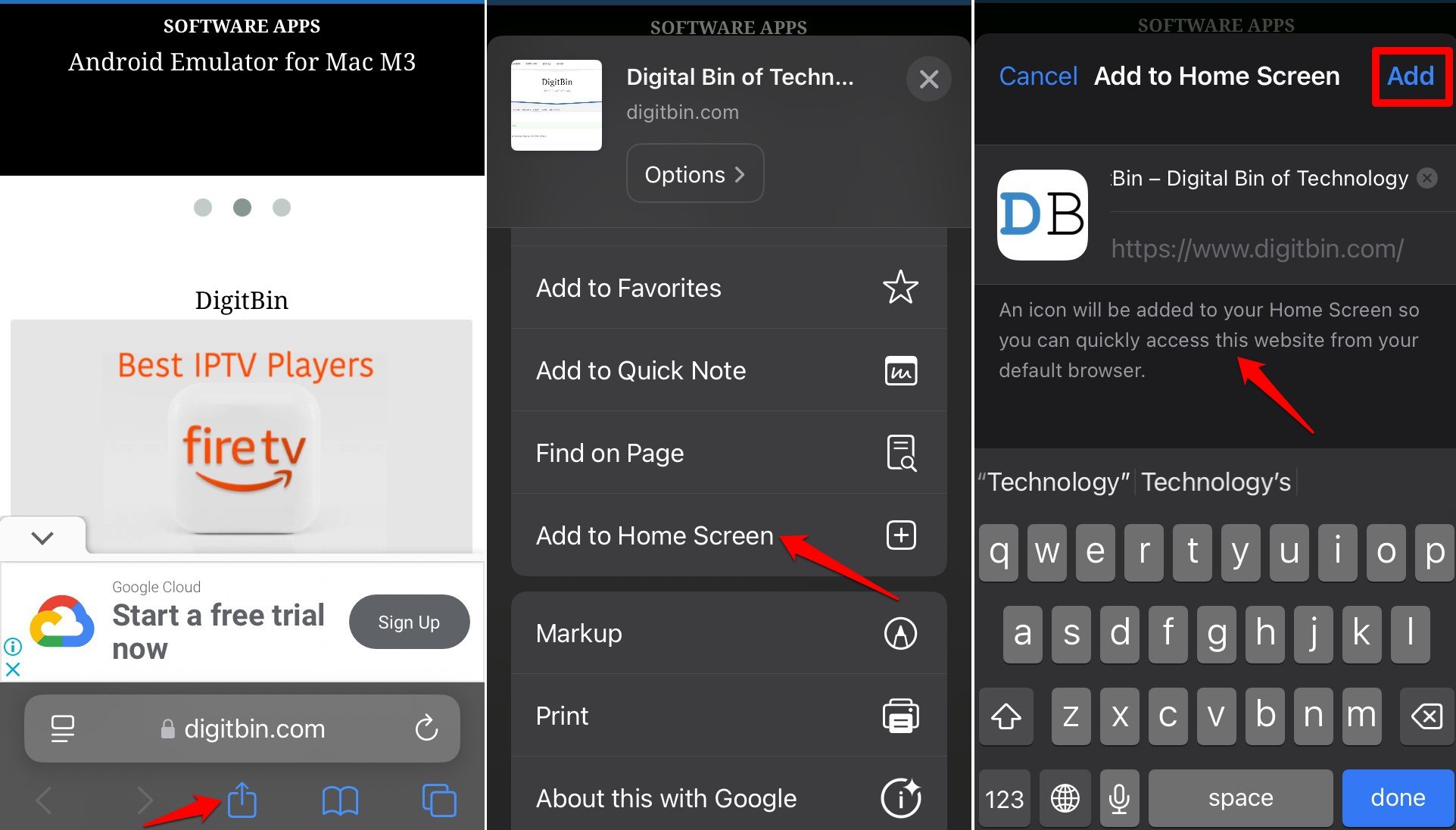
Before adding a site shortcut to the home screen, you may set a custom name for it. This is useful if you create a shortcut for any specific page on a website. Having a name for the shortcut makes it easier to access it among other shortcuts and apps on the home screen.
Remove a Site/Page Shortcut from iPhone.
If you don’t need a website/page shortcut, you can delete it like any other iOS app.
- Long press on the website shortcut.
- Select Delete Bookmark.
- Press Delete on the confirmation prompt.
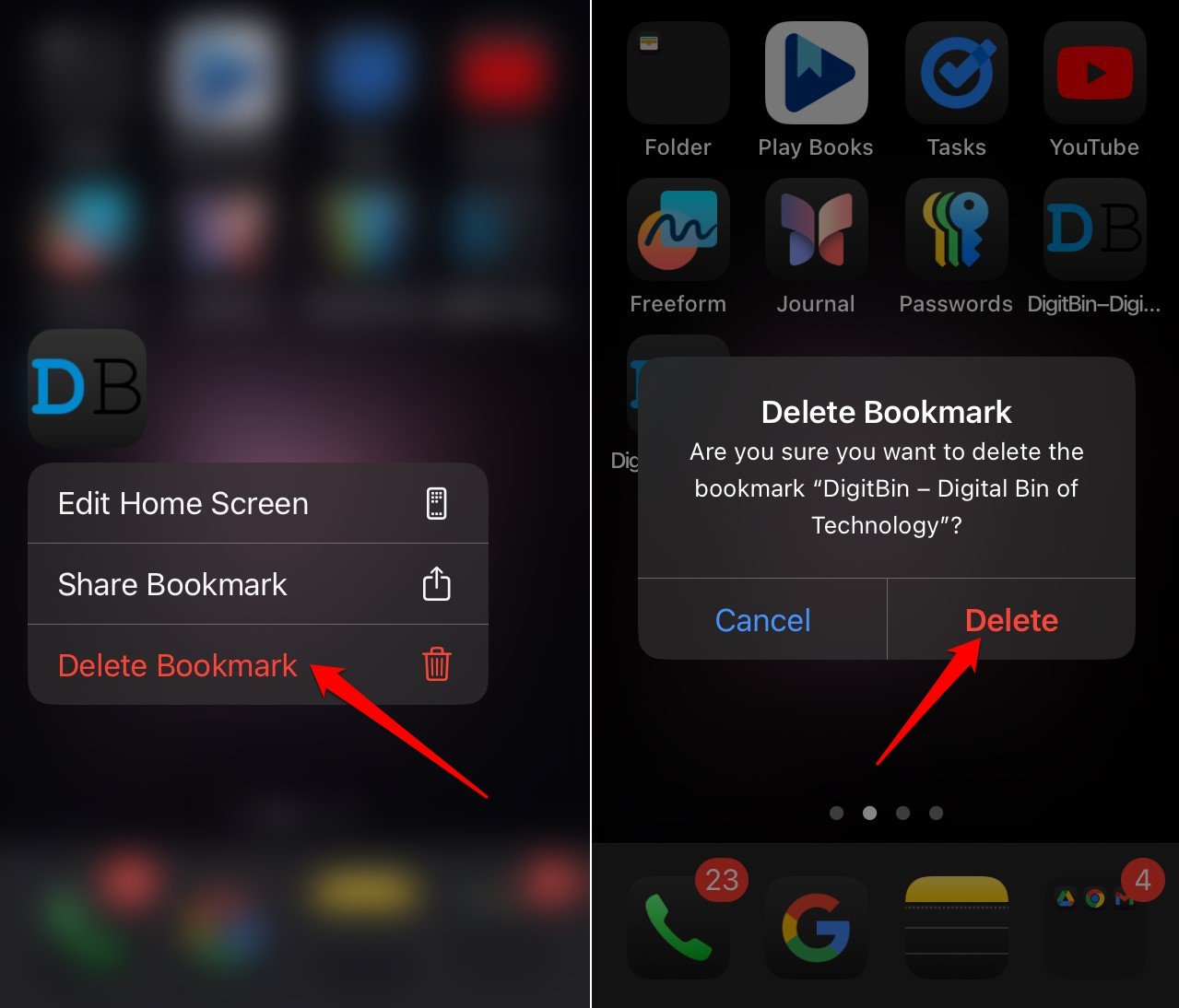
You can use these steps to delete any site/page shortcut you added to your iPhone.
How to Add a Website on Chrome to iPhone Home Screen?
While hardcore Apple users may stick to the Safari browser, loyal Chrome browser users may wonder if there is a way to add a page or site shortcut from Chrome on the iPhone home screen.
Yes. It is possible to create a site shortcut using Chrome browser on iOS.
- Open the Chrome iOS app.
- Access your favorite site or any of its pages.
- Tap the Share button in the URL bar and select Add to Home Screen.
- Set a shortcut name for the page(optional).
- Tap Add to save the shortcut.

Add a Website on Firefox to the iPhone Home Screen?
If you are one of those privacy-focused users, I’m sure you may be using the Firefox browser on your iPhone. Like Safari and Chrome, Firefox users can add a website shortcut to the iPhone home screen for instant access.
- Open Firefox for iOS.
- Put your favorite website URL in the address bar and visit the site.
- Tap the menu button at the bottom right corner > Select Share.
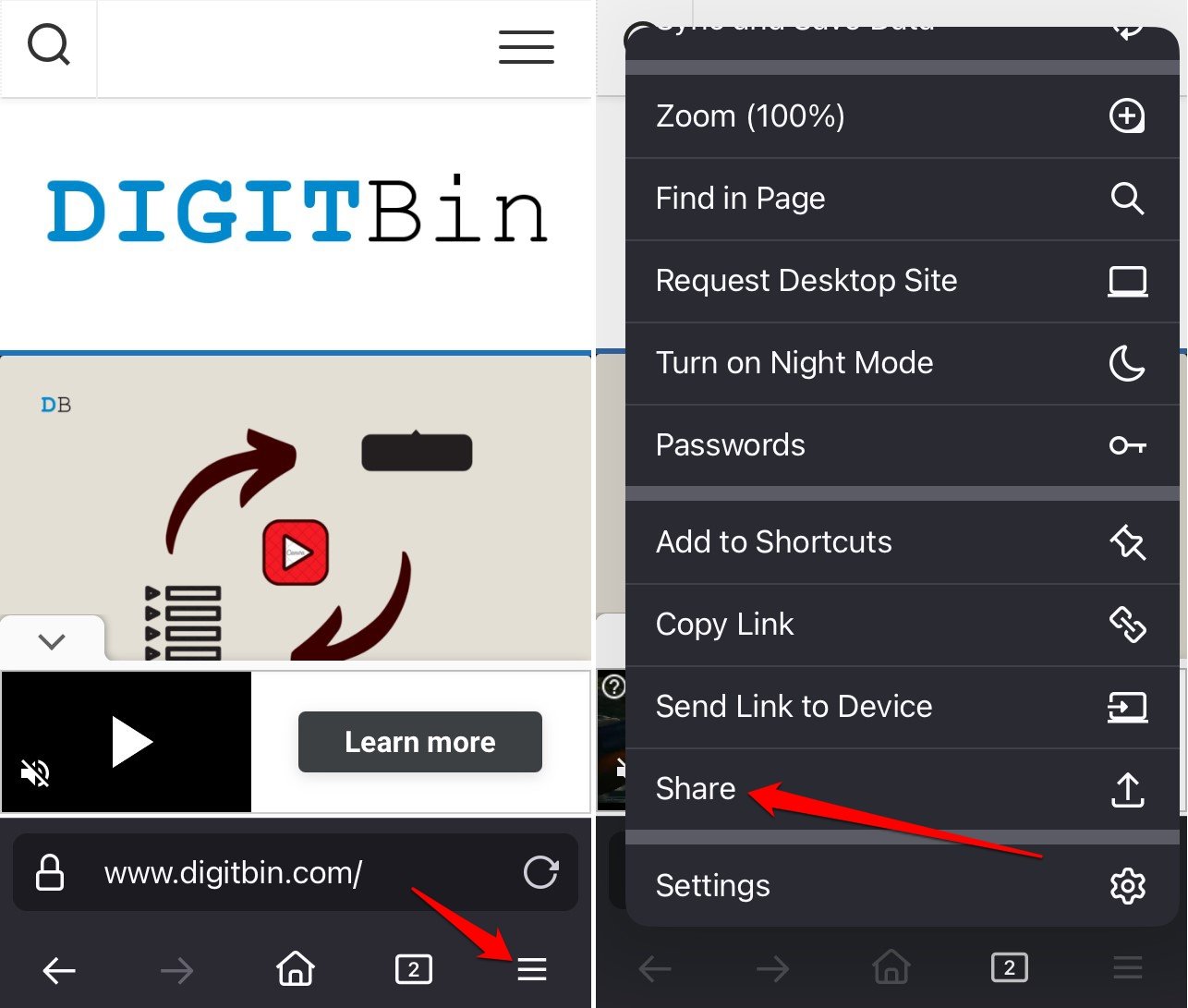
- Press Add to Home Screen.
- Create a name for the site shortcut and tap Add.

Create an iPhone Home Screen Shortcut for any Website on the Edge browser.
Edge is another popular Chromium-based browser. To add a site to the iPhone home screen using Edge browser follow these steps.
- Launch the Edge app for iOS.
- Visit your choice of website.
- Press the More button to view the menu.
- Select Share.
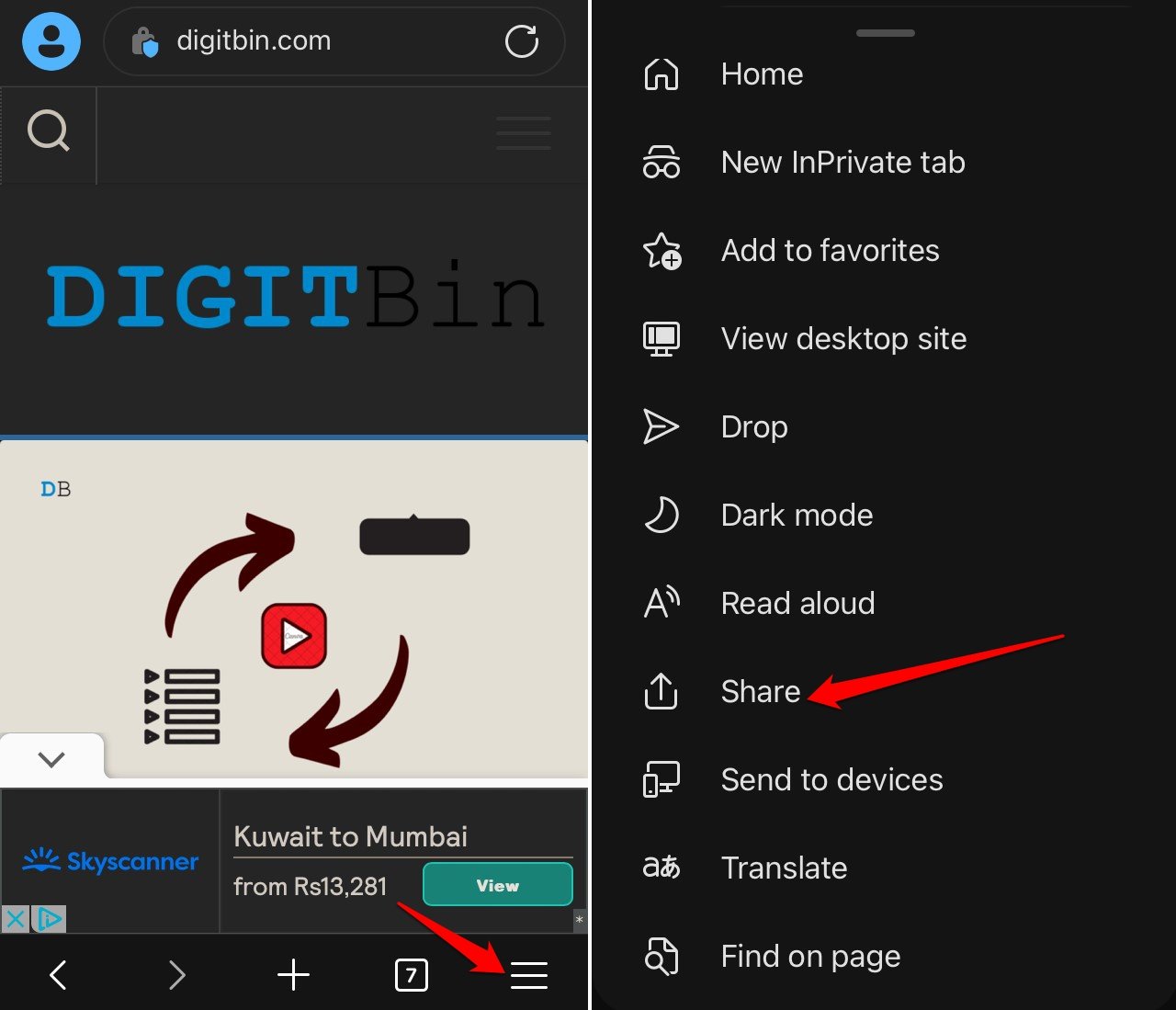
- Tap Add to Home Screen.
- Type the name of the webpage shortcut and press Add to save the changes.
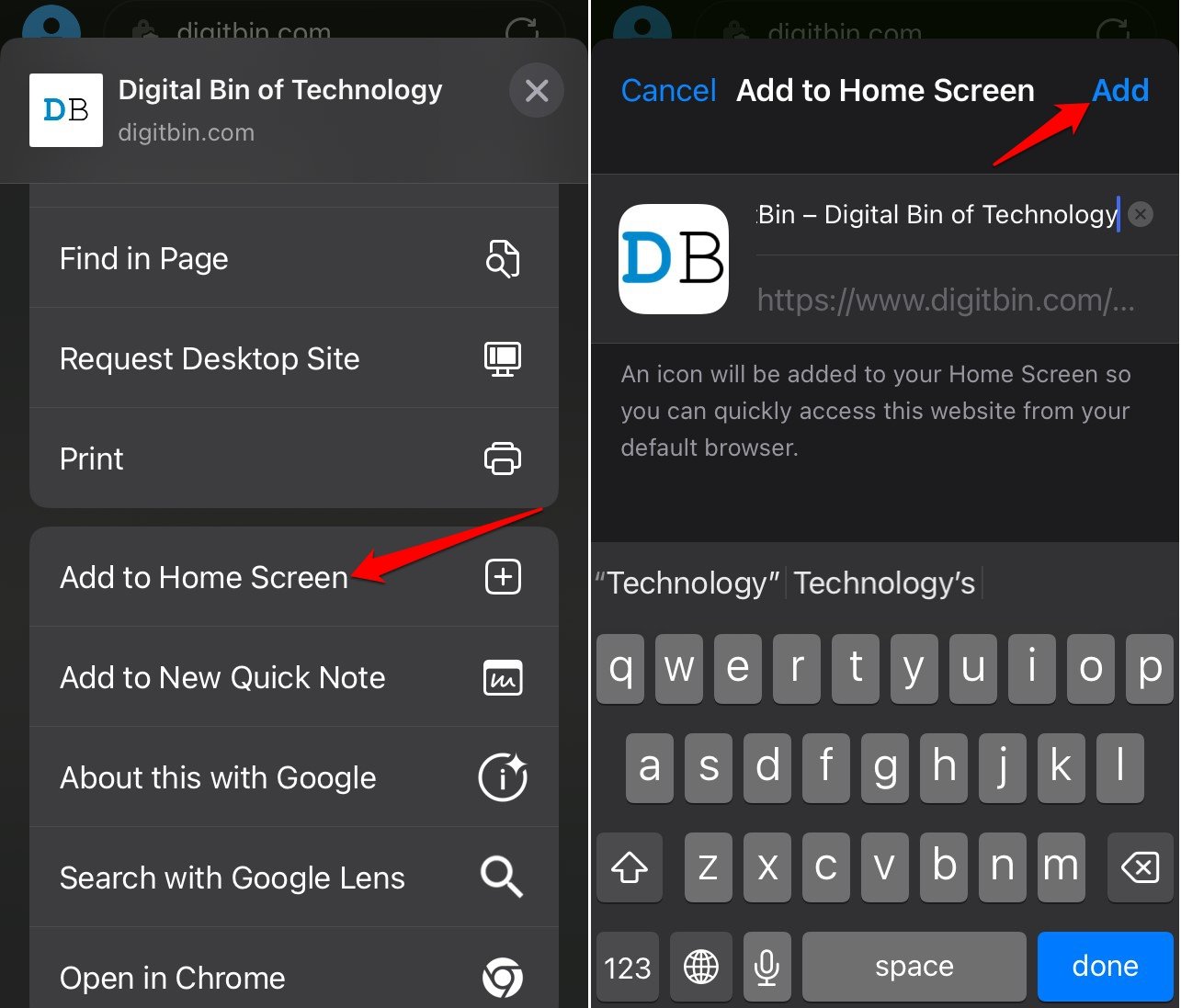
Note: Even though you can create as many website shortcuts on your iPhone home screen from different browsers, tapping these shortcuts will launch the page on the iPhone’s default browser.
Customize the Website Shortcut Icon on your iPhone Home Screen
When you add a site or its page to the home screen, the fav icon of the site becomes the shortcut icon.
Adding multiple pages from the same website to your home screen may confuse you when you want to access and launch a specific webpage. They will all be saved on the home screen with the same fav icon.
You can use the iOS Shortcuts app to create a webpage with a customized app icon.
- Launch the Shortcuts app on your iPhone.
- Tap on + to create a new shortcut.
- In the Search Actions field type Safari.
- For Safari browser select the action Open URLs.
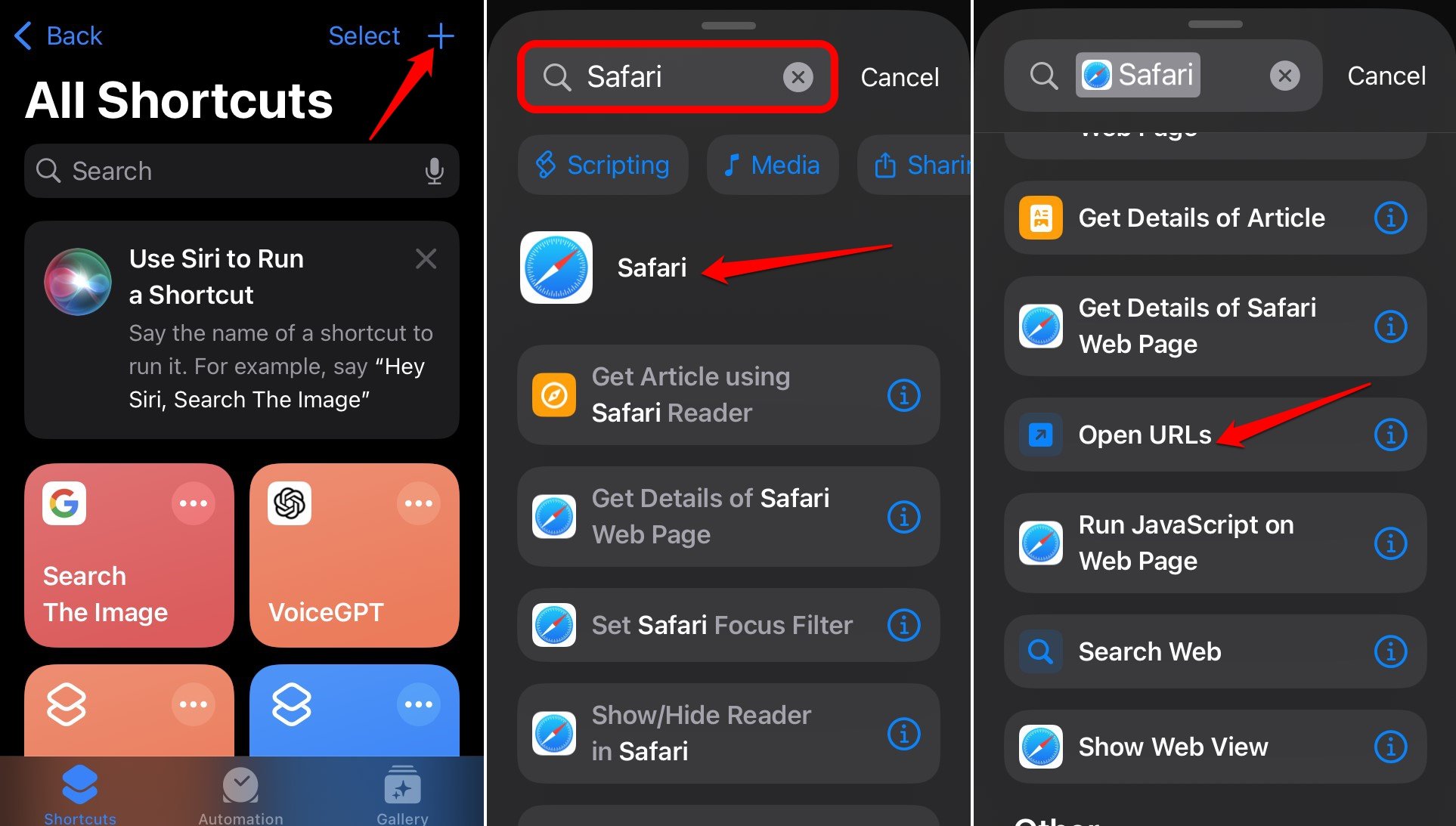
- Replace the Blue URL field with the URL of the website/webpage for which you want to create a shortcut.
- Tap the shortcut name at the top to rename it and choose an icon to represent it.
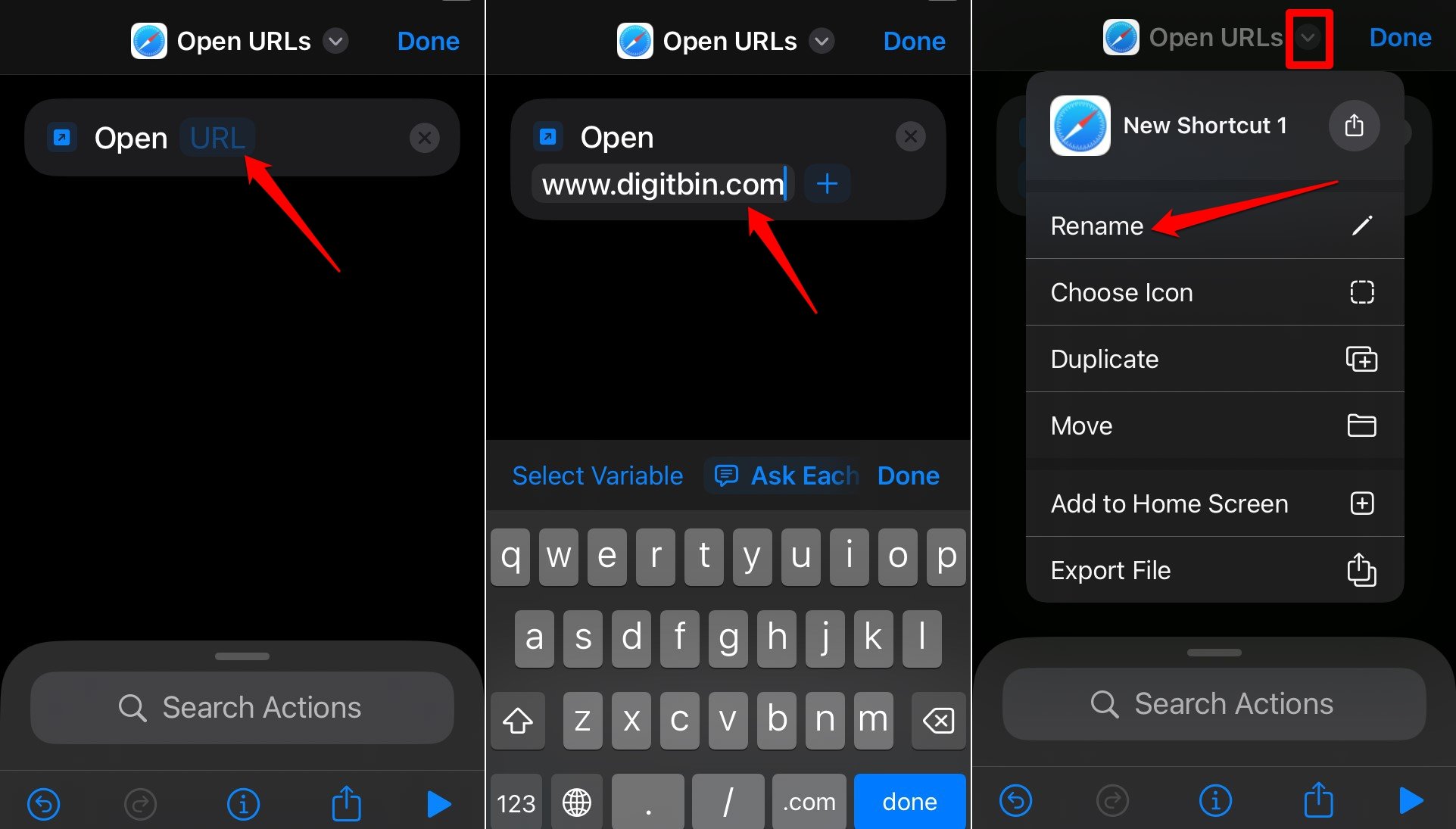
- Tap the Share button at the bottom after specifying the site URL, name, and icon.
- Select Add to Home Screen from the menu.
- Customize the icon image and set a color.
- Press Add to save the website on your iPhone home screen.
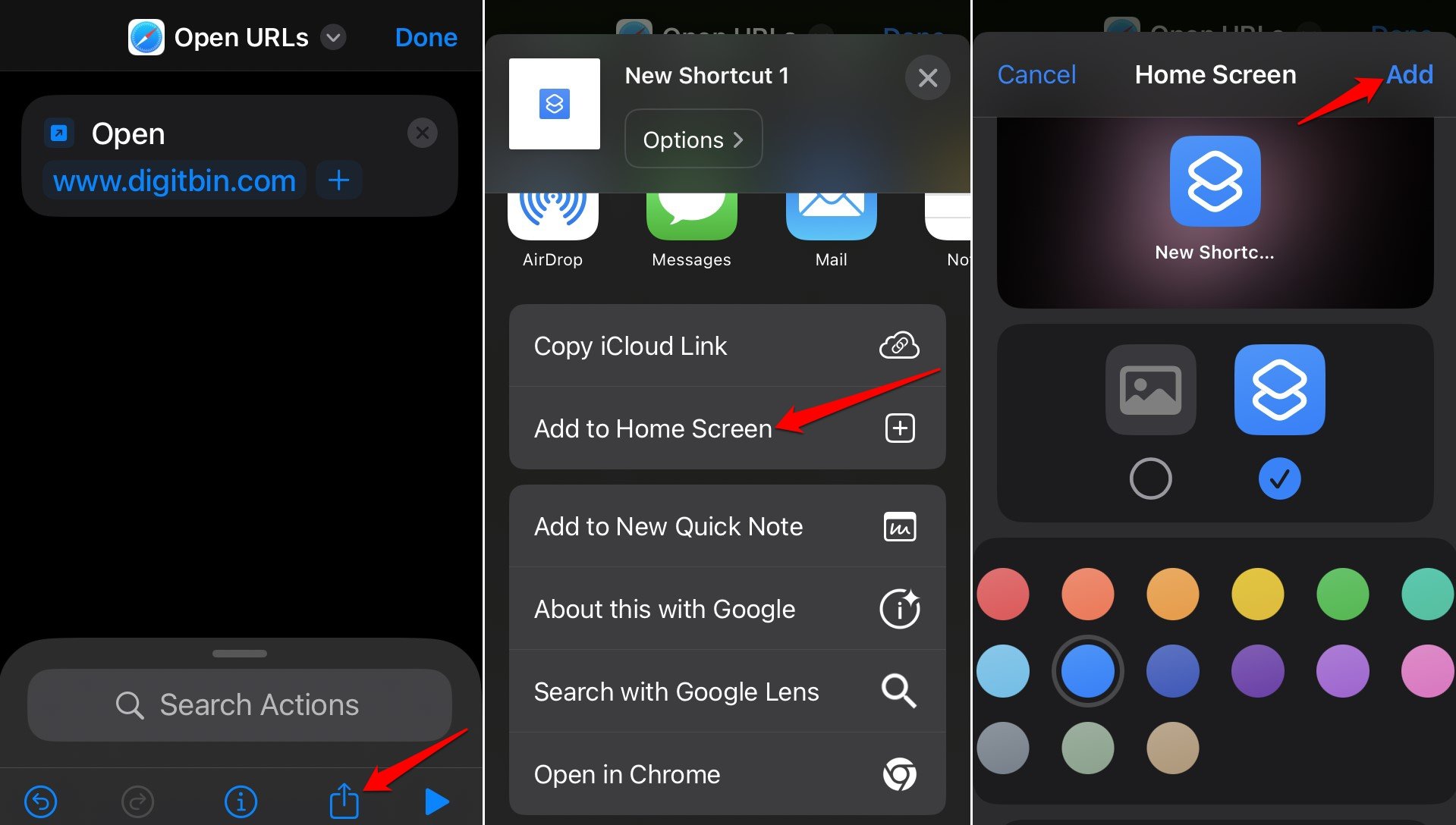
Bottom Line
Now you know how to create a shortcut for any website on popular web browsers and save them on your iPhone home screen for faster access. Let me know in the comments if the tricks shared in this guide were informative.
If you've any thoughts on How to Add a Website to Your iPhone Home Screen?, then feel free to drop in below comment box. Also, please subscribe to our DigitBin YouTube channel for videos tutorials. Cheers!