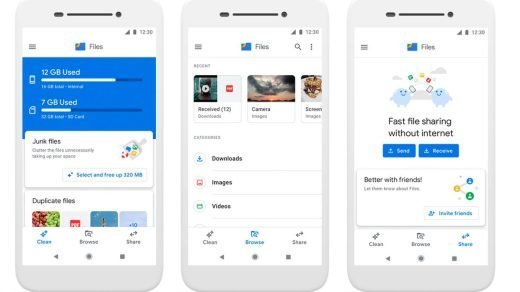In this post, we will guide you on how you can add a Microsoft Outlook Email on Android using the POP3 protocol. Notably, Microsoft Outlook can handle any email account and not only your Microsoft account. However, you need to have the right information with you while adding any email account with your Microsoft Outlook Email. POP3 is one of the most common protocols for accessing email. Most of the email clients, be it on your desktop or Android/iOS devices, have been supporting this protocol.
And every email client allows you to add a POP3 email account. Microsoft Outlook email is also one of those clients. To give you some more information on what POP3 does, it basically downloads your email from the server to the client’s computer. Once the email is downloaded on the client’s desktop, POP3 deletes the email from the server. So, the only copy available is the one available on the client’s computer.
Outlook uses IMAP protocol by default. IMAP allows you to access your emails from anywhere you want and also from any device. This prevents the need of downloading the email from the servers and you are actually reading it from the email service. Attachments are also not downloaded automatically when using an IMAP email account. So, If you wish to add a POP3 email account, then you have to follow the steps mentioned in this guide. However, you have to manually enter the information as mentioned in this post. With that being said, let us get straight into the article itself;
How to Add Outlook Email on Android Using POP3?
Here are Simple Steps to Add Microsoft Outlook e-mail on your Android Device
- Make sure that you have Microsoft Outlook installed on your Android device.
- Open the app and enter the email address that you want to connect to Microsoft Outlook.
- You will see an option to Setup Account Manually. Tap on it.
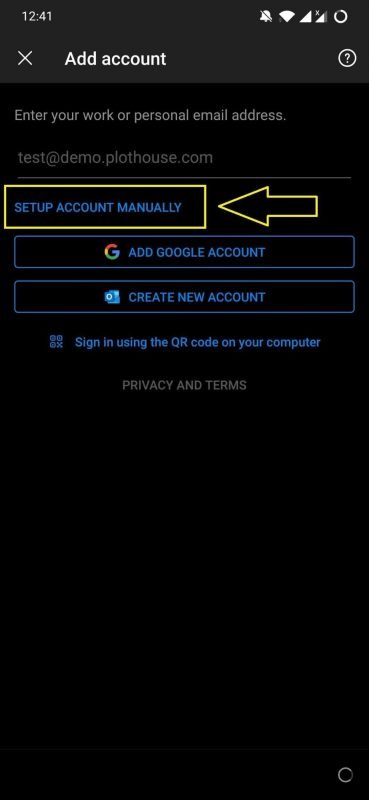
- This will give you a list of all the account providers like Yahoo, Gmail, etc. Under the Advanced section, there will be an option to select either IMAP or POP3.
- You have to tap on POP3, because that the main agenda of this post.
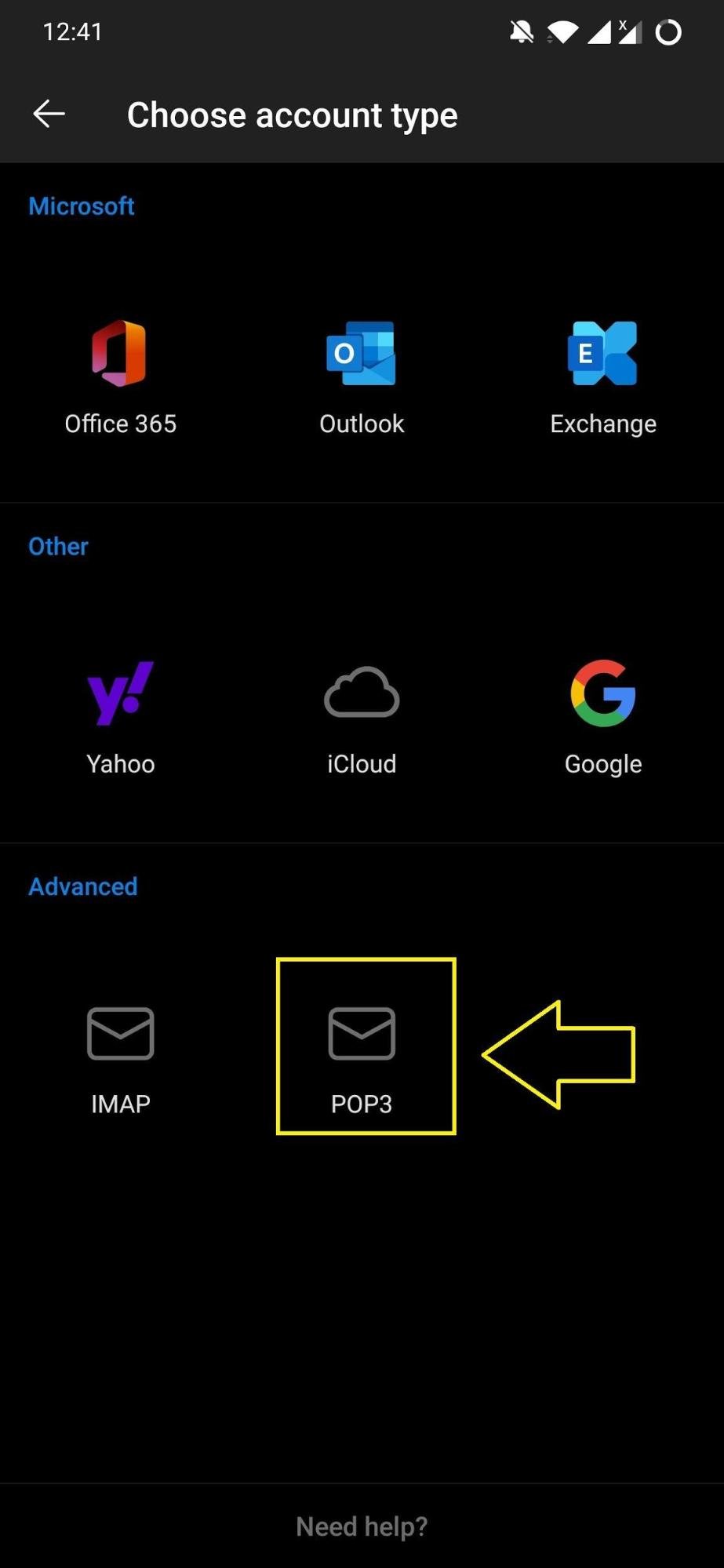
- If you want to set up a Gmail POP3 account, then you can find the settings here. However, for other providers, you have to look at their help information to find the settings.
- The information that you basically need to enter includes, incoming and outgoing servers, port numbers, an encryption protocol, etc.

- Once you have filled in all the info, you have to click on the tick mark.
- Then it will prompt you to enter your password.
- Once you have entered your password, click on Connect.
- Your emails will be synced by Microsoft Outlook and your new mailbox will appear.
In the same way, you can add an IMAP email account to Microsoft Outlook for Android as well. The only thing that you will need to do is, instead of the POP3 selection, you will have to select IMAP. The information that you have to provide remains the same as compared to what you have to fill in for a POP3 account. Moreover, for IMAP settings for your email account, you have to search for it on your favorite or default search engine.
So, there you have if from my side in this post. I hope you guys liked this in-depth post on how you can add a POP3 email account on Microsoft Outlook on Android. Let us know in the comments below if you come across any issues while following any of the above-mentioned steps. For more awesome stuffed, stay tuned to DigitBin. Until the next post…Cheers!
If you've any thoughts on How to Add Microsoft Outlook Email on Android Using POP3?, then feel free to drop in below comment box. Also, please subscribe to our DigitBin YouTube channel for videos tutorials. Cheers!