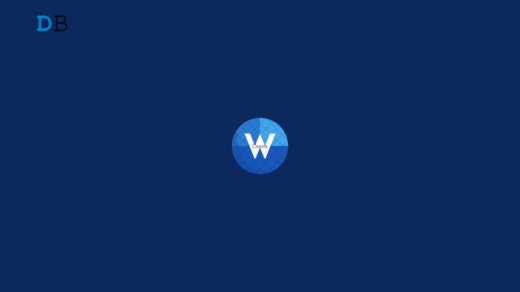Did you know that you can add applications on your Windows right-click menu? Well, it’s possible with a simple step. If you are using Microsoft Office apps and want to add them in the right-click menu for quick access, then you’re in the right place. You can use the Windows registry tool to add Microsoft Office apps in the right-click menu.
By adding the particular apps on the right-click menu, you can easily access them without going through a deep procedure. So, let’s discuss how you can add Microsoft Office apps in the mouse or touchpad right-click menu. Let’s get right to it.
How to Add MS Office Apps in Touchpad Right Click Menu
Here’s how you can add any particular app including Microsoft Office in the right-click menu on the Windows operating system. Let’s look at the steps:
- Press the Windows + R keys together on the keyboard to launch the Run dialog box.
- Type “regedit” on the field section and hit Enter. If the User Account Control (UAC) prompt appears, click Yes to proceed.
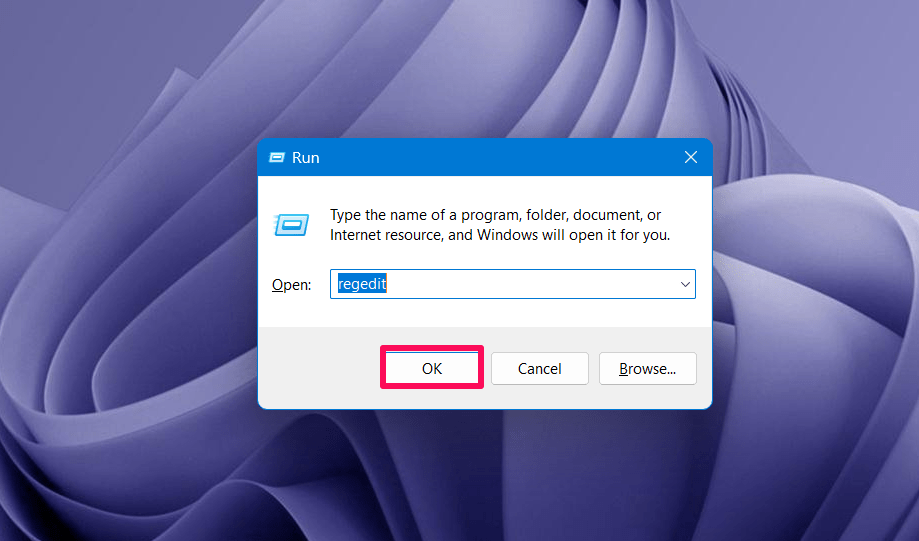
- Copy the below path directory and paste it on the registry file search.
HKEY_CLASSES_ROOT\Directory\Background\shell
- Right-click on the “shell” key and choose “New” > “Key.”
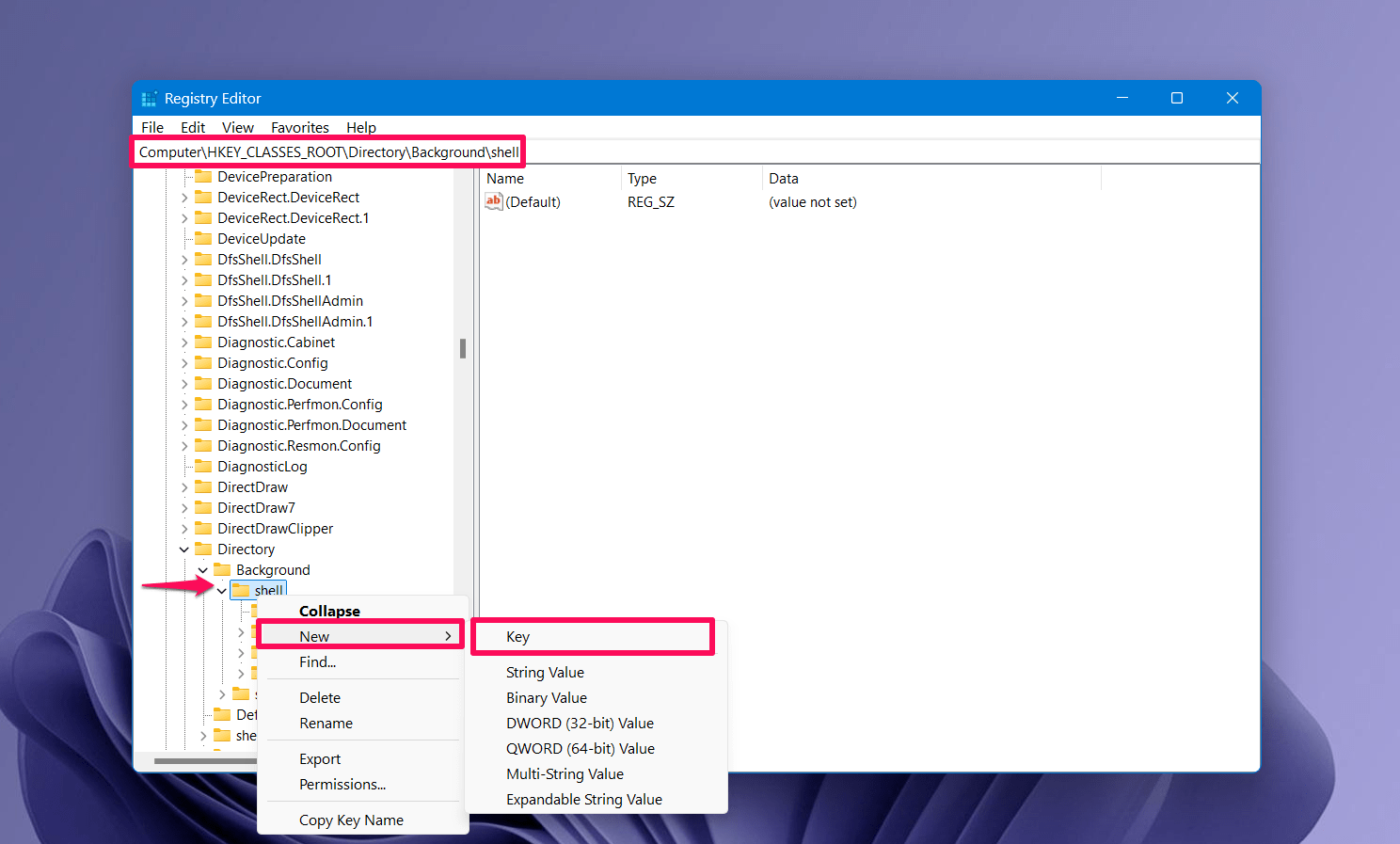
- Name the key to the app that you want to add to the right-click menu. For instance, you can add Microsoft Office apps like MS Word.
- Right-click on the new key (MS Word) and choose “New” > “Key.”
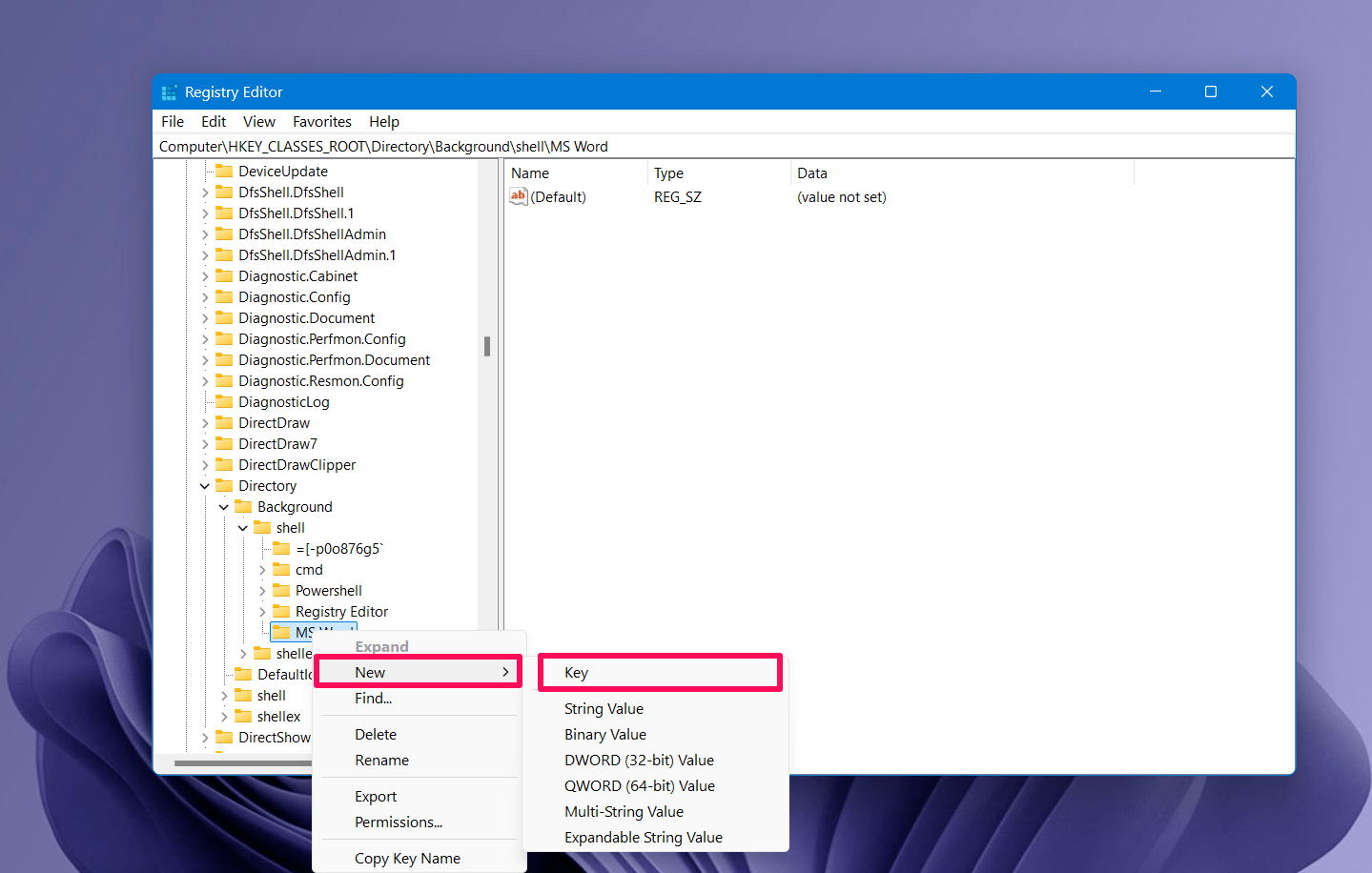
- Then, name the new subkey to “command.”
- Select the command key and right-click on the “Default” and click Modify.
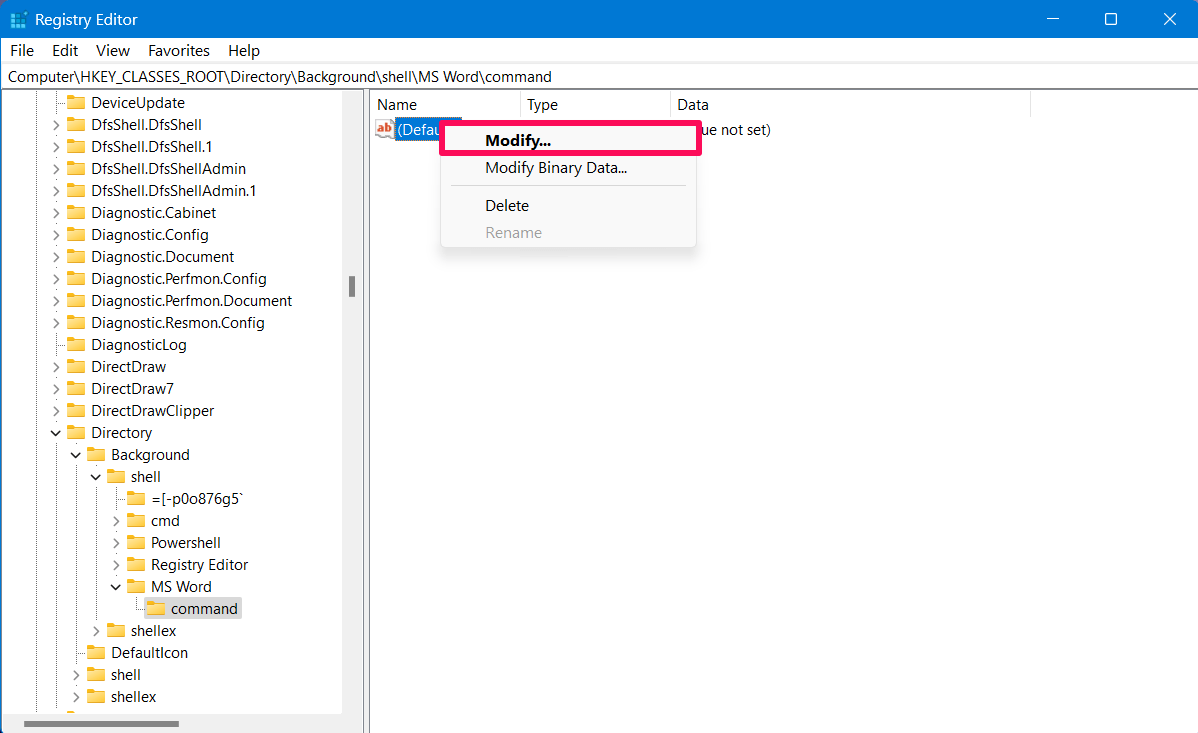
- In the Edit string window, paste the value data of your program. If you don’t know the program path, then navigate to File Explorer and search for Microsoft Word.
- Then, hold the Shift key and right-click on the Word app. Then, select “Copy as path” to copy the file path.
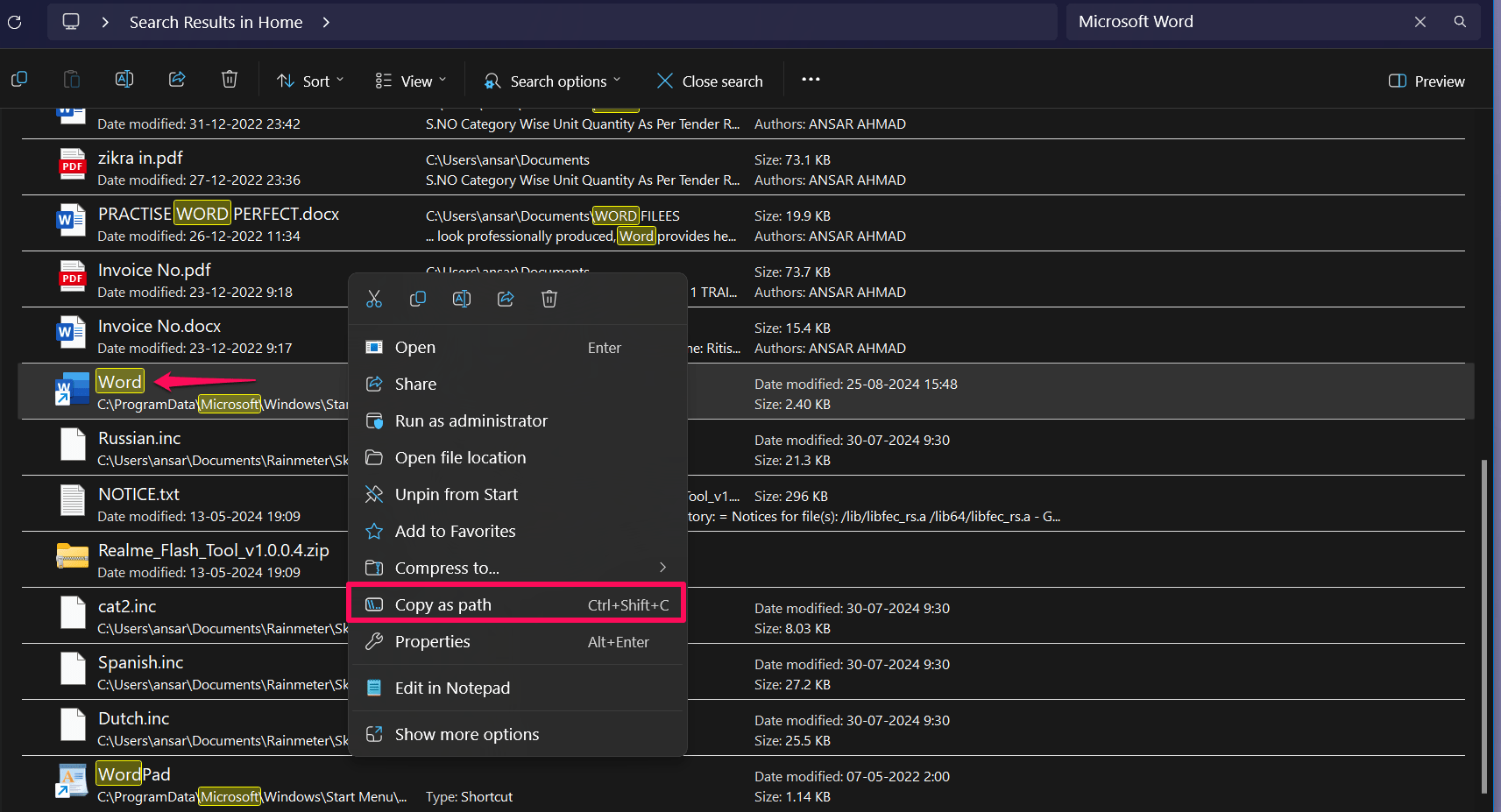
- Now you can paste the path in the value data and click OK.
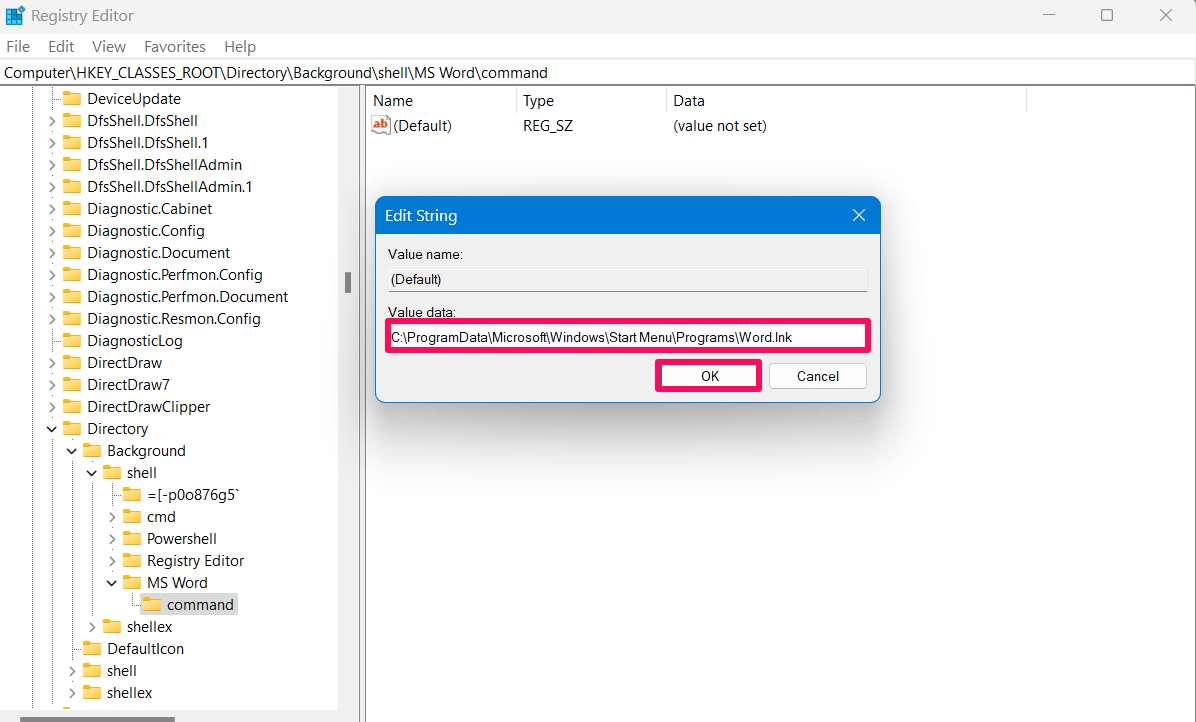
With this, MS Word has been added to the right-click menu. But the icons will still be missing. If you want to add icons, follow the below steps:
- Head over to the parent key which is MS Word in our case that we’ve taken.
- Right-click on the MS Word key and choose “New” > “String Value.” Now name the new value to “Icon.”

- Right-click on the Icon and choose “Modify.”
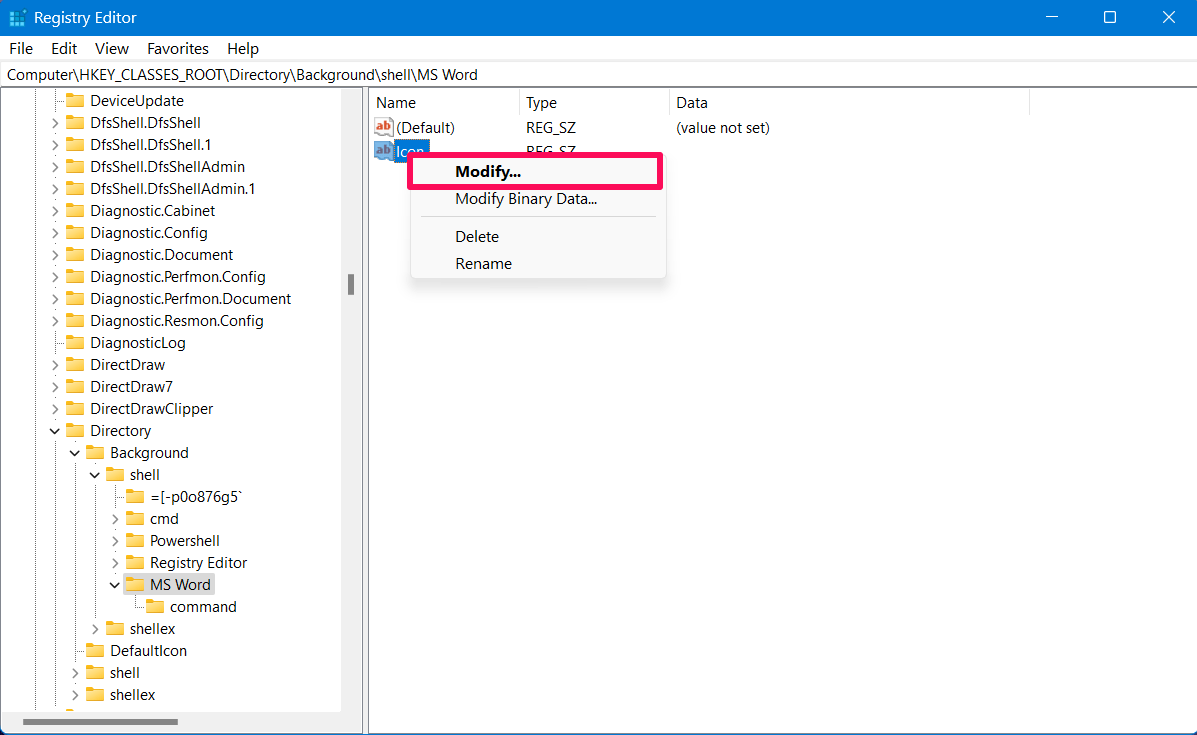
- Then enter the value data of your application. Like below path:
“C:\ProgramData\Microsoft\Windows\Start Menu\Programs\Word.lnk”
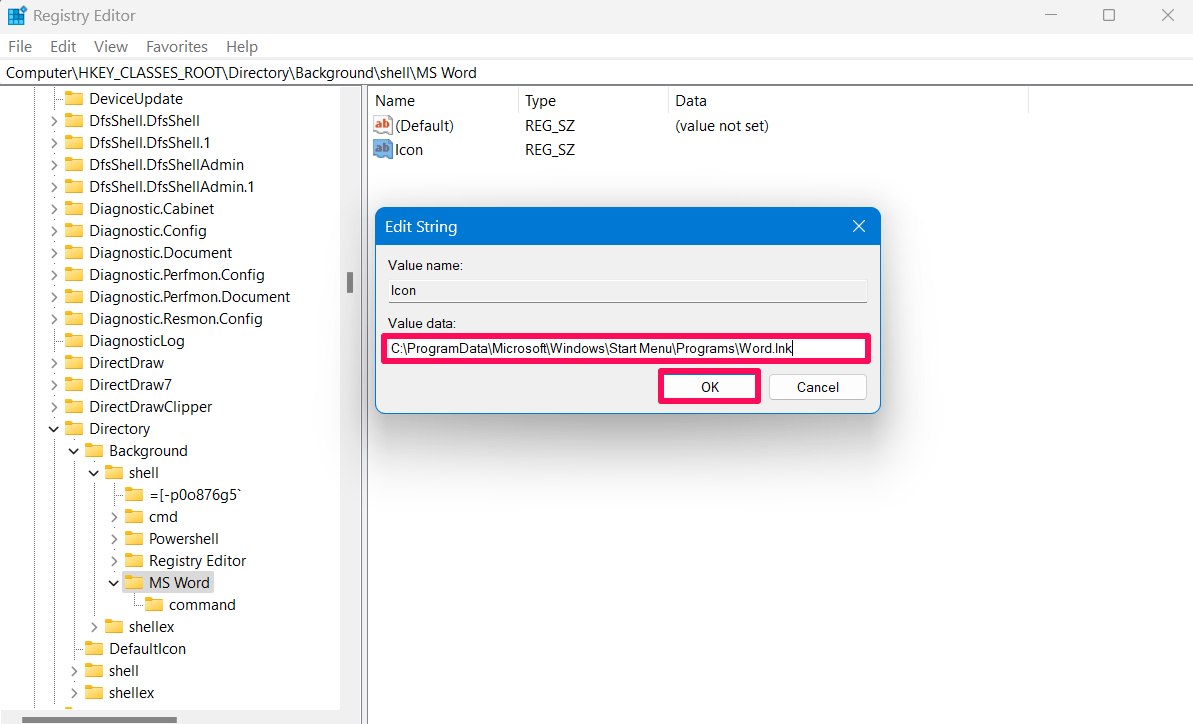
The icon has been added for your specific app which you’ve added on the right-click menu. To access the app, simply right-click on the desktop screen and click on Show more options. Here, you will find the apps that you added on the right-click menu using the registry editor.
Final Words
That’s it. You can add Microsoft Office apps in the Windows 2w right-click menu. You can add other Microsoft Office apps by following the same steps. Do note that a file path is important and you have to add the correct path in the value data. Copy the file path from your File Explorer location and you will be good to go. We hope you have found this guide helpful.
If you've any thoughts on How to Add MS Office Apps in Windows Right Click Menu, then feel free to drop in below comment box. Also, please subscribe to our DigitBin YouTube channel for videos tutorials. Cheers!