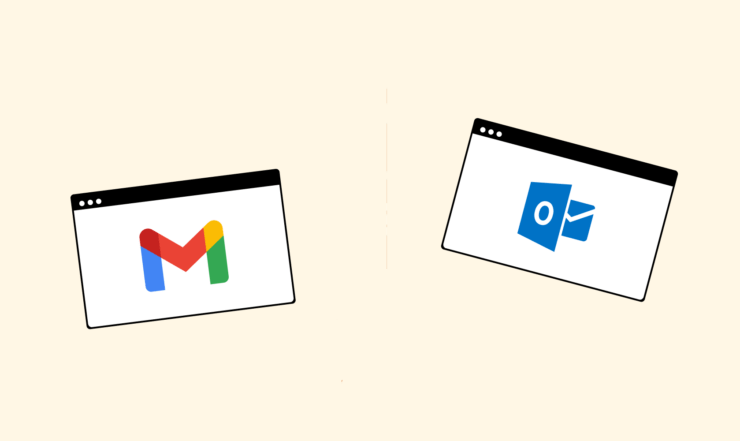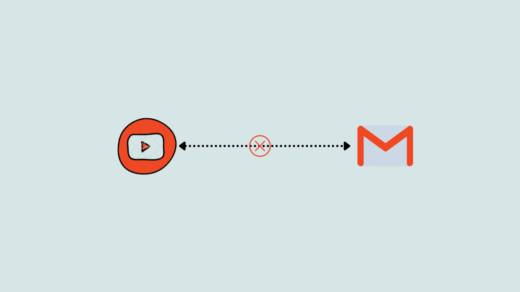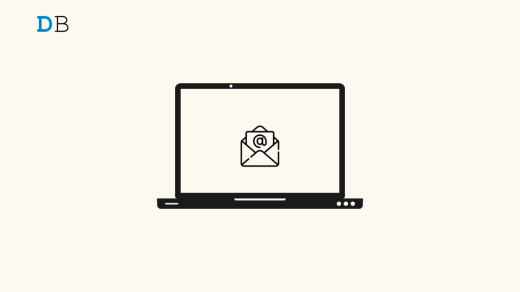Microsoft Outlook, the native email client of the Windows operating system, is included in the Microsoft Office and Microsoft 365 software suites. Initially, Microsoft only allowed you to use the email accounts provided by your organization and institutions. This meant that you could not add your Gmail account to the Outlook app and had to switch to a different email client to do so.
Interestingly, Microsoft has introduced the preview version of the Outlook app for Windows 11, making it possible to add third-party Gmail accounts to your Outlook email client. Everyone, including users having a Microsoft 365 subscription and those using only the Mail and Calendar app, will have access to the preview version of the newly introduced Outlook app from their Windows 11 PCs.
It is important to mention that Microsoft is slowly rolling out functionality for all users, so you might have to wait for some time to be able to add your Gmail account to the new Outlook app in Windows 11. A quick way to recognize whether or not the feature is available for you is to check the Microsoft settings window. If you see the Add all email account button, it means you are good to go. However, if you see the Add all your Microsoft 365 accounts option, the feature has not been added for you yet.
Having said that, let’s go through the detailed instructions below to add the Gmail account to the new Outlook app on your Windows 11 PC.
Steps to Add a Gmail account to your Outlook app
Adding your Gmail account to the Outlook app is a straightforward process. However, as a novice, you may get confused with the intricate Outlook layout and the new user interface. To help you out, we have described the step-by-step process to add a Gmail account to the Outlook app below.
- Press the Start button, type Outlook in the search menu on top, and click the Outlook icon, located in the Search results.
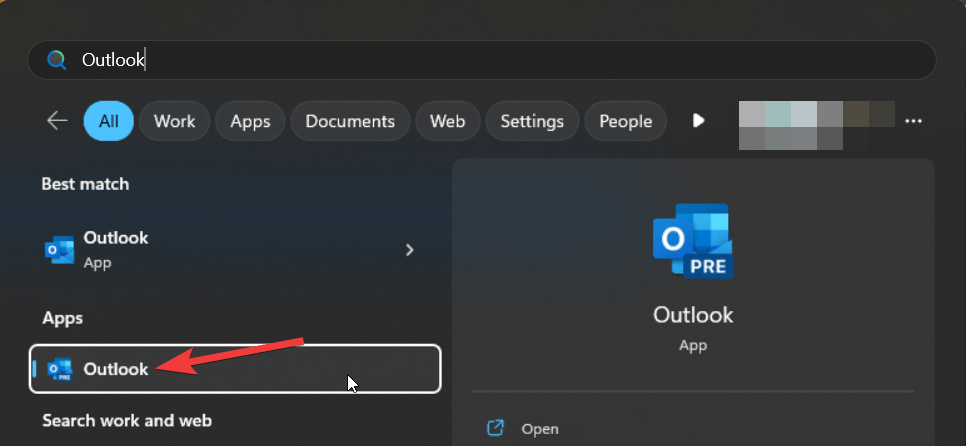
- Click the Gear icon on the top right corner of the Outlook app.

- Next, select the View all Outlook settings option from the drop-down menu to access Outlook settings.
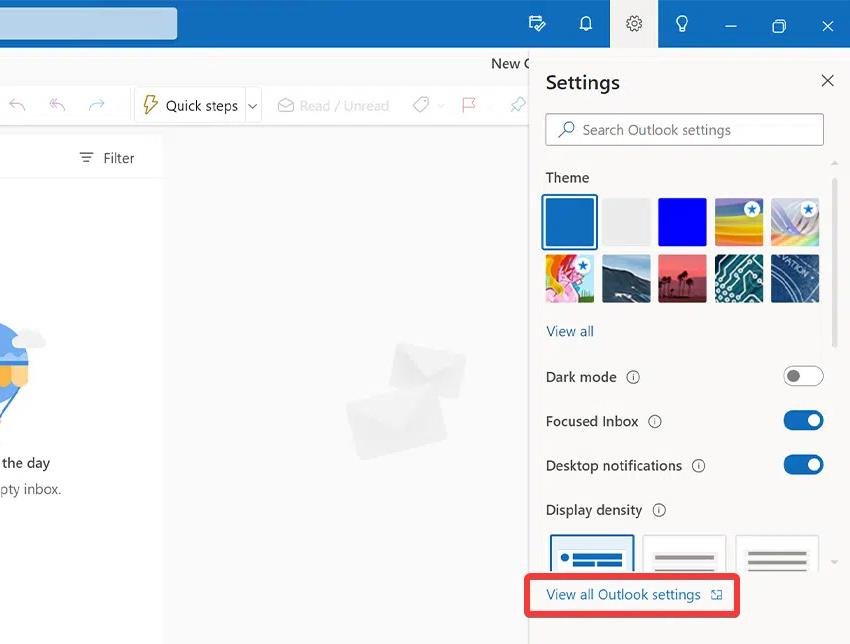
- Select Accounts from the left menu of the Settings window, followed by Email accounts from the sub-menu.
- Choose the Add Account option under the Email Accounts section.
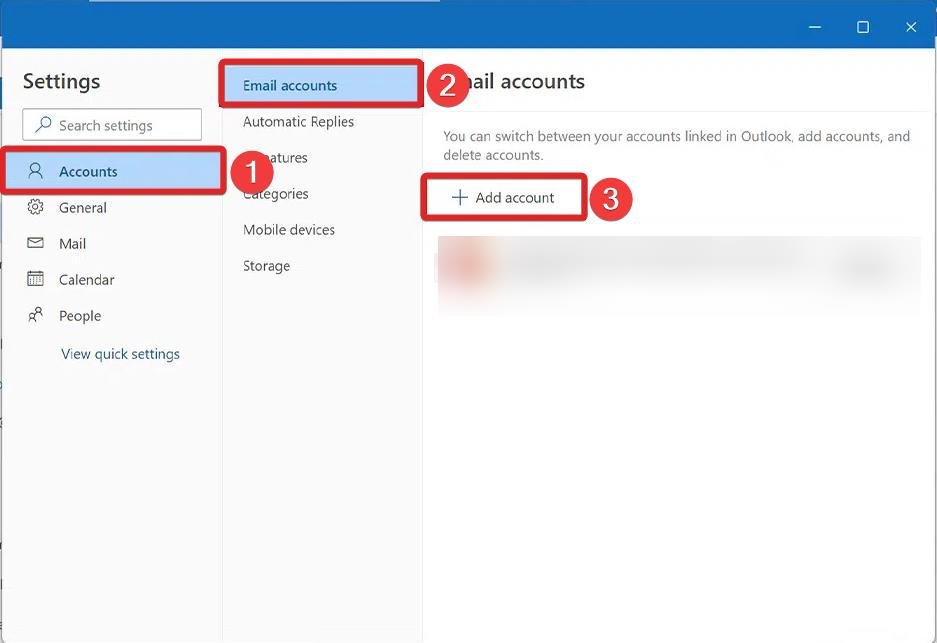
- Provide your Gmail account address in the new popup and press the Continue button.
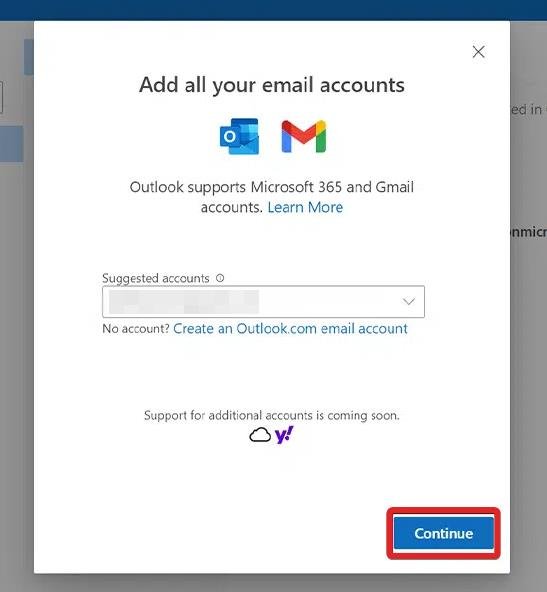
- Type your password in the next window and follow the on-screen instructions to add the Gmail account to the Outlook app successfully.
- Click the Allow button on the confirmation popup to allow Microsoft Outlook to access your Gmail account.
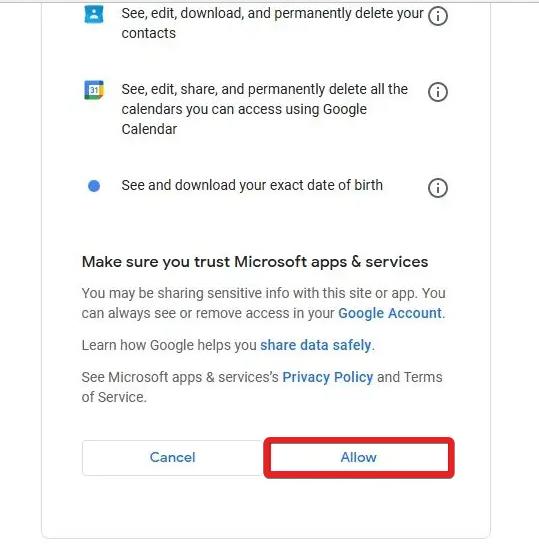
- Now your Gmail account will be successfully added to the newly introduced Outlook app by Microsoft. After the syncing is complete, you can retrieve your Google Calendar entries and Contact details.
Wrapping Up
The ability to add your Gmail account in the new Outlook app is a thoughtful step by Microsoft. Now that you can access your work or school-related Gmail account directly from the Outlook app, you don’t have to worry about missing your emails.
What are your thoughts about the revamped version of the Outlook app introduced by Microsoft for Windows 11? Do let us know in the comments section below.
If you've any thoughts on How to Add a Gmail Account in Outlook in Windows 11?, then feel free to drop in below comment box. Also, please subscribe to our DigitBin YouTube channel for videos tutorials. Cheers!