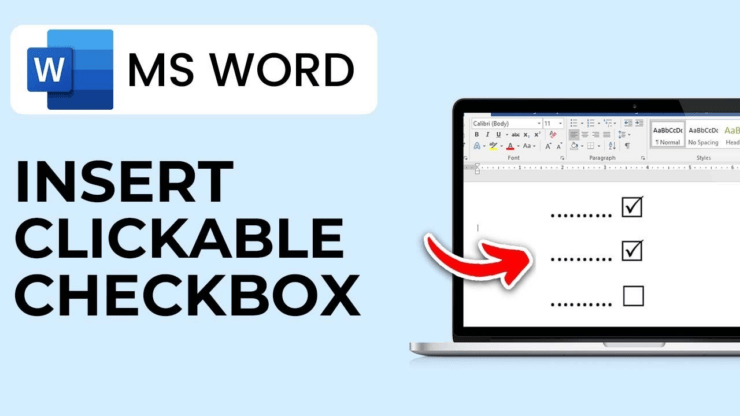Are you creating an online survey or forms with Microsoft Word? If yes, you may need to add checkboxes to Word documents for easier answering and reading. The document with a checkbox next to each option on the Word document gives clarity to select the correct answers. If you are one of the users and want to add checkboxes to your Word document, you’re in the right place.
Adding checkboxes to the Word document is quite simple. In this guide, we will show you two different ways to add checkboxes to Word documents. Without further ado, let’s begin!
Ways to Insert Checkboxes to Microsoft MS Word
Here, we have outlined two different ways to add checkboxes to Word documents. By following any of the methods given below, you can easily insert checkboxes to your required documents.
1. Add Checkboxes to Word Document Via Developer Tools
You can add checkboxes to the document by using the Developer tools in Word. You’ll need to first enable the Developer option in Microsoft Word. Here’s what to do.
- Open Microsoft Word and launch the file document from which you want to add checkboxes.
- Then, click on the File tab located in the top ribbon and choose Options.
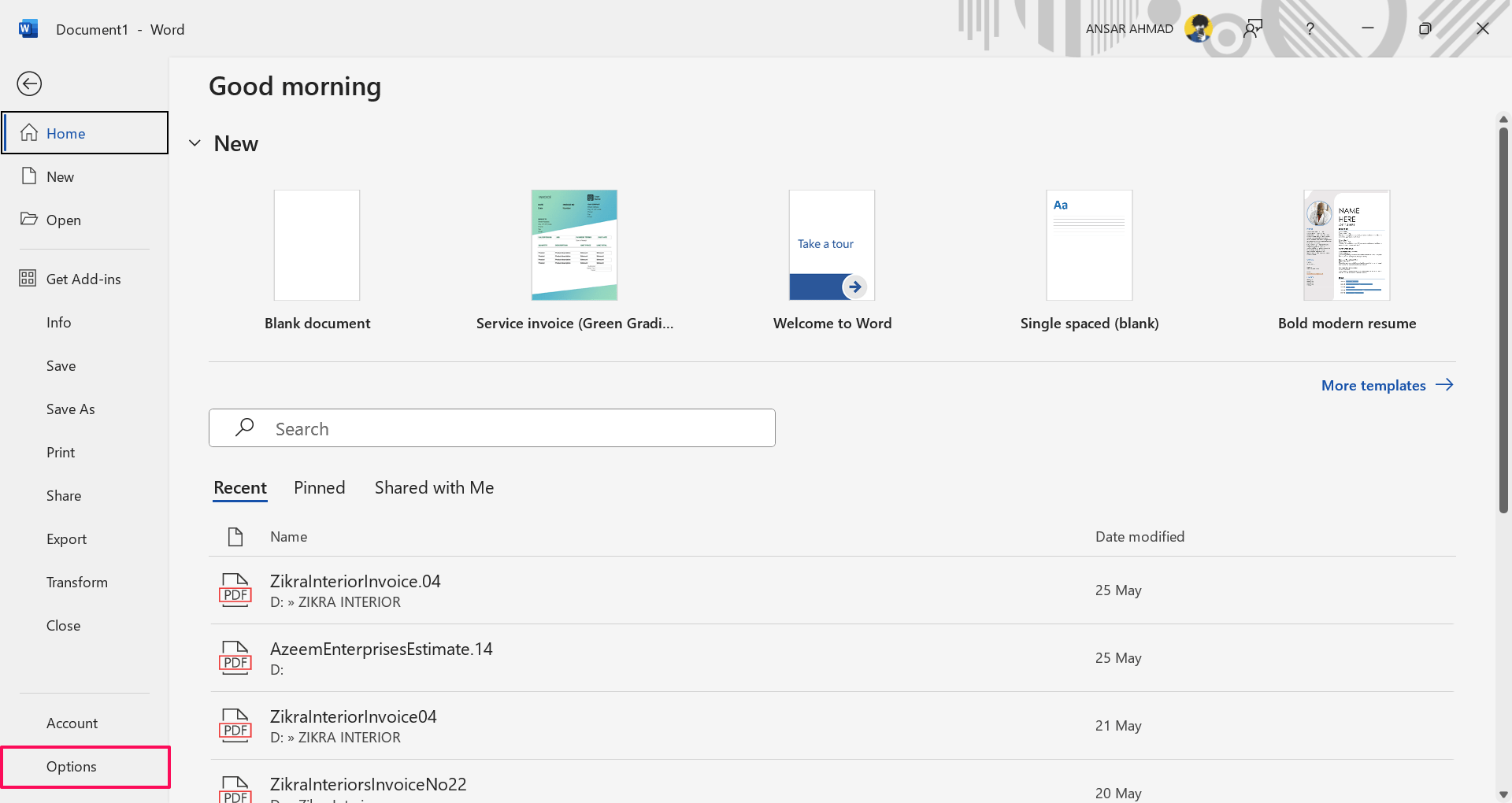
- In the Word Options window, click on the “Customize Ribbon” tab on the left side.
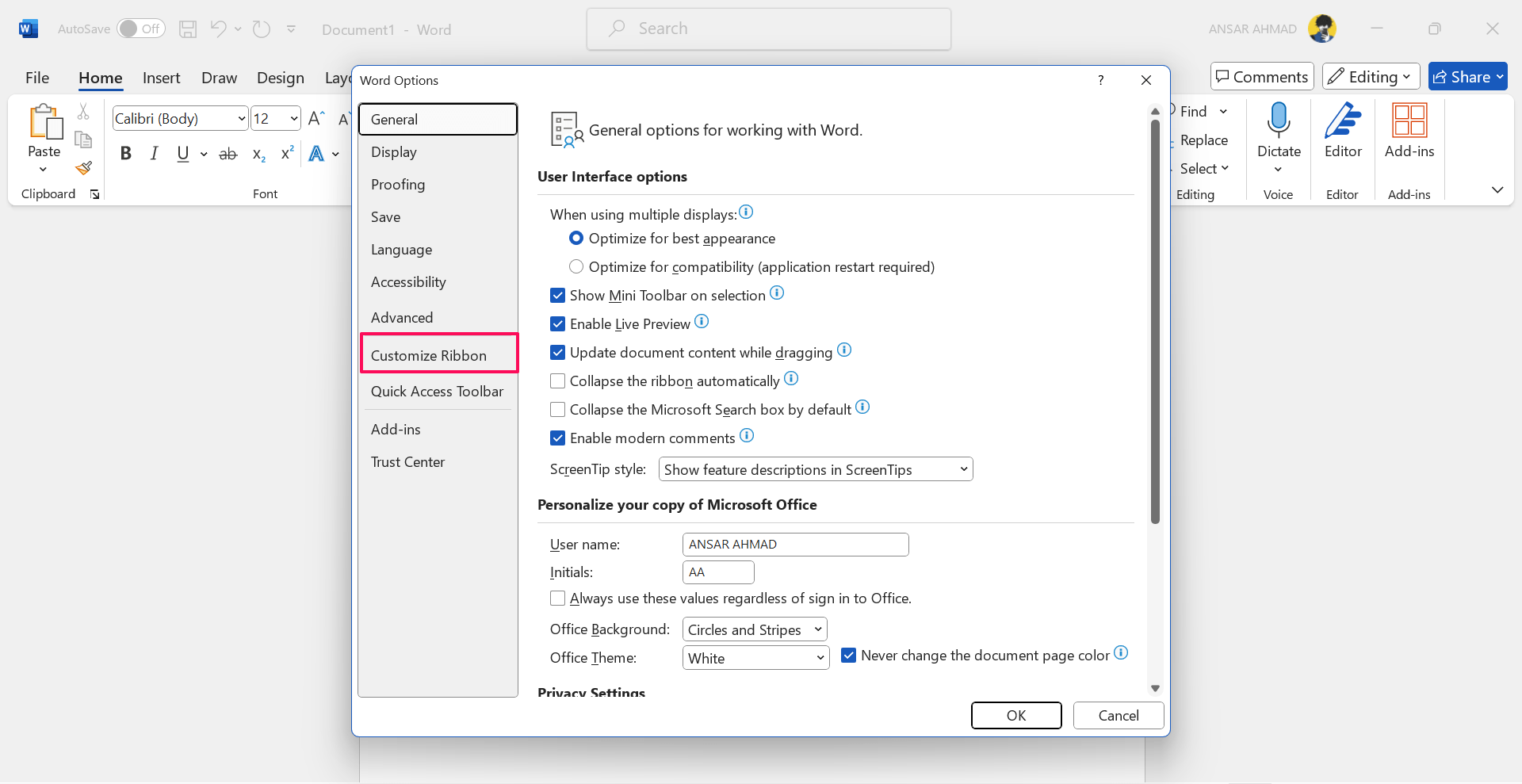
- Click on the Customize the Ribbon drop-down menu and choose “Main Tabs” on the right side.
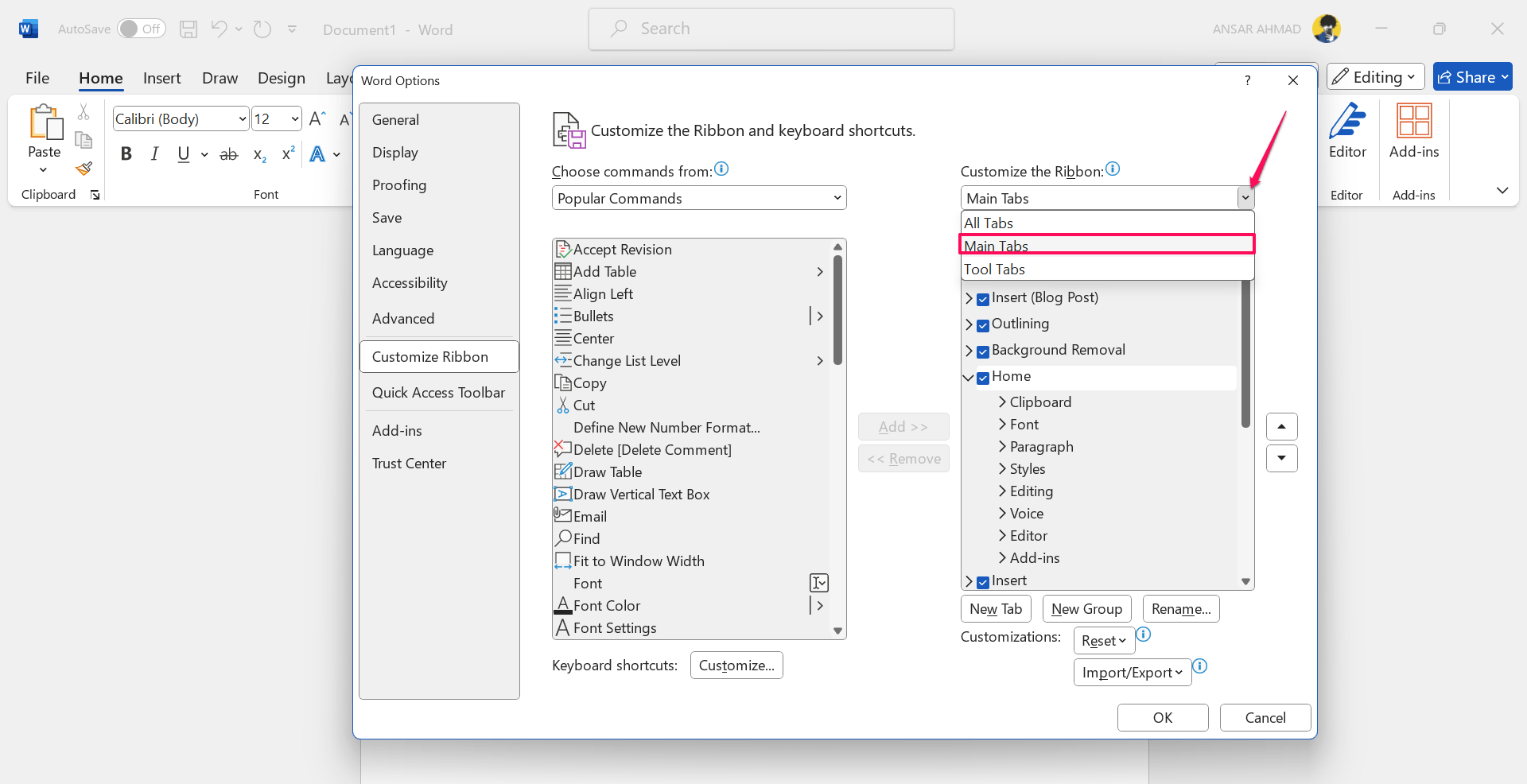
- In the Main Tabs list, find and select the “Developer” checkbox and click the “OK” button.
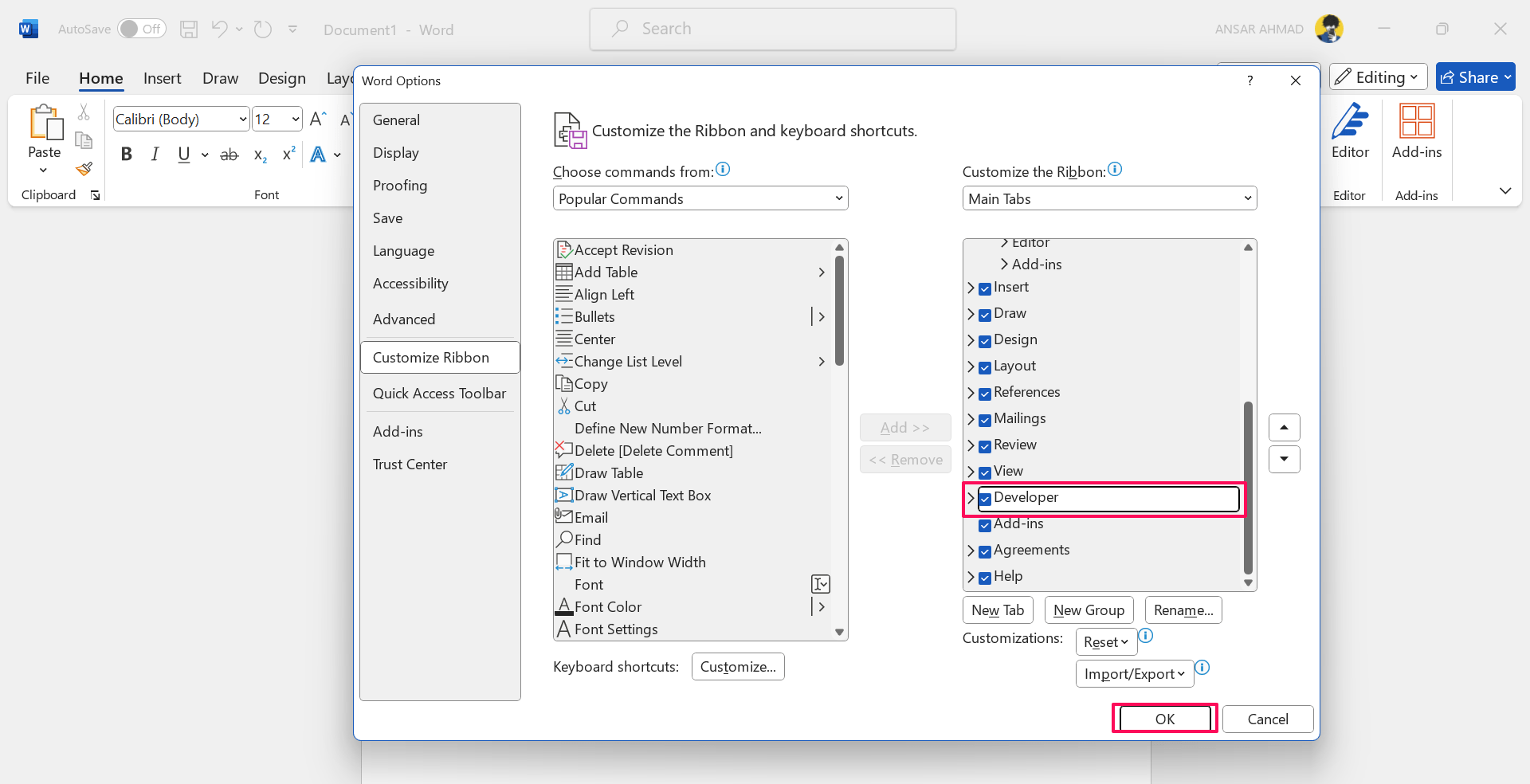
- Now you will see the Developer tab in the Word ribbon.
- Place your cursor in the document where you want to add checkboxes. Then, click on “Developer” tab and clthe ick “Check Box Content Control” icon.
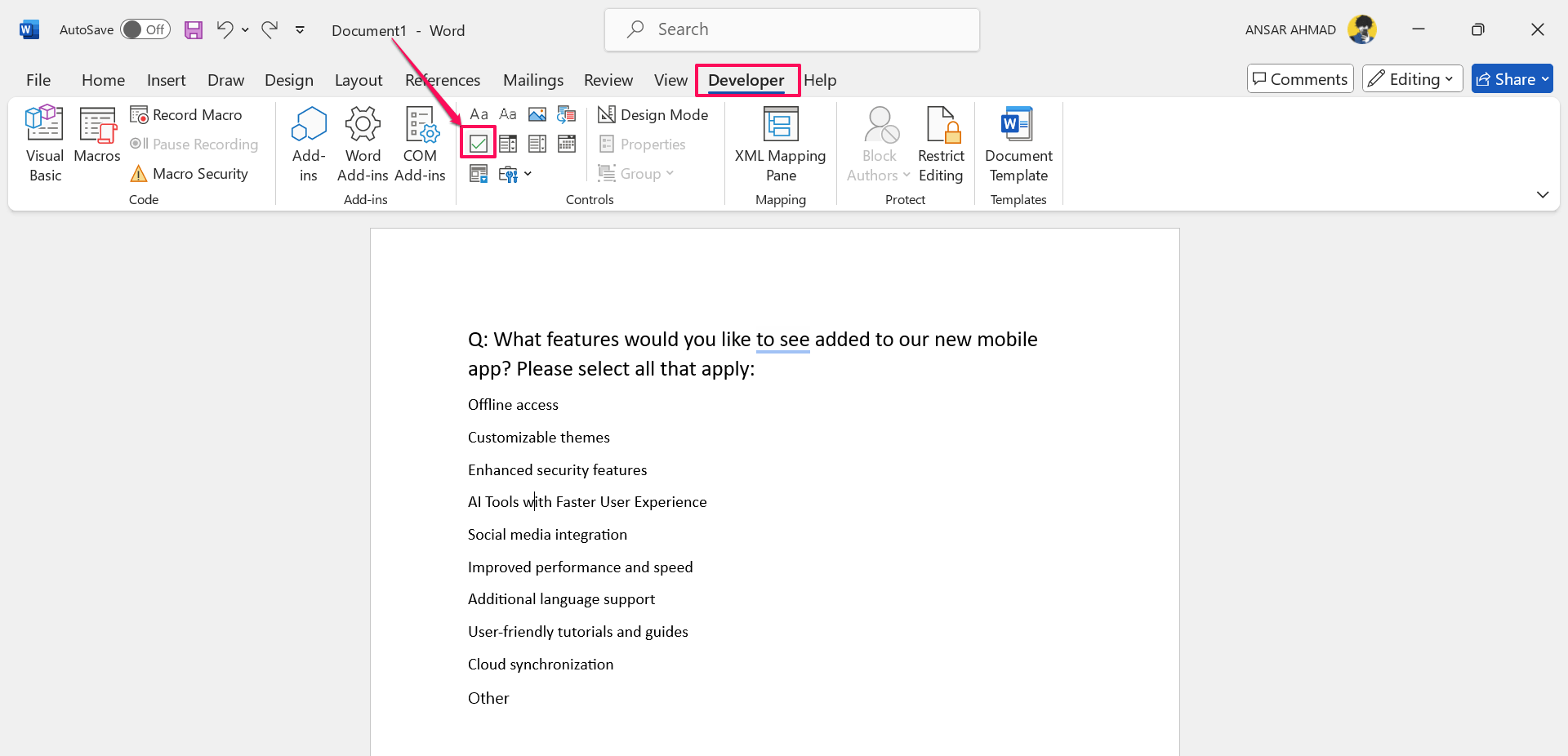
As soon as you click on the Check box icon in the Developer tab, a checkbox appears in the document where you placed the cursor. Here, you can see that I have added a check box for each option which is interactive. If you click on each box, then it is marked with an X. Plus, you can select all checkboxes to make the changes if you want.
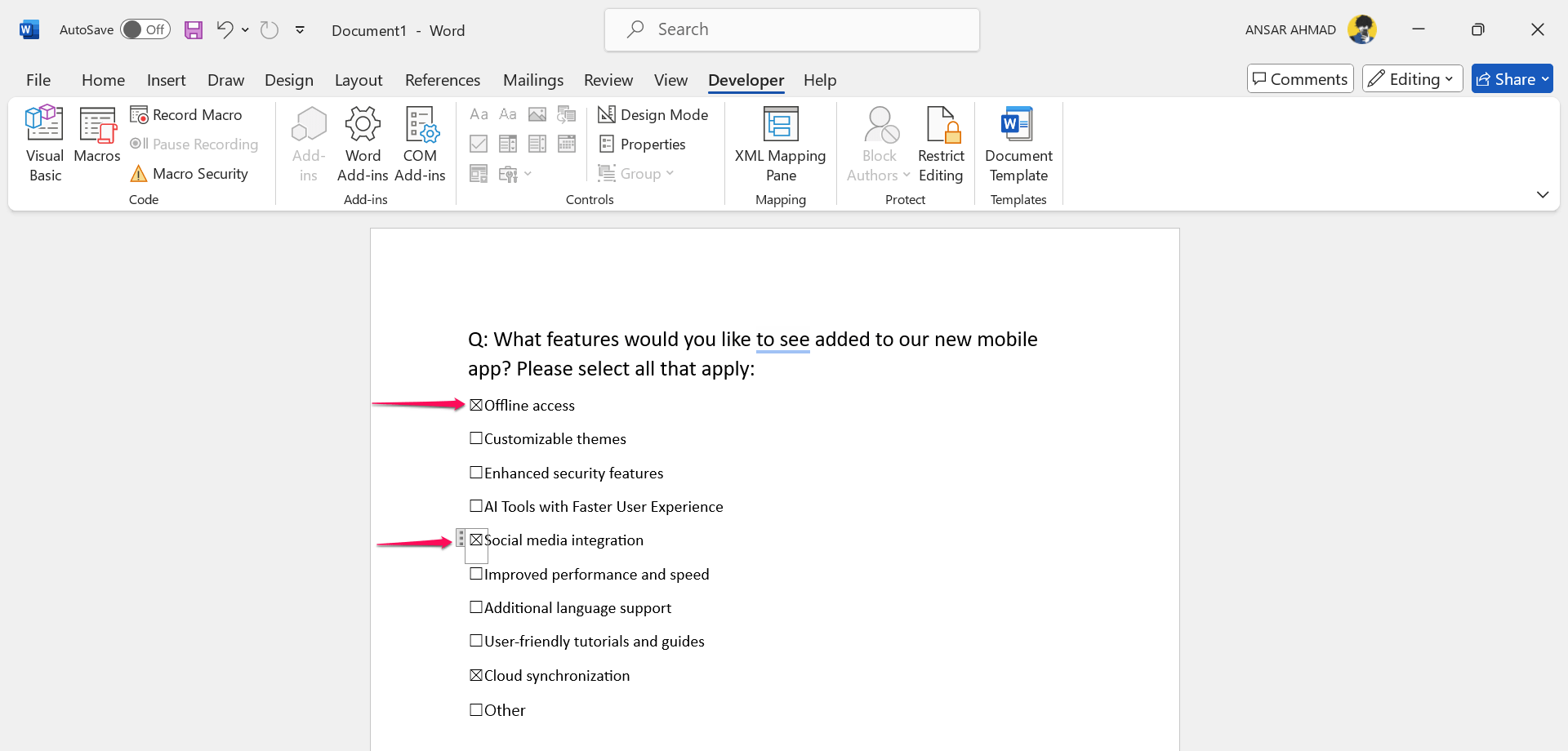
2. Add Checkboxes to Word from Symbol Options for Printed Documents
If you are creating a document or forms to print out then you can add checkboxes on it, instead of adding checkboxes from the Developer tab. Here, you can insert a check box with a simple bullet list and change it from the default symbol to checkboxes.
Here’s how to insert checkboxes to Word documents from Symbol options:
- On a Microsoft Word document, place the cursor where you want to insert a checkbox.
- Navigate to the “Home” tab and click on the Bullets drop-down arrow.
- In the drop-down menu, choose the “Define New Bullet” option.
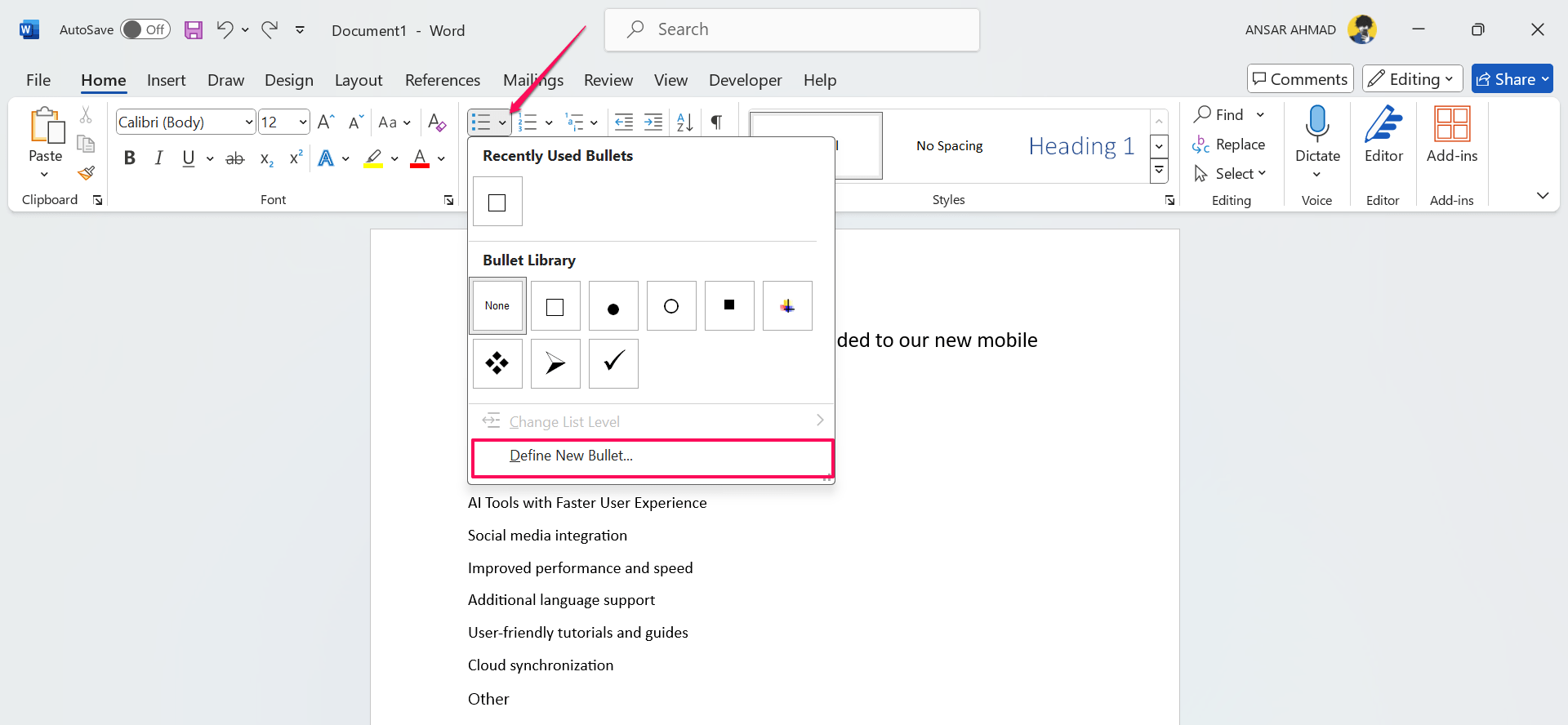
- Then, click on the “Symbol” option in the Define New Bullet window.
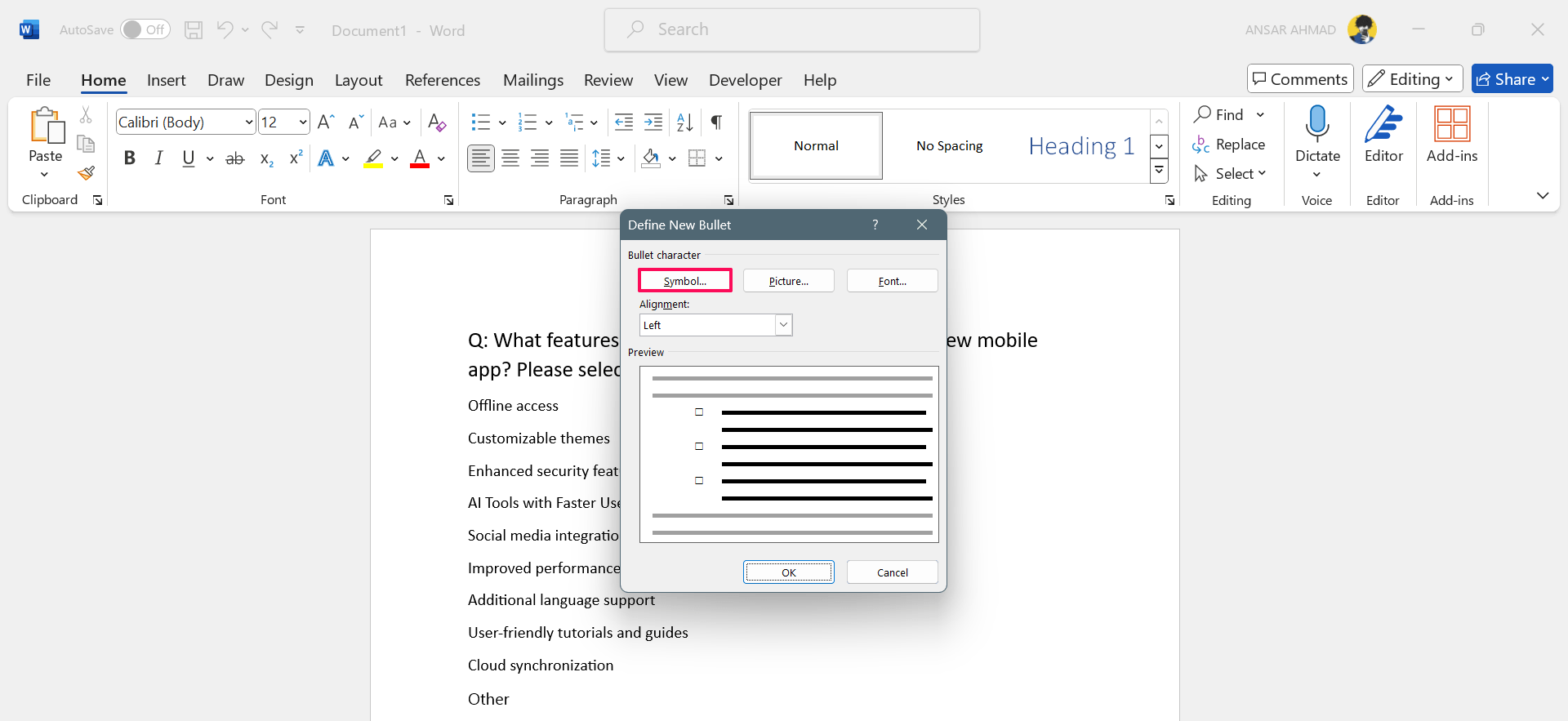
- In the Symbol window, click on the Font drop-down menu and choose “Wingdings 2.”
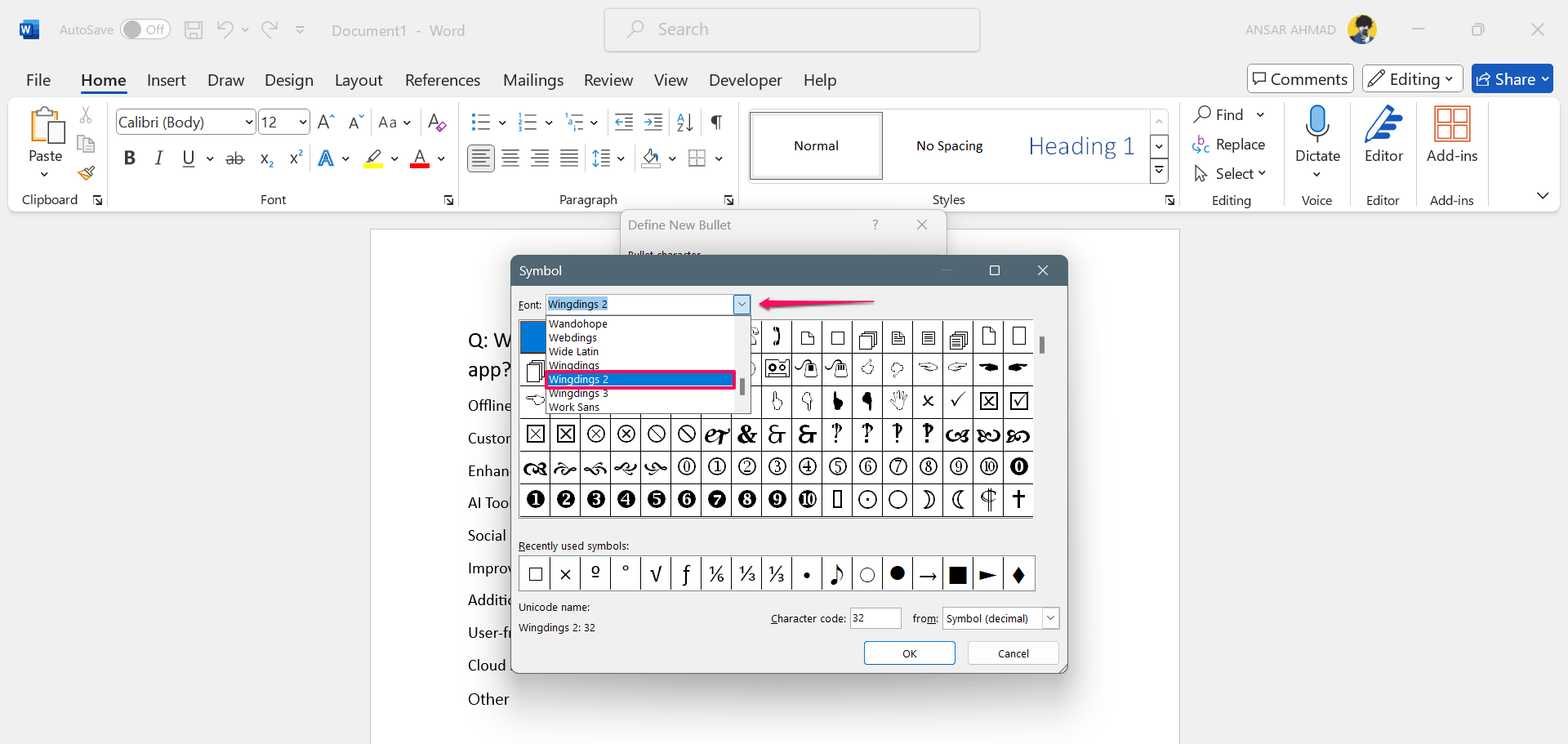
- Scroll through the symbols menu to select the empty square box (empty checkbox). Alternatively, type 163 number into the Character Code to select the checkbox automatically.
- Once you find the checkbox or an empty square box, then select the icon and click “OK” followed by OK again.
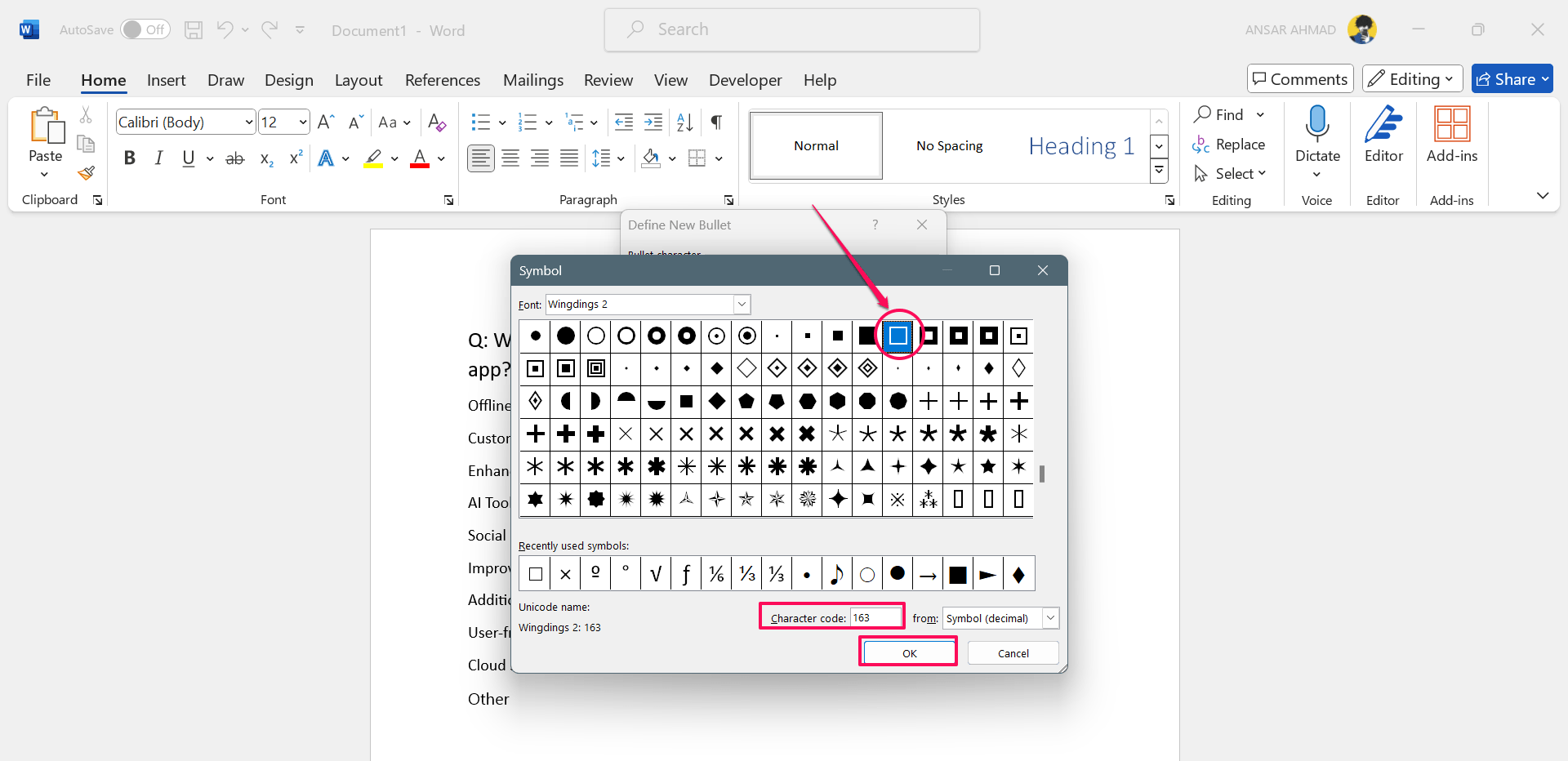
Now you may see the checkboxes on the document where you placed the cursor. In addition, once you add the checkbox from the symbol window, then it may appear in the Recently Used Bullets.
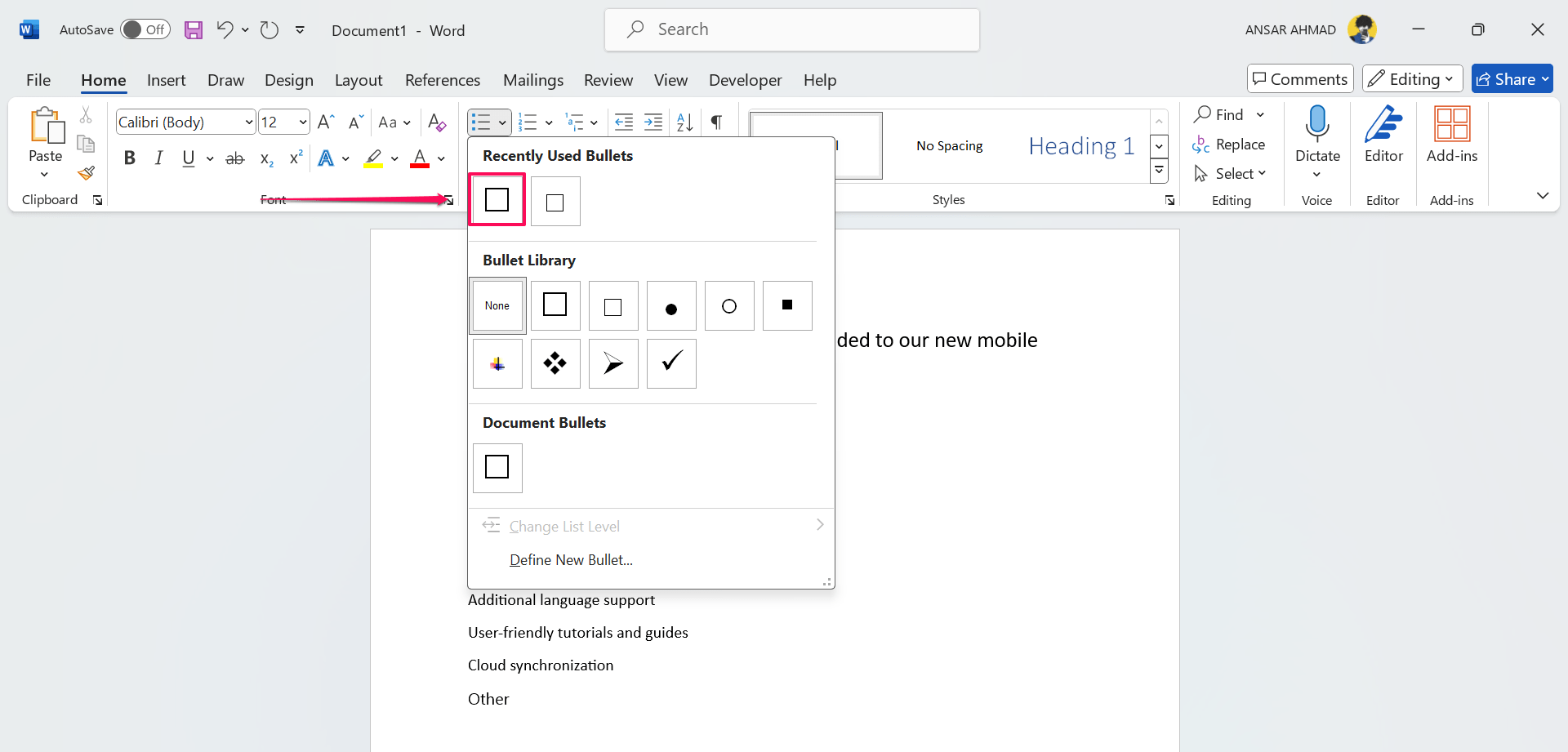
So, if you want to add checkboxes again to your Word document later, you can select the checkbox from the Bullets drop-down menu under the Recently Used Bullets.
Conclusion
That’s it. This is how you can easily add a checkbox to your Word document by using any of the above-mentioned methods. It is pretty handy, especially when you want to create a survey or forms with checkboxes next to each question. You can also insert a checkbox if you want to print a document from the Symbols menu. I hope you found this guide helpful.
If you've any thoughts on How to Add Checkboxes to Word Document, then feel free to drop in below comment box. Also, please subscribe to our DigitBin YouTube channel for videos tutorials. Cheers!