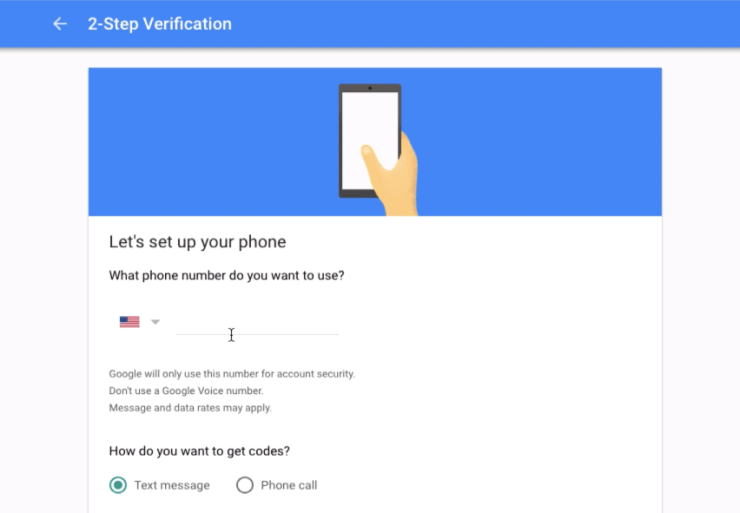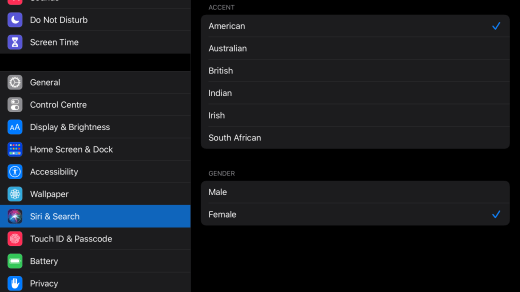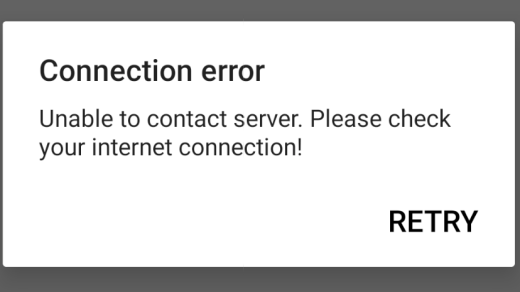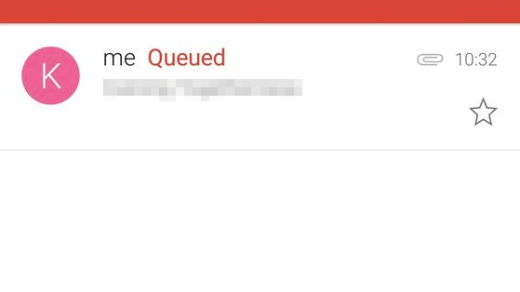Google has an advanced security system to protect the account from a hack and other online account hijacking malpractices. It checks for previously logged-in locations, saved WiFi networks, and saved browser cookie data, to confirm that the person login into the Google Account is the original account holder. Along with these security parameters, Google also offers 2-Step Verification – Google Prompts, USB Security Key, Backup codes, OTP via phone SMS, and Authenticator to confirm your identity in case you are logging in from a new device. The security technology’s sole purpose is to protect user accounts against unauthorized access.
Today in this guide, we will look at the process to set up 2-step verification for your Google or Gmail account. 2-step verification adds an extra layer of security along with regular password-based authentication. If Google notices any new device login or suspicious login activity, then it will ask for a second set of verification after you enter to password to prove that the account really belongs to you.
Steps to Set Up 2-Step Verification for Google
Setting up the 2FA or 2-step verification in a Google account is really simple. All you need is a working phone number that you want to verify and receive the security code. 2FA also helps you recover your Google Account in case you forget your password. Follow the below steps to enable 2-step verification in Google:
- Go to myaccount.google.com
- Select the Security tab on the left sidebar.
- Here you will see a 2-step verification. Click on it, and if asked again, enter the Google password to enter the Two Factor Authentication wizard.
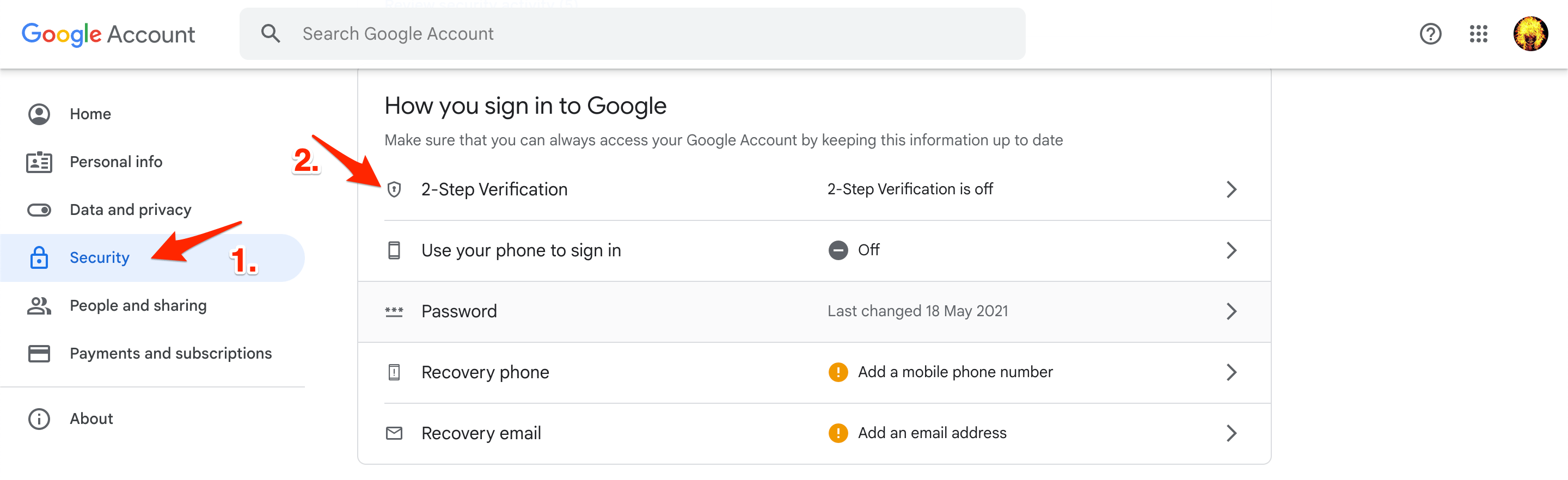
- Here click on Get Started.
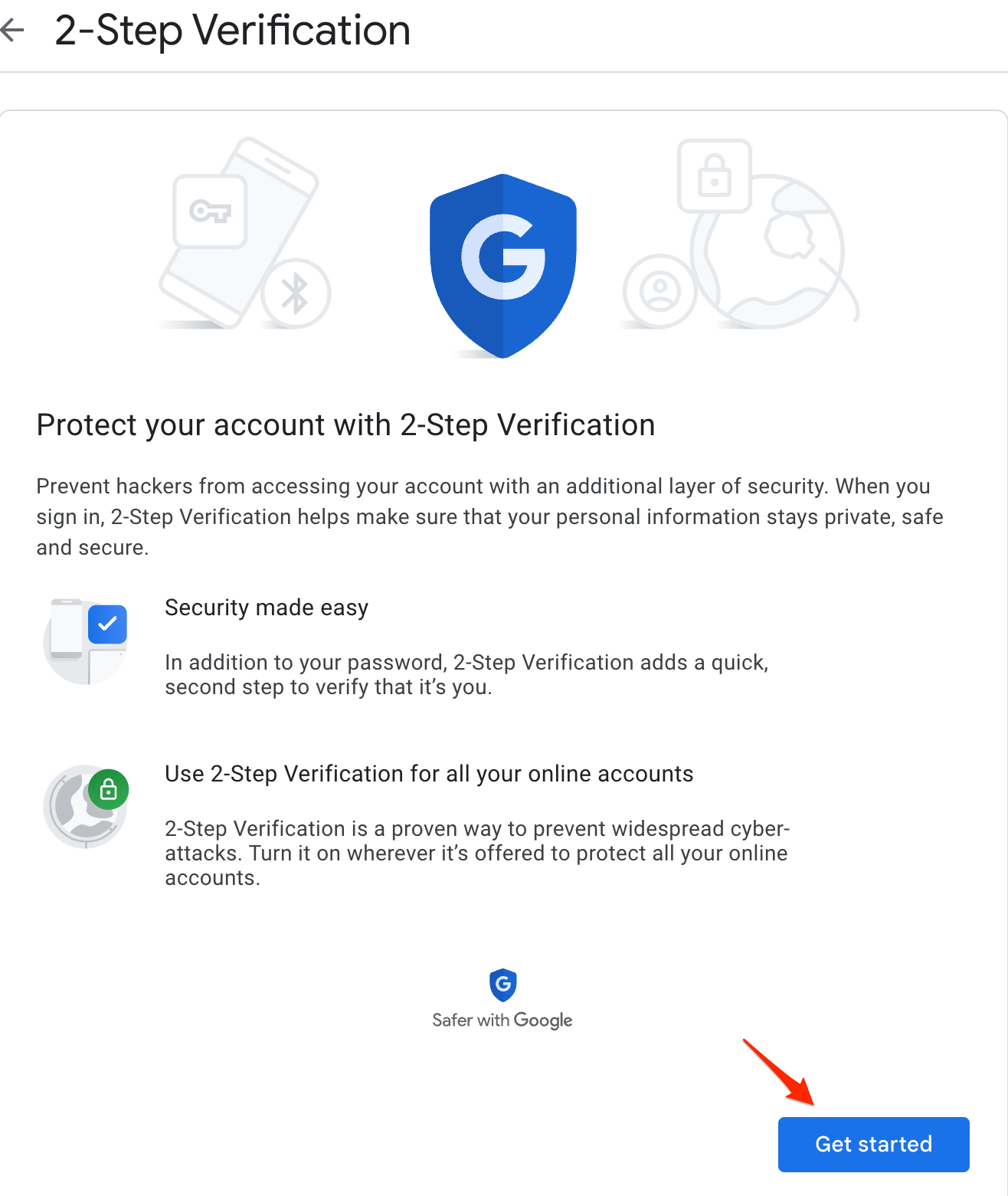
- Enter your active Phone number to receive the SMS code.
- Select the option of how you want to receive the code — Text message or Phone call
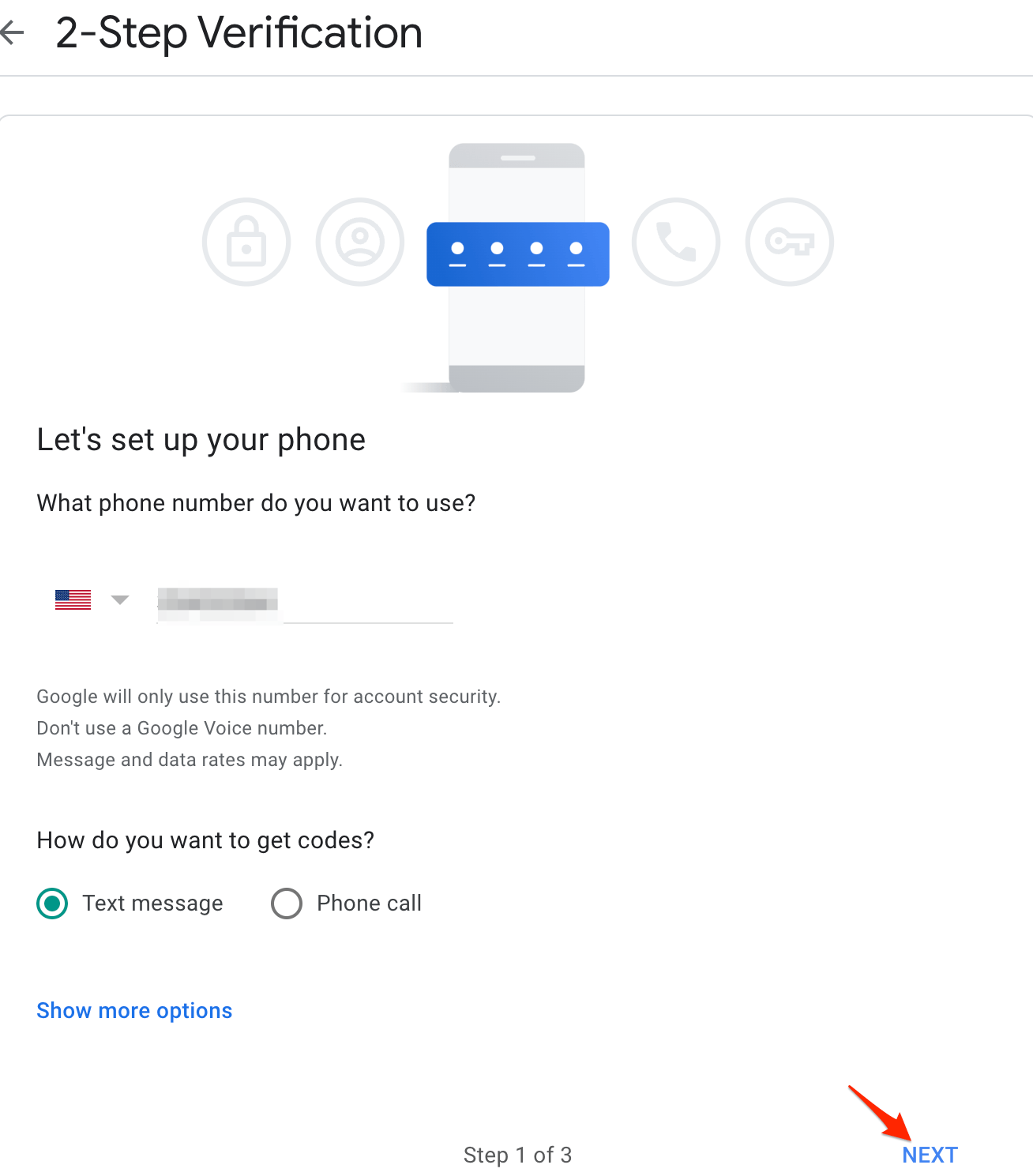
- Hit on Next and verify the Phone number with 6 digital numeric security codes received on the mobile.
- That’s it! The 2-Step verification is now enabled on your Google Account.
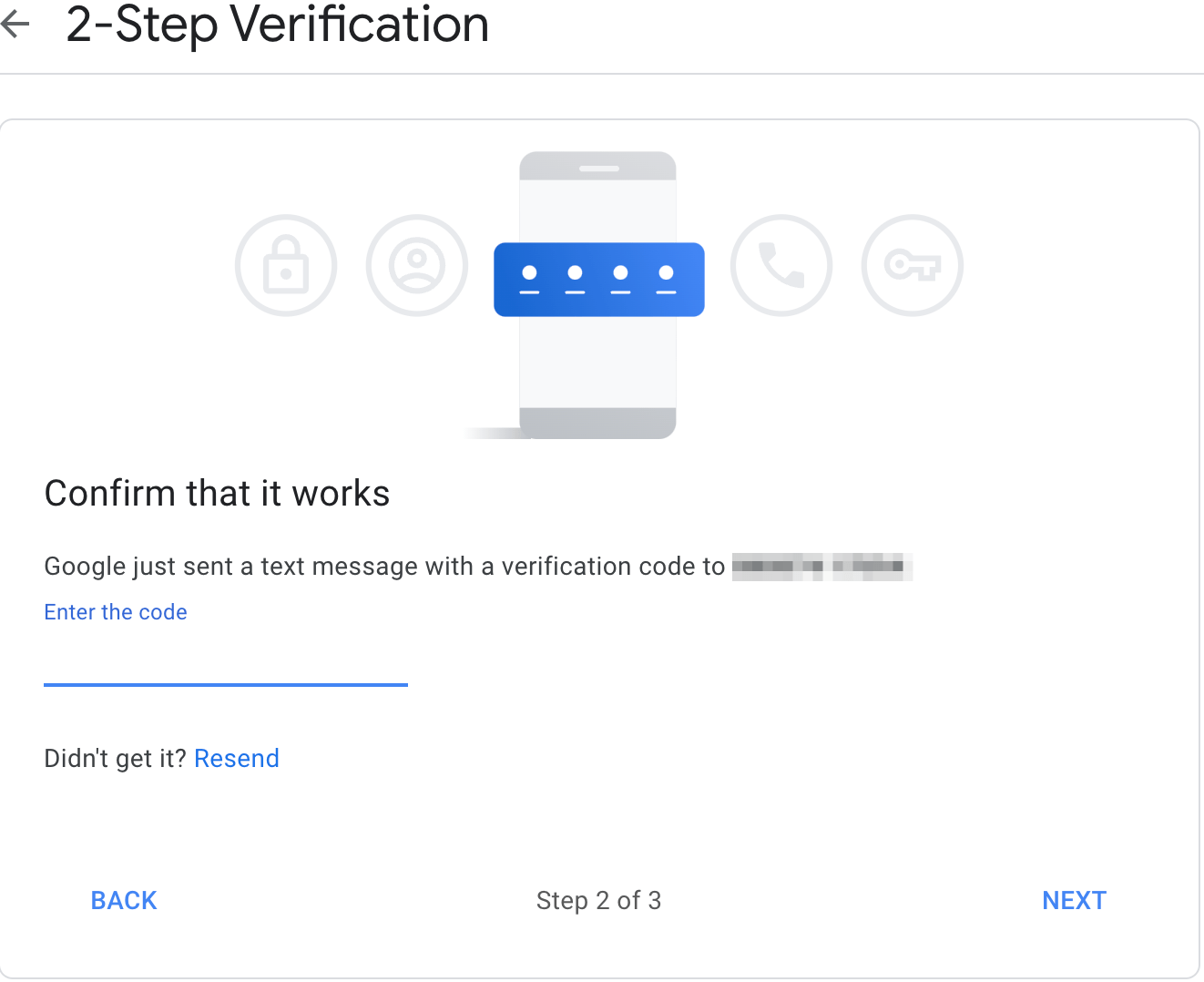
Next time when you log in to your Google Account on some other device, you need to verify the sign-in by entering the security code received on your phone. Alternatively, you can also use the Google Prompt option to allow the logins quickly. However, you must add an Android device to your Google account.
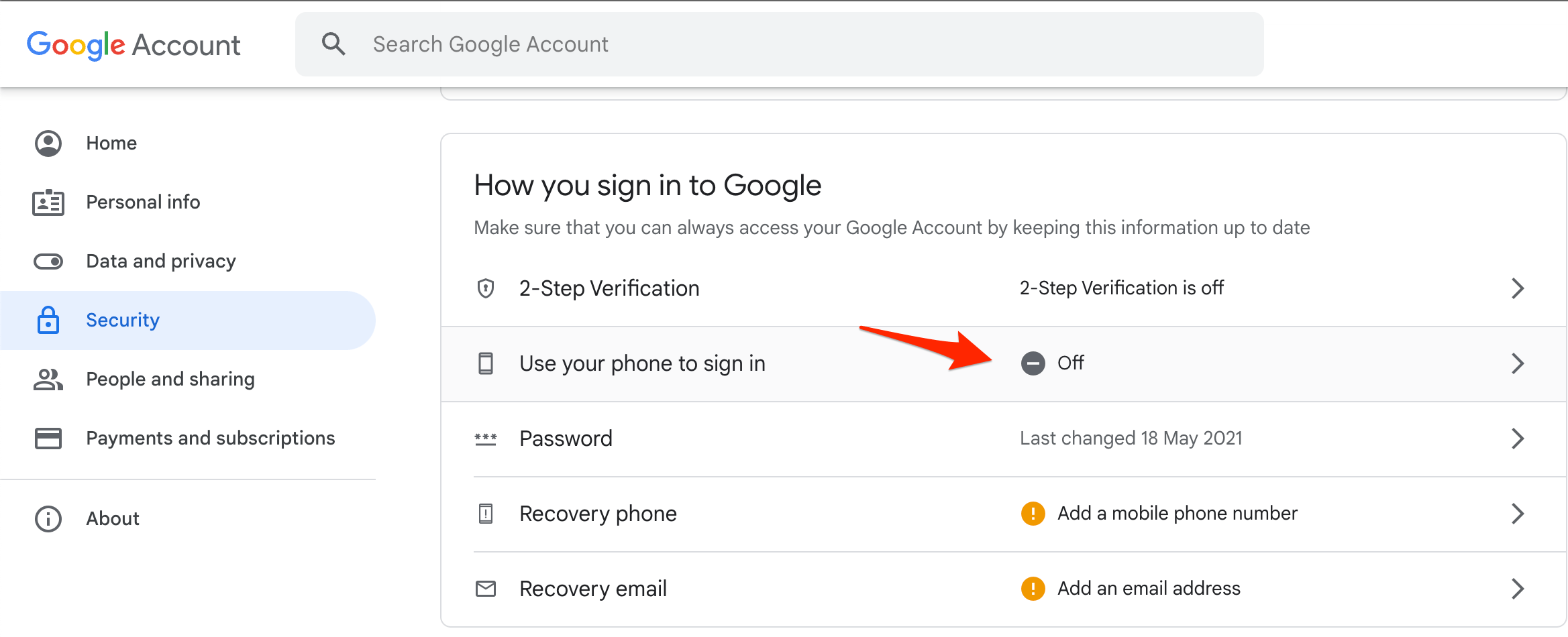
Watch the 2-Step Verification setup for Google
Watch this detailed quick demo tutorial of a 2-step verification setup for any Google account user. Ensure you have the Phone number handy when enabling the authentication factor.
I hope you liked the video, please subscribe to our channel for more updates.
Conclusion:
You’ve now enabled the two-factor authentication system or 2-step verification in your Google account. This has added an extra layer of security to block unauthorized sign-in attempts.
If you've any thoughts on How to Enable 2-Step Verification for Google Account?, then feel free to drop in below comment box. Also, please subscribe to our DigitBin YouTube channel for videos tutorials. Cheers!