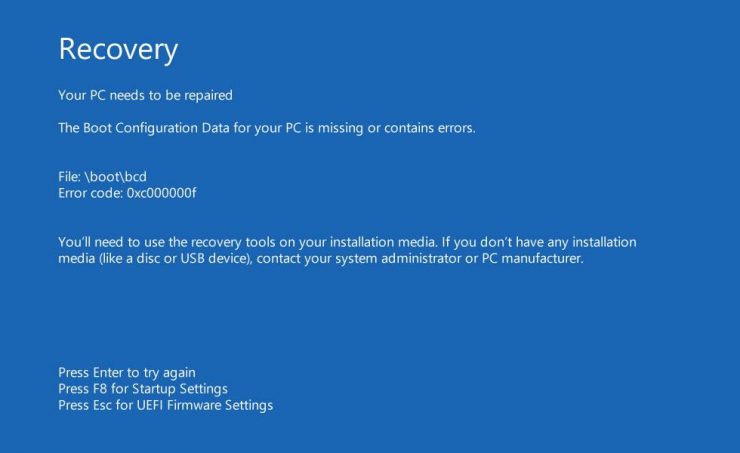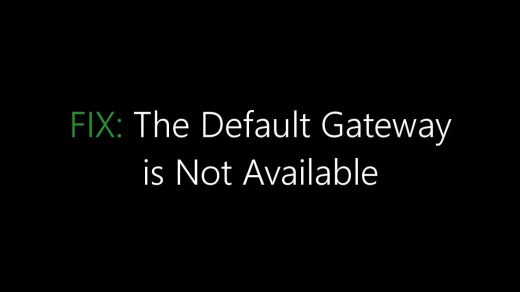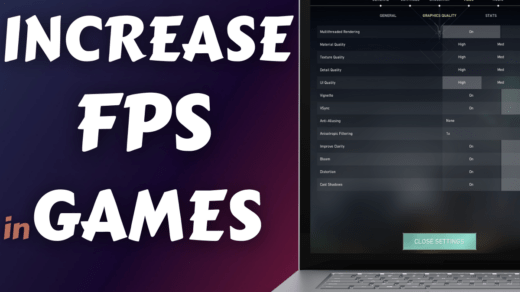Thanks to the increased usage of computers, users are coming across new errors and issues with them. The latest issue or error code that is troubling Windows users is error code 0xc000000f. This is not something new but is something that several users have reported in recent times.
Notably, error code 0xc00000f appears after Windows update or installation of a new program. There are some methods that you can follow in order to fix this error code on your Windows PC. And to save you from scouting different multiple websites for solutions, in this post, we will give you some effective methods to fix error code 0xc00000f. With that said, let us jump right in.
The Boot Configuration Data for your PC is Missing or Contains Error
Causes of Error Code 0xc00000f
Before we go ahead and look at the solutions for this issue, let us first understand the cause of this error code 0xc00000f. Well, there are a few symptoms that cause this error. The error code 0xc00000f can appear if there is a corrupt file due to power failure, missing system file, damaged data cables, and disk write errors.
How to Fix Boot Configuration Error Code 0xc000000f?
Here are the Best Solution to Fix Windows 10 Boot Configuration Data Missing Error on your PC
Use Windows Startup Repair
In order to use this method, you need to ensure that you have the Windows setup CD/DVD or bootable USB ready with you. The startup repair tool can help you fix some errors that could be causing this error on your Windows PC.
- Insert your Windows setup CD/DVD or bootable USB in the appropriate reader and reboot your PC.
- Now, select the option to boot from a USB drive or CD/DVD.
- Once the Windows Setup screen loads up, click on Next.
- Simply click on the Repair your computer button at the bottom corner of your screen.
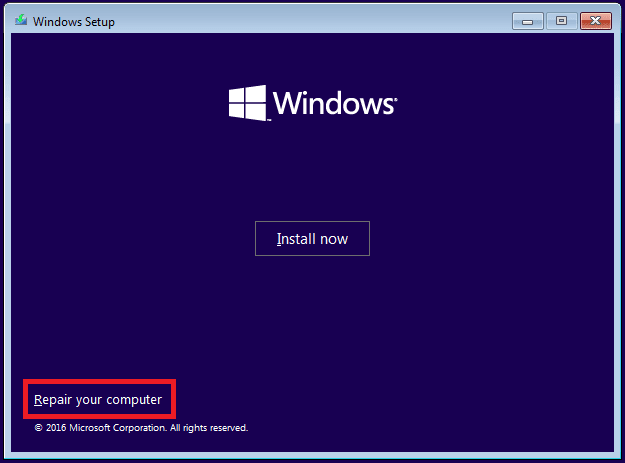
- Now select Troubleshoot.
- After this, under the Advanced Options menu, click on Startup Repair.
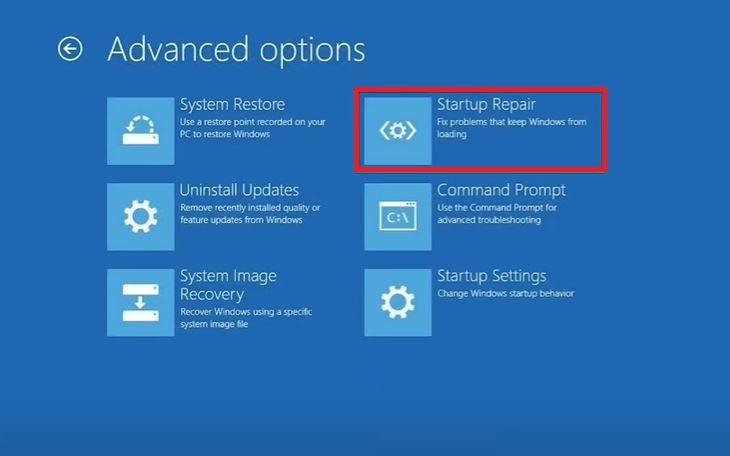
- The Startup Repair tool will begin scanning your Windows 10 PC and will fix the issues along the way.
- Restart your computer. That’s it!
Remove all External Devices
It is also advisable to remove all the external peripherals including USBs, HDDs, or SSDs from your PC if you are experiencing this error code 0xc000000f. I have read on forums that simply removing the external devices from the PC helped users fix this issue. You can also try removing the power source of the PC and check the cable for any damage. Once everything is disconnected and checked, power on your PC and see if this fixes the issue or not.
Repair Using Bootrec.exe Utility
Again, for this solution, you need to have the Windows Setup installation CD/DVD or USB with you.
- Insert the Windows setup USB or CD/DVD on your computer.
- Reboot your PC and select the option to boot from a USB drive or CD/DVD.
- In the Windows Setup screen that loads up, click on Next.
- Simply click on the Repair your computer button at the bottom corner of your screen.
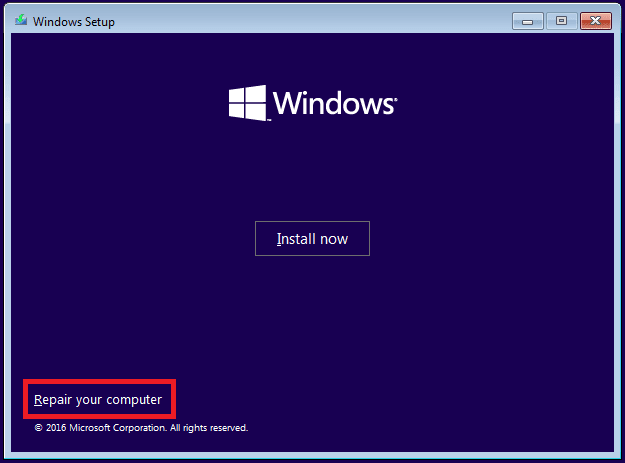
- Select Troubleshoot, and on the next screen select Command Prompt.
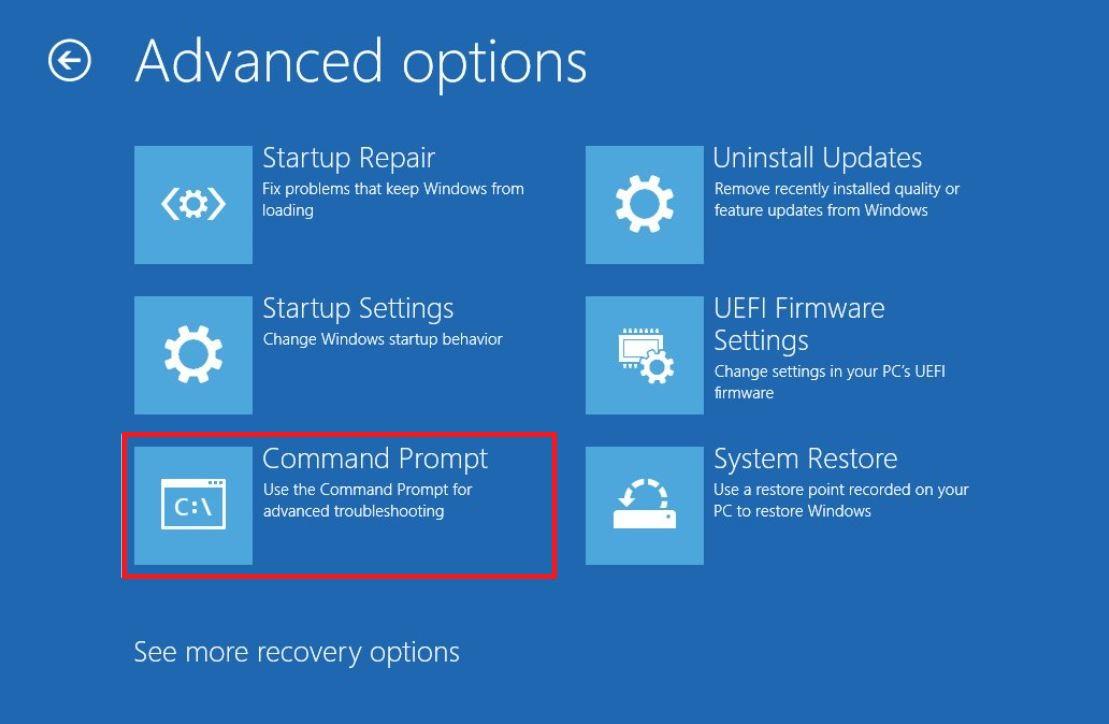
- In the cmd, enter the command: bootrec /FixMbr.
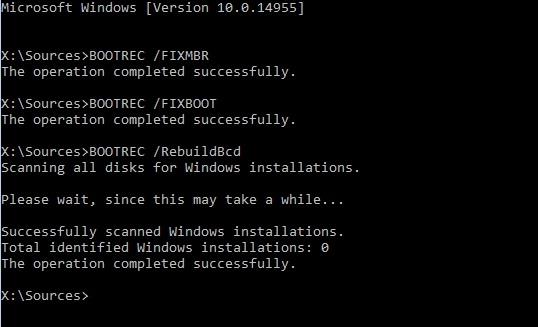
- Hit the Enter key after entering the command.
- Once the command prompt completes the process, type Exit and hit Enter.
- That’s it!
Rebuild the BCD manually
- Follow all the steps as mentioned in the previous solution till you open Command Prompt.
- Now, in the command prompt, enter the command: bootrec /rebuildbcd.

- This command will rebuild the BCD. BCD stands for Boot Configuration Data. This is important information that tells Windows bootloader where to look for boot information.
- Basically, this command auto-scans Windows.
- Finally, reboot your PC and see if this fixes the issue.
Repair Using CHKDSK Utility
If the hard disk system file composition is disturbed, then you can make use of the CHKDSK utility to fix the error code 0xc00000f.
- Open the Start menu and search for the command prompt.
- Open the command prompt as administrator.
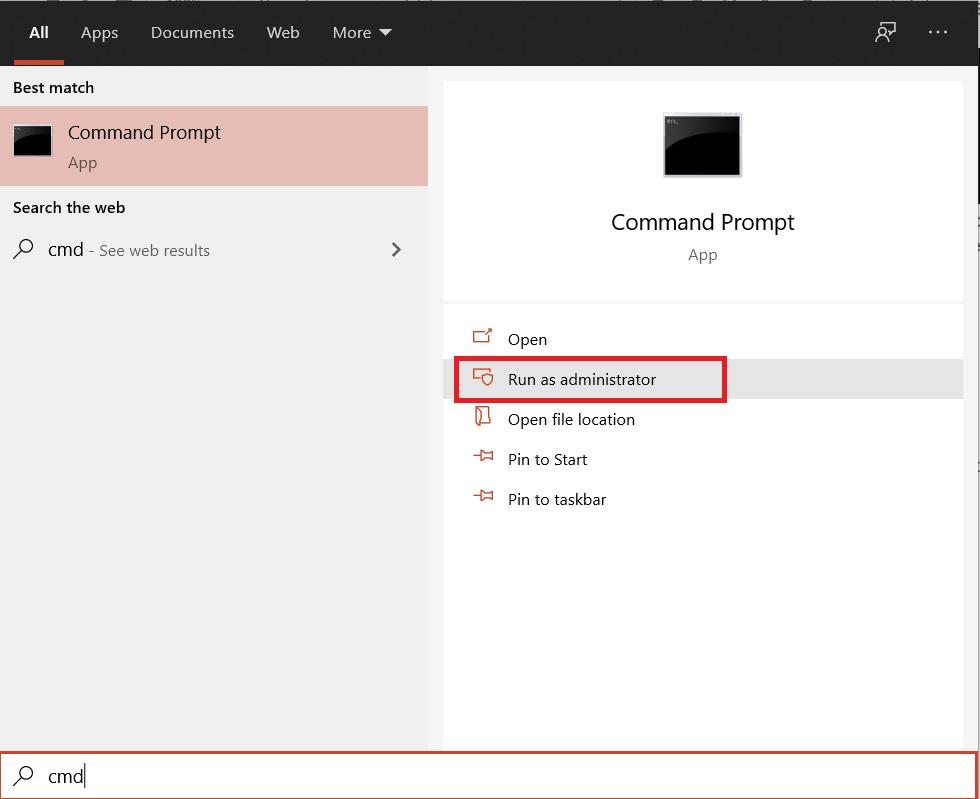
- Type in the command:
chkdsk C: /f
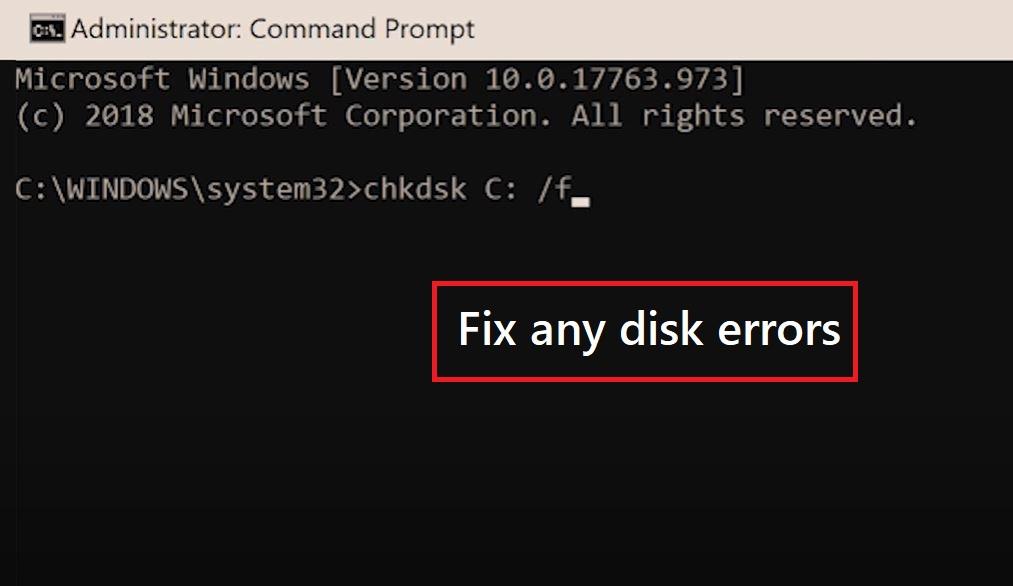
- The /f in the above command means it will attempt to fix any disk errors.
chkdsk C: /r
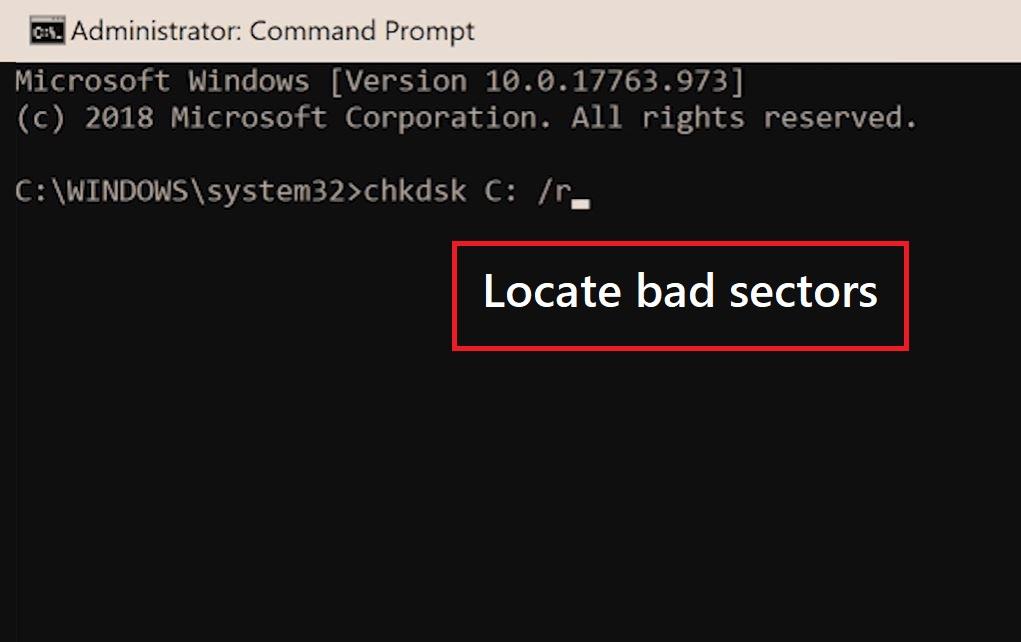
- The /r option will locate and recover any bad sectors.
chkdsk C: /x
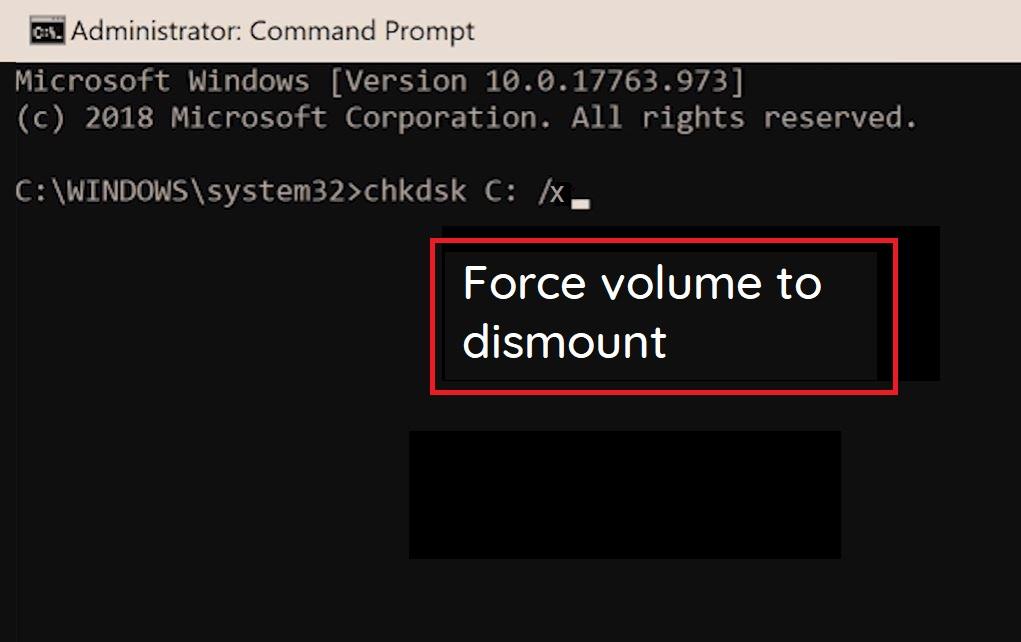
- Lastly, the /x option will force the volume to be dismounted first.
With the simple solutions above you can fix the Windows Boot Configuration Error Code 0xc000000f on your Windows 10 PC.
If you've any thoughts on 5 Ways to Fix Windows Error Code 0xc000000f, then feel free to drop in below comment box. Also, please subscribe to our DigitBin YouTube channel for videos tutorials. Cheers!