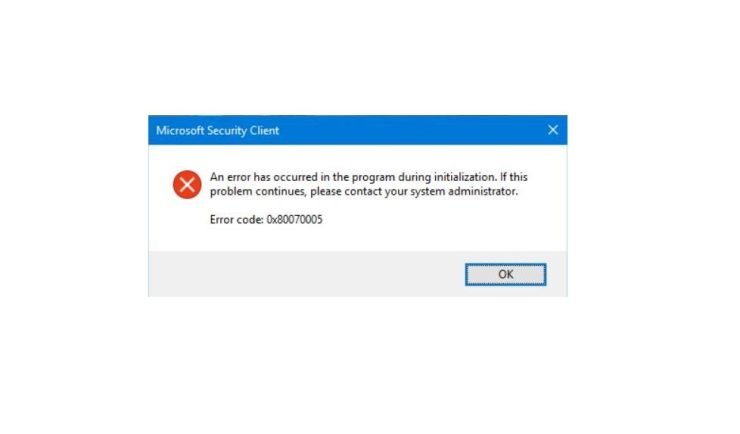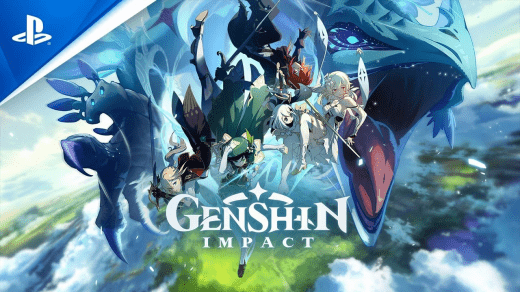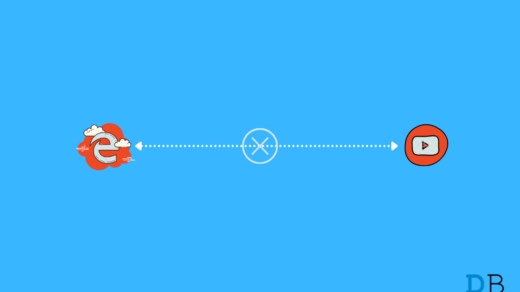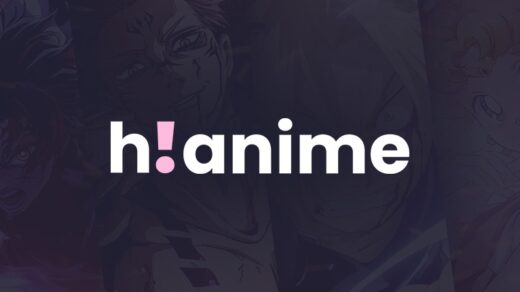Error code 0x80070005 is something that several Windows users have reported in the recent past. This error code is related to three different types of issues that we will be discussing in this post. Along with the symptoms and causes, we will also be giving a guide via which you will be able to fix this error code 0x80070005 on your Windows PC.
Taking a look at the user reports, we deduced that this error occurs as a Windows update error, App installation error, and System Restore error. Good thing is that you will be able to fix the issue using the methods mentioned in this post for any kind of error code 0x80070005. So, with that being said, let us take a look at the article itself:
Symptoms You May See
If you are getting any of the error messages with error code 0x80070005 then you can follow this guide for fixing the issues:
- Windows Update Error Code 0x80070005
- Something happened and this app couldn’t be installed. Please try again. Error code: 0x80070005
- System Restore did not complete successfully. Your computer’s system files and settings were not changed.
How to Fix 0x80070005?
Here are the Few Potential Methods that you can Follow to Fix this Error Code 0x80070005
Assign Full User Control
This error can occur due to some permission issues. And to fix that, you need to assign the user full control. To do that;
- Open the Run program by Pressing Win+R keys.
- Type in ‘C:\Users\USERNAME\AppData’ and hit Enter.
- A new window will appear where you need to right-click on Local and select Properties.
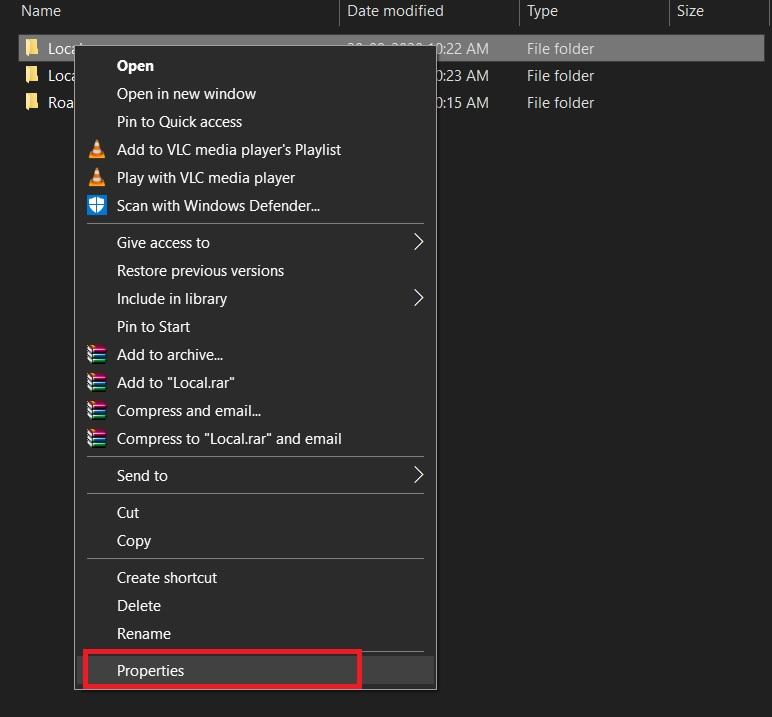
- Then head over to Security tab>> Edit>> Click Add>> Type Everyone and select Check Names>> hit Ok >> Full Control checkbox.
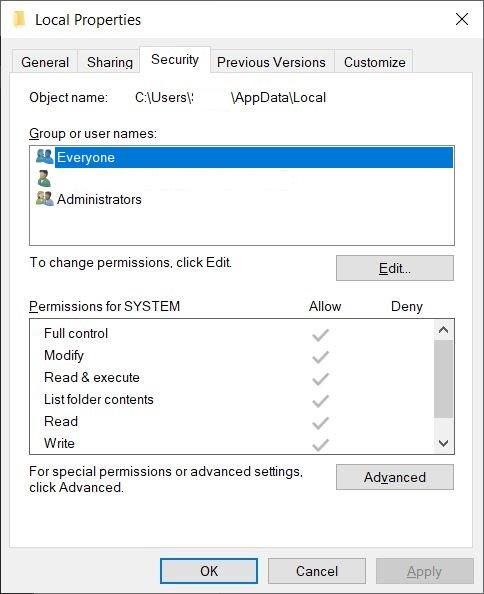
- Save the changes and see if the error has vanished or not.
Change Windows Update Settings
If you have set Windows Update settings to manual then this error code will show up if it is not set to automatic. So, first, you need to set Windows update to automatic. To do that:
- Open the Run dialog and type in services.msc.
- Then from the list of services scroll at the bottom and find Windows Update.
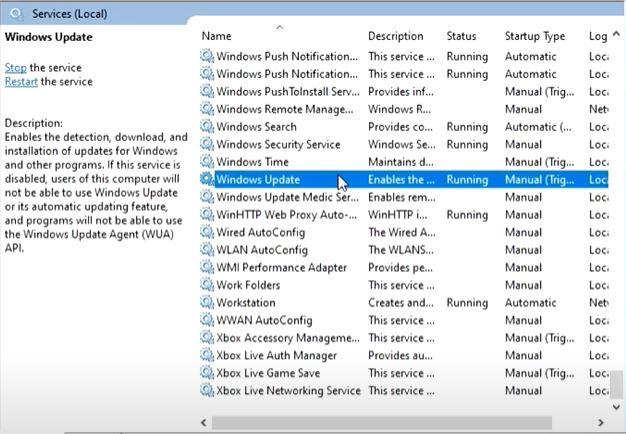
- Double click on the option.
- In the Startup Type option select Automatic.
- Hit ok and done.
Clean Software Distribution Folder
Several users have reportedly fixed this error code by clearing out the software distribution folder and then running a batch file.
- Open the Run dialog and enter C:\Windows\SoftwareDistribution\Download
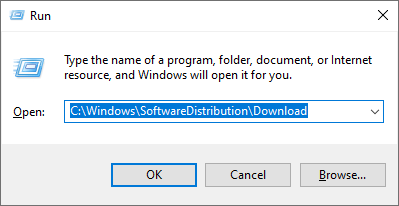
- You have to make sure that you change the drive letter as to where you have installed the Windows on your PC.
- A Download folder will open in File Explorer.
- Here you need to press Ctrl+A to select all the files and press the Delete button.
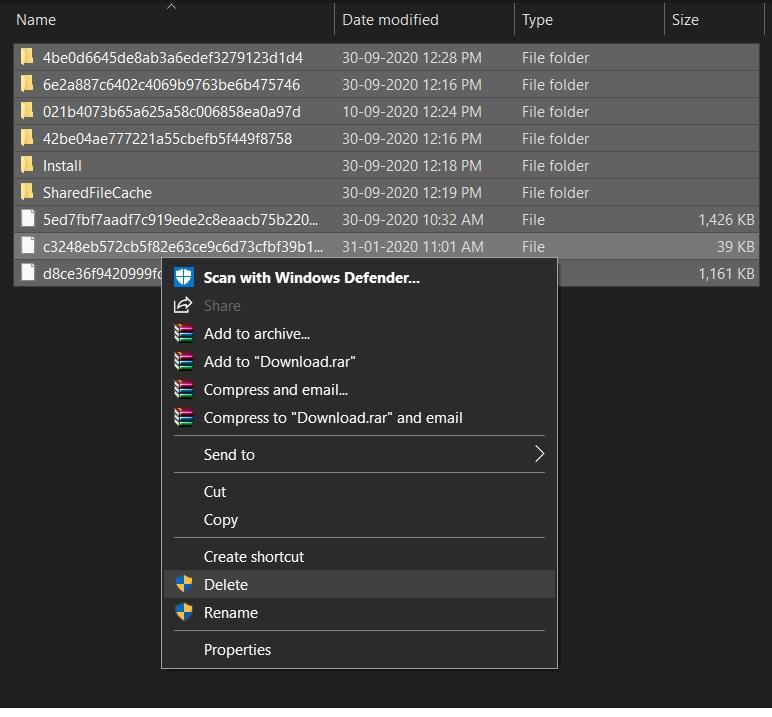
- Once that is done, close the explorer window.
- Again open the Run dialog and type in Powershell or cmd.
- In the cmd or PowerShell window paste the command Clear-RecycleBin -force -ErrorAction:Ignore
- Once you have executed the command, close the window.
- Download the batch file from here.
- Extract the RAR file and then open the folder.
- Right-click on the WUReset and run it as administrator.
- You need to press a key to execute the file.
- Restart your PC and see if the error has been fixed or not.
Run SubInACL tool on your PC
- Download the SubInACL tool on your PC.
- On your desktop home screen, right-click and click on New>> Text Document.
- Copy and paste the below lines on the notepad:
Set OSBIT=32
IF exist “%ProgramFiles(x86)%”
set OSBIT=64 set RUNNINGDIR=%ProgramFiles%
IF %OSBIT% == 64 set RUNNINGDIR=%ProgramFiles(x86)%
subinacl /subkeyreg
“HKEY_LOCAL_MACHINE\SOFTWARE\Microsoft\Windows\CurrentVersion\Component
Based Servicing” /grant=”nt service\trustedinstaller”=f - Save this file as Fix.cmd and save as file type All Files.
- Now run this file as administrator.
- Once you have run this file, reboot your PC.
So, there you have it from my side in this post. I hope you guys were able to fix this issue and solve the error code 0x80070005.
If you've any thoughts on Fix Error 0x80070005 for Windows, then feel free to drop in below comment box. Also, please subscribe to our DigitBin YouTube channel for videos tutorials. Cheers!