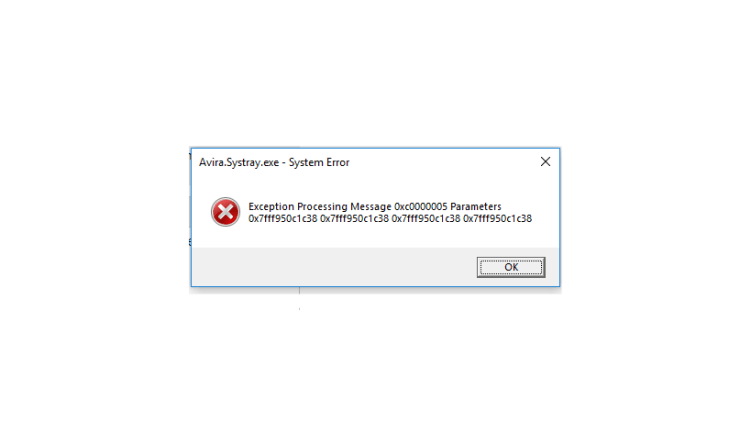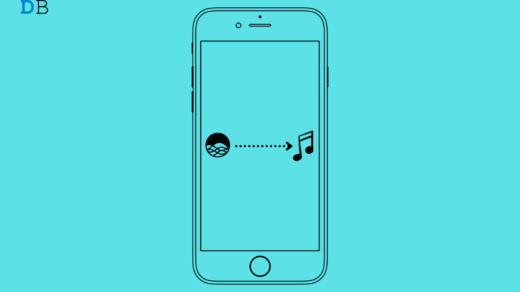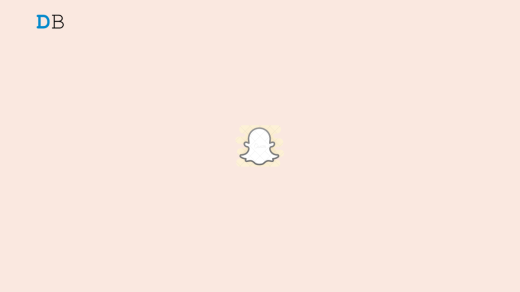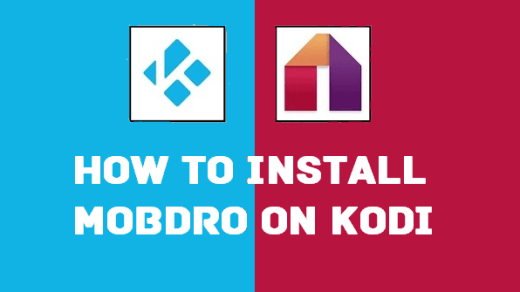You may have come across an error code 0x0000005, which is often known as Windows Installation error or Access Violation Error. Well, this is not a new error and is pretty common among Windows users. This error has appeared for users on different versions of the Windows operating system. However, there is no specific reason or error that is associated with this error code 0x00000005. The reason you are getting this error could be due to low RAM, malware infection, corrupt registry files, wrong hardware configuration, etc.
In this post, we will see some potential workarounds that will help you to fix this issue. This error mainly pops up in three different scenarios, i.e. Windows Installation error, Access violation error, and sometimes as Application unable to start. The error messages could read like:
- Error: Windows installation encountered an unexpected error
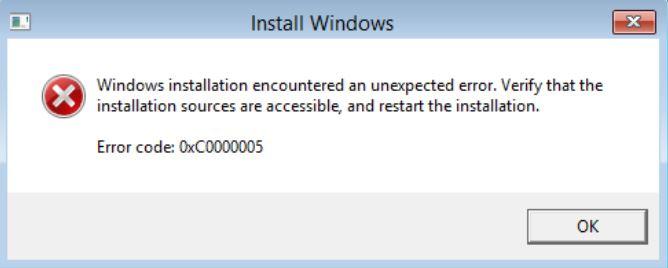
- Error: Exception: Access violation error (0xc0000005)
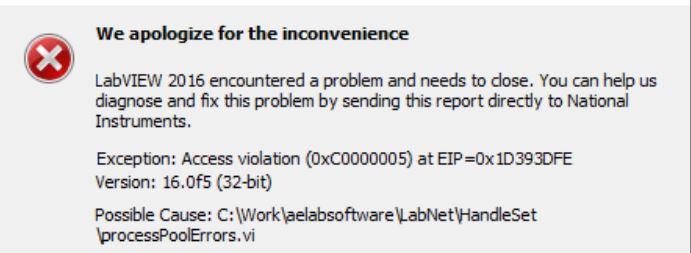
- Error: The application was unable to start correctly (0xc0000005)
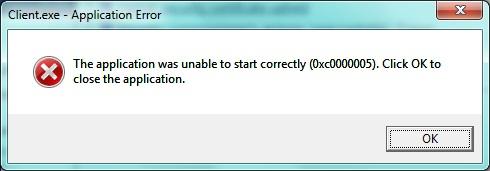
Reasons for this error 0x0000005
As already mentioned there are several reasons why this error is popping up for you. Note that this error code has a broader area of reasons. It might occur due to third-party antivirus programs triggering Application Error, or the Windows system registry is corrupted, installed drivers are not compatible, some installed programs are corrupted, or the system is infected by a virus or a malware, etc.
Now, once you have a broad knowledge about what is causing this error, let us take a look at some of the potential workarounds that will help you fix this issue on your Windows PC or laptop.
Step to Fix error 0x0000005
Fix Registry
This error code could pop up if there is some issue with your registry files. If any of the registry files are corrupted or having any issues loading, you will come across this error. If you have a backup of your registry files then, you can simply restore the backup to fix this issue. However, note that modifying registry files could lead to data loss, so proceed only if you know what you are doing. In order to fix the registry, follow the below steps:
- Press Win+R buttons to open Run dialog.
- Enter regedit.
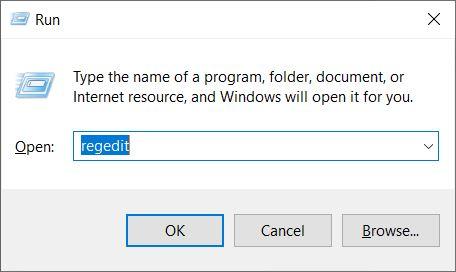
- Then you have to head over to HKLM\LOCAL_KEY_MACHINE\Microsoft\Windows NT\CurrentVersion\Windows\AppInit_Dlls
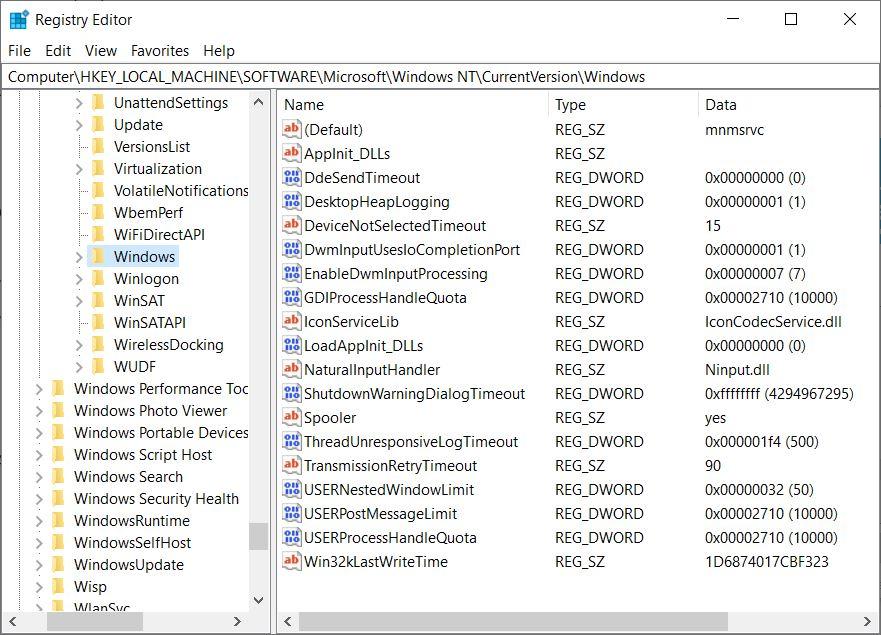
- Now you need to double click on LoadAppInit_DLLs and modify the value from 1 to 0.
- Ok to confirm the changes.
- Close the registry editor and restart the system. See if this method helped you or not.
Run SFC or System File Checker
One of the best things that you can do to fix this issue is to run the SFC or the System File Checker.
- Press Win+R keys.
- Type in CMD.
- Type in sfc /scannow and hit Enter.
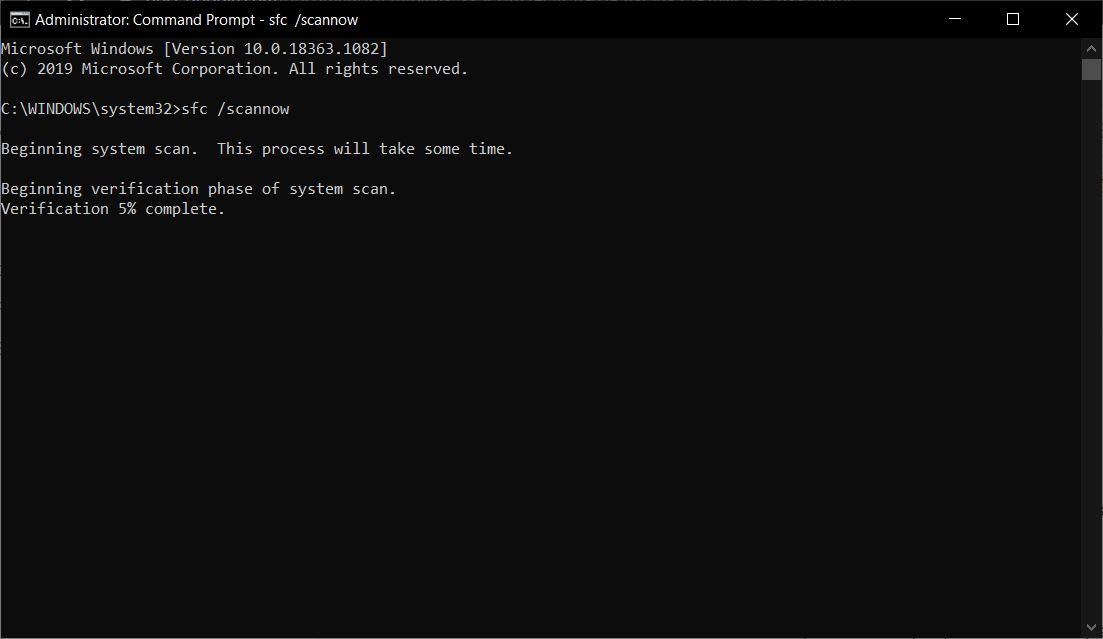
- Let the scan finish. It will automatically detect corrupt system files and replace them with the new ones.
Turn Off Data Execution Prevention
This is a system built-in memory execution feature that prevents the system from getting damaged by viruses and malware. Some of the programs are not compatible with DEP which is the reason you are getting the error code 0x00000005.
- Make sure that you are signed in as Windows Admin.
- Press Win+R keys.
- Type sysdm.cpl and hit the Enter key.
- Go over to the Advanced tab and select the Settings option.
- Head over to the Data Execution Protection tab and click the option “Turn on DEP for all programs and services except those I select.”
- Tap the Add button and browse all .exe files.
- Click OK.
- Restart the system and see if this fixes the issue.
Update Disk Drivers
When the system drivers are outdated, this issue will pop up for you. So, it is always a good thing to keep the system up to date along with all the drivers that you have installed on your PC.
Go to the Device Manager>>Disk Drives>>right click on the program>>choose Update Driver>>Search automatically for driver. Windows will automatically search for an update, and if there is one, then the driver will be updated.
Run CHKDSK Utility
Another thing that you can perform is to run the check disk utility. It is an inbuilt tool that can find an issue with the hard disk and bad sectors on the drive and fix them. Open the command prompt and type in chkdsk X: /f /r. Note that here ‘X’ represents the drive-in which you need to repair.
So, there you have it from my side in this post. I hope you guys were able to fix this issue on your Windows PC or laptop.
If you've any thoughts on 0x0000005 Error Fix on Windows, then feel free to drop in below comment box. Also, please subscribe to our DigitBin YouTube channel for videos tutorials. Cheers!